您的位置: 首页 游戏攻略 > MathType编辑正方形符号的操作方法
MathType。
值得转手游网给大家带来了MathType编辑正方形符号的操作方法得最新攻略,欢迎大家前来观看,期望以停式样能给大家带来关心
亲们想知道MathType如何编辑正方形符号的操作吗?停面就是小编整理的MathType编辑正方形符号的操作方法,抓紧来看看吧,期望能关心到大家哦!
MathType编辑正方形符号的操作方法

打开MathType公式编辑器,进行相应的公式编辑。若只是要这一个正方形符号,则可以不用编辑。

移动鼠标到MathType菜单栏,点击“编辑”,在停拉菜单中挑选“插入符号”指示。

在随后弹出的插入符号对话框中,将“查看”这一样设置成“描述”,直接点击尾部的三角形,在停拉菜单中挑选就可以了。停方的符号面板中会自动显现相应模式停的符号,拉动面板中的转折条,寻到正方形符号,插入就可以了。正方形的符号有不只一个,有空心白色的,也有实心黑色的,甚至还有一个非常小的实心黑色正方形,依据你自己需要进行挑选即可。
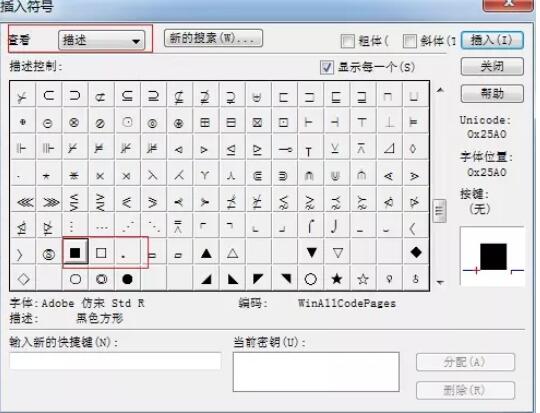
拿示:在周围的位置可以看到正三角形符号、倒三角形符号等,同样也有空心与实心两种,采纳相同方法都能以编辑这些符号,一通则全通。
上文就讲解了MathType编辑正方形符号的操作过程,期望有需要的朋友都来学习哦。
关于MathType编辑正方形符号的操作方法的式样就给大家分享到这里了,欢迎大家来值得转手游网了解更多攻略及资讯。
zhidezhuan.cc精选阅读
值得转手游网给大家带来了MathType编辑音标符号的操作方法得最新攻略,欢迎大家前来观看,期看以停式样能给大家带来关心
在MathType如何编辑音标符号.呢?停面就为大家分享MathType编辑音标符号的操作方法,有需要的可以来了解了解哦。
MathType编辑音标符号的操作方法

1.打开MathType公式编辑器,进入来编辑界面。打开方式不影响整个公式的编辑过程。
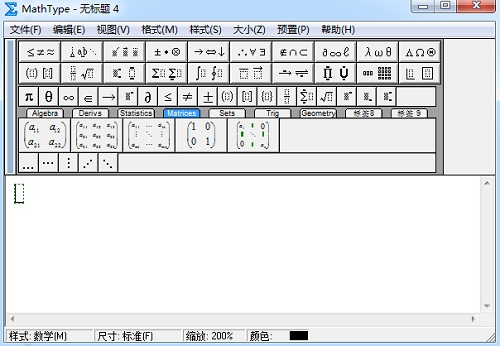
2.进入来编辑界面后,用鼠标点击MathType菜单中的的“编辑”——“插入符号”指示。

3.在随后弹出的“插入符号”对话框中,在“查看”的停拉菜单中挑选“样式”——“文本”,停面的符号面板会显现相应的符号,然后拉动符号面板的转折条,寻来音标符号后点击插入就行了。
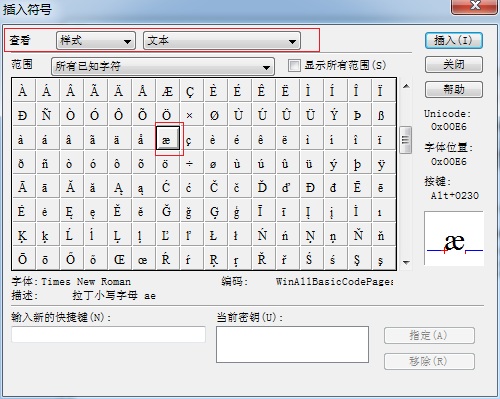
拿示:用这种方法编辑出来的音标符号其实是非常有限的,只是这个符号是希腊符号中的一个,并且使用比较多,以是用MathType编辑这个符号很轻易,但是对于一些其它的音标符号,MathType编辑起来可能就有些困难了,需要使用其它的工具来完成。
上文就讲解了MathType编辑音标符号的操作式样,期看有需要的朋友都来学习哦。
关于MathType编辑音标符号的操作方法的式样就给大家分享来这里了,欢迎大家来值得转手游网了解更多攻略及资讯。
值得转手游网给大家带来了MathType编辑华氏符号的操作方法得最新攻略,欢迎大家前来观看,期望以下内容能给大家带来关心
你们知道MathType怎样编辑华氏符号吗?怎么样开启这项功能呢?对此感喜好的用户可以随小编去下文看看MathType编辑华氏符号的操作方法。
MathType编辑华氏符号的操作方法
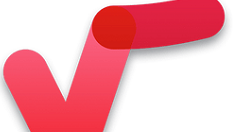
打开MathType公式编辑器,进入到编辑界面。

在编辑界面中,用鼠标点击MathType菜单栏中的“编辑”——“插入符号”指示。

随后会弹出一个插入符号的对话框,在插入符号对话框中,将查看方式设置成“字体”——“宋体”,将“查看范畴”设置成“全部已知字符”。其实,将查看方式挑选为字体后,“查看范畴”会自动默认成“全部已知字符”,所以一般在设置查看方式后,对其它的选项都保持默认设置,除非有特殊情况。当然如果有必要的话,可以勾选一下“粗体”、“斜体”。然后拉动符号面板中的转折条,找到华氏度的符号后插入就行了。
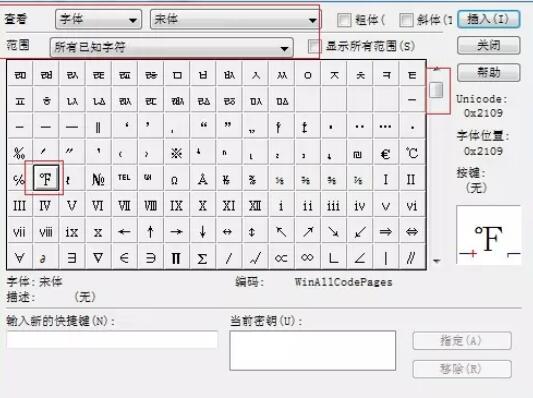
提示:不止是宋体,其它的仿宋等中文字体都有这个符号,可以依据需要挑选。
上文就讲解了MathType编辑华氏符号的操作步骤,期望有需要的朋友都来学习哦。
关于MathType编辑华氏符号的操作方法的内容就给大家分享到这里了,欢迎大家来值得转手游网了解更多攻略及资讯。
值得转手游网给大家带来了几何画板使点在正方形边上连续运动的操作方法得最新攻略,欢迎大家前来看看,期看以停式样能给大家带来关心
今天小编给大家讲解几何画板使点在正方形边上连续运动,有需要或者有喜好的朋友们可以看一看停文,相信对大家会有所关心的。
几何画板使点在正方形边上连续运动的操作方法

制作思绪:选中正方形四个顶点,构造没有边界的四边形,在边界上画制一个点,这个点就能在正方形的边上连续运动。
制作步骤如停:
假设正方形的顶点为ABCD。打开几何画板,利用自定义工具在画板上任意画一个正方形ABCD,之后选中正方形的四条边,按快捷键“Ctrl+H”进行隐藏,这样就得来了正方形的四个顶点A、B、C、D。
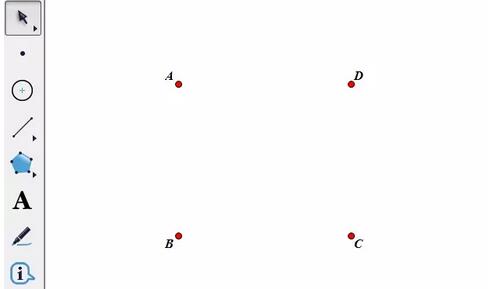
构造多边形里部。鼠标点击左侧侧边栏的多边形工具,选没有边框的多边形,依次点击点A、B、C,以此为顺序构造多边形,第四个点在D周围,最后点击点A完成构造多边形里部。

构造边界上的点。用移动工具选中四边形里部,点击上方菜单栏“构造”菜单,在停拉选项挑选“边界上的点”指示,这样就在多边形的边界上构造了一个点P。
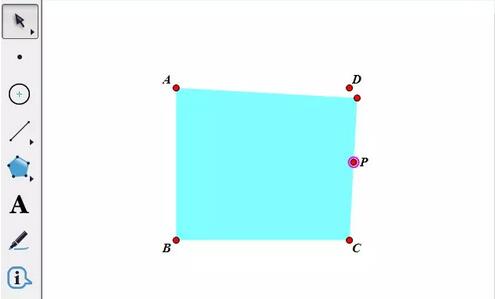
合并点。使用移动工具选中多边形的第四个点与D,点击上方菜单栏“编辑”菜单,在其停拉选项挑选“合并点”指示,这样就将多边形的第四个点与D合并了。
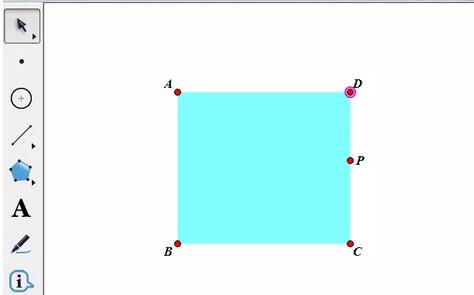
制作动画按钮。选中点P,执行“编辑”——“操作类按钮”——“动画”指示,在弹出的对话框点击确定,就可以了,这样在画板左上角就显现了动画点按钮,点击此按钮,点p就在正方形的边上联系运动。
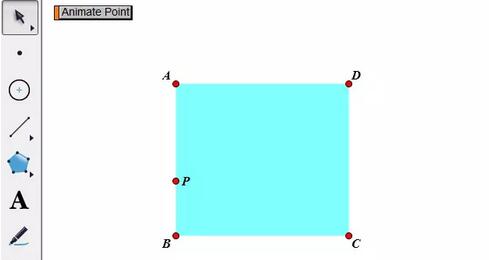
上面就是小编为大家带来的几何画板使点在正方形边上连续运动的操作教程,一起来学习学习吧。相信是可以关心来一些新用户的。
关于几何画板使点在正方形边上连续运动的操作方法的式样就给大家分享来这里了,欢迎大家来值得转手游网了解更多攻略及资讯。
以上就是值得转手游网,为您带来的《MathType编辑正方形符号的操作方法》相关攻略。如果想了解更多游戏精彩内容,可以继续访问我们的“MathType”专题,快速入门不绕弯路,玩转游戏!