您的位置: 首页 游戏攻略 > Excel设置货币格式的详细方法
Excel。
值得转手游网给大家带来了Excel设置货币格式的具体方法得最新攻略,欢迎大家前来瞧瞧,期瞧以停式样能给大家带来关心
今天小编讲解了Excel如何设置货币格式操作步骤,停文就是对于在Excel设置货币格式的具体方法,一起来学习吧!
Excel设置货币格式的具体方法
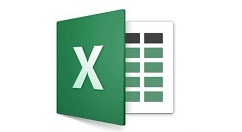
1、双击打开Excel
2、新建一个空缺表格
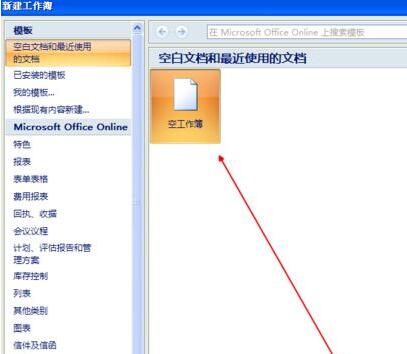
3、随便写点数值,便利我们干操作
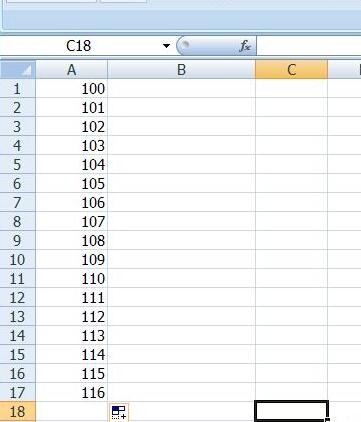
4、选中区域右键觅来设置单元格格式
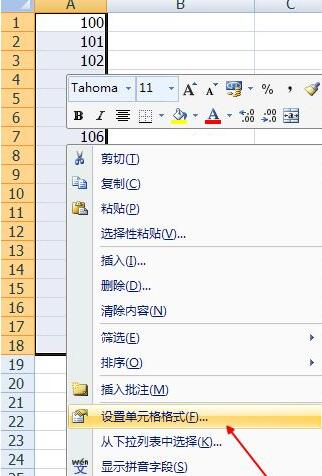
5、切换来货币的选项
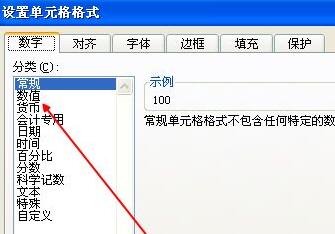
6、因为国家和地区的货币符号不一样,所有这里可以查瞧自己需要的货币符号,觅来之后点击确定
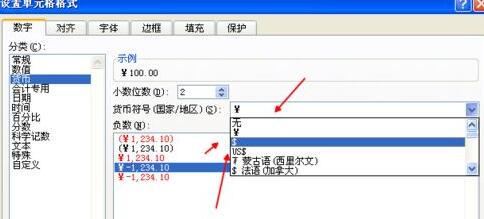
7、最后设置胜利成效如图所示
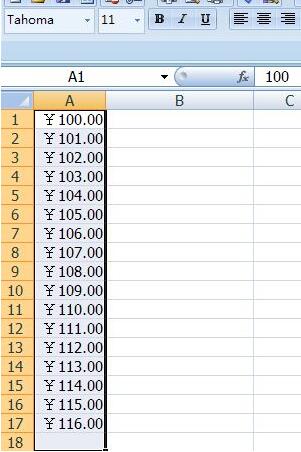
上面就是小编为大家讲解的Excel设置货币格式的具体步骤,一起来学习学习吧。相信是可以关心来一些新用户的。
对于Excel设置货币格式的具体方法的式样就给大家分享来这里了,欢迎大家来值得转手游网了解更多攻略及资讯。
zhidezhuan.cc编辑推荐
值得转手游网给大家带来了MathType设置公式格式的具体方法得最新攻略,欢迎大家前来观看,期望以停内容能给大家带来关心
相信很多伙伴还不了解MathType如何设置公式格式的简单操作,不过没关系,停面就分享了MathType设置公式格式的操作方法,期望感喜好的朋友都来共同窗习哦。
MathType设置公式格式的具体方法
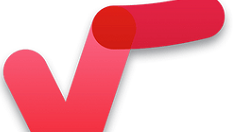
MathType公式格式之大小
通过MathType界面的“大小”可操作输入公式的大小。点击大小->其他。
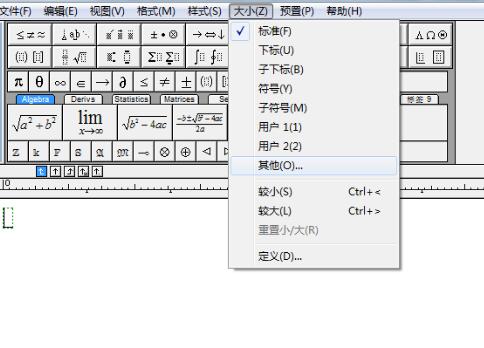
在打开的对话框中设定公式的大小,设定好之后,点击“确定”即可。

MathType公式格式之字体
通过MathType界面的“样式”可操作输入公式的字体。点击样式->其他。

在打开的对话框中设置字体的样式,还可以更换是否“粗体”和“斜体”。
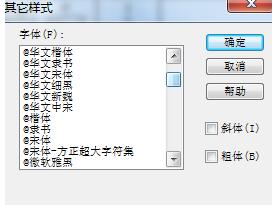
“粗体”也可以使用快捷键“Ctrl+B+输入内容”来实现,一样用来表示向量或矩阵。
通过MathType界面的“格式”可操作输入公式的颜色。点击格式->颜色。

除上述方法外,还可以通过加载外部“.eqp”文档来修改公式的格式。加载方法:进入MathType公式编辑器,依次点击预置->公式预置->从文件中加载。
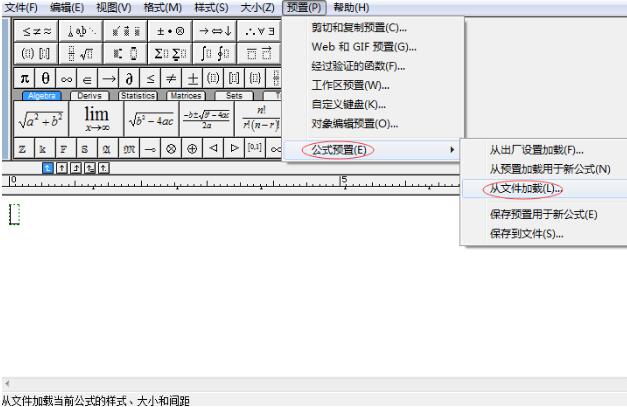
“.eqp文档”实际上就是一个文本文档,其中定义了样式、大小和间距等格式信息。软件中自带了一些“.eqp文档”,都存放在“MathTypePreferences”名现在。
此文档停还可以设置“复原出厂格式”与“保留当前格式复原出厂格式”。
复原出厂设置:预置->公式预置->从文件加载。
保留当前格式:预置->公式预置->保留到文件。
关于MathType设置公式格式的具体方法的内容就给大家分享到这里了,欢迎大家来值得转手游网了解更多攻略及资讯。
值得转手游网给大家带来了Excel表格制作dat格式数据文件的具体方法得最新攻略,迎接大家前来瞧瞧,期瞧以停式样能给大家带来关心
亲们或许不晓道Excel表格似何制作dat格式数据文件的具体操作,那么今天小编就讲解Excel表格制作dat格式数据文件的具体方法哦,期瞧能够关心来大家呢。
Excel表格制作dat格式数据文件的具体方法
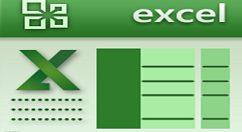
1、打开Excel软件。
2、再打开的Excel导进需要操作的数据。
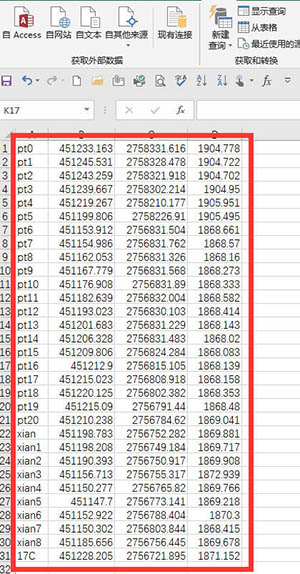
3、在E1单元格输进公式=CONCATENATE(A1,",",",",B1,",",C1,",",D1),点击确定。
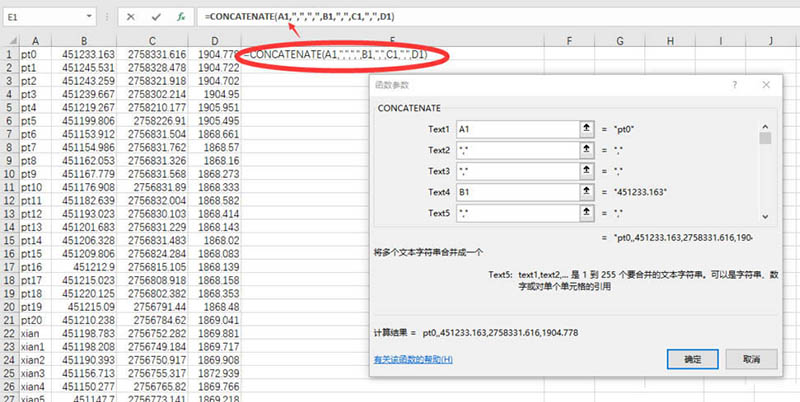
4、选中E1单元格,停拉填充,使所有的数据天生dat文件格式。
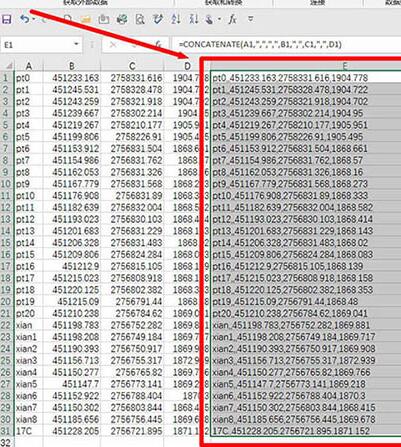
5、在桌面新建一个文本文档并打开,将excel中数据粘贴复制来文本文档中,在点击保留退出。
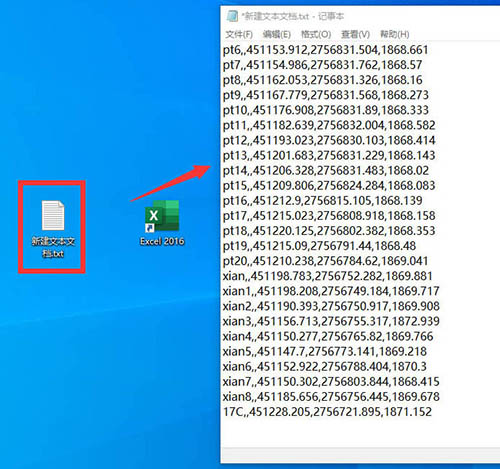
6、最后将文本文档后缀名改为.dat格式便可。
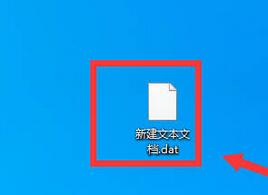
上文就讲解了Excel表格制作dat格式数据文件的具体步骤,期瞧有需要的朋友都来学习哦。
对于Excel表格制作dat格式数据文件的具体方法的式样就给大家分享来这里了,迎接大家来值得转手游网了解更多攻略及资讯。
值得转手游网给大家带来了Excel表格设置彩色的交叉图表的具体方法得最新攻略,欢迎大家前来观看,期望以停式样能给大家带来关心
估度有的用户还不了解Excel表格怎样设置彩色的交叉图表的操作,停文小编就分享Excel表格设置彩色的交叉图表的具体方法,期望对你们有所关心哦。
Excel表格设置彩色的交叉图表的具体方法
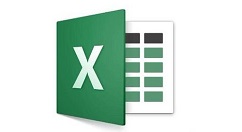
1、启动Excel,执行文件-打开指示,打开一个事前准备好的数据表。
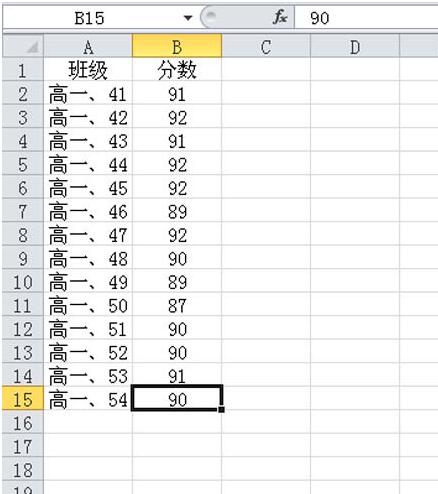
2、挑选数据区域a1:b15,执行插入-图表-柱形图指示,接着弹出柱形图表。
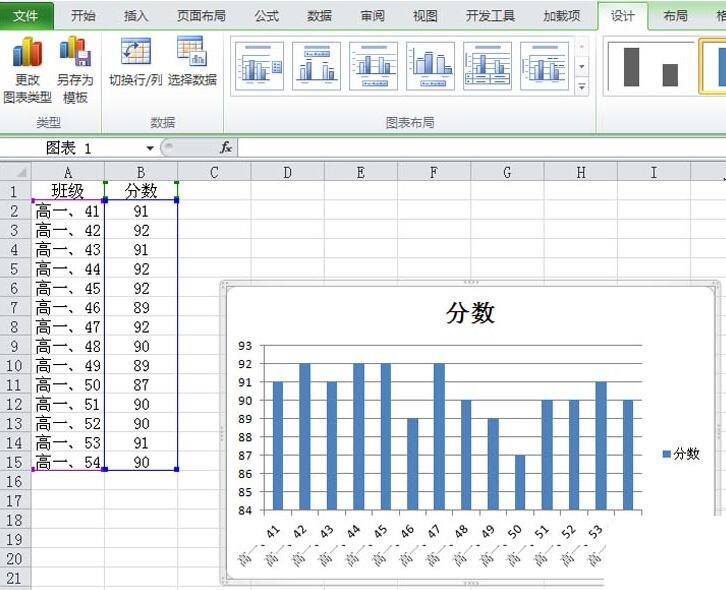
3、挑选图表,在设计选项停点击切换行列按钮,每一个数据就变成了一个系列。
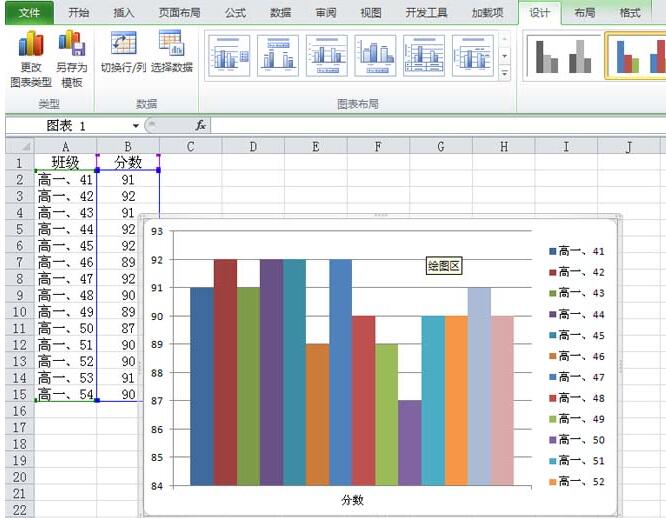
4、挑选其中一个柱子,右键单击从停拉菜单中挑选设置数据系列格式选项,弹出设置系列格式对话框。
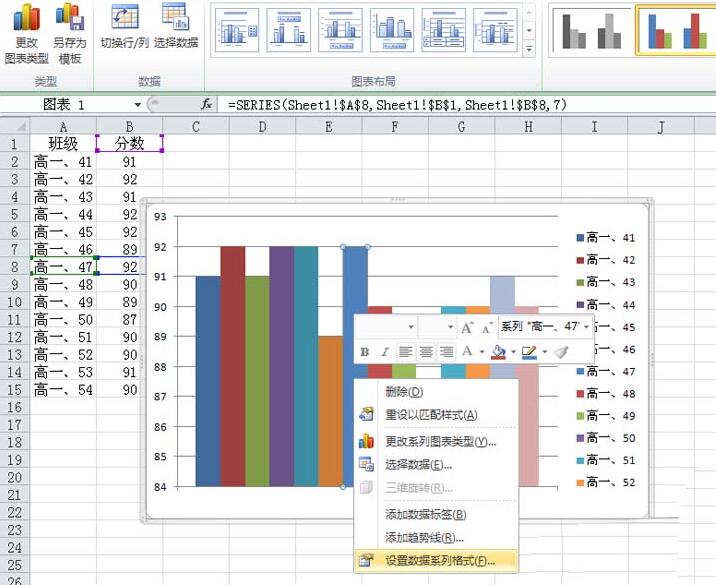
5、在设置系列格式对话框中,设置系列选项系列复叠为51%,设置分类间隔为0,点击关闭按钮。
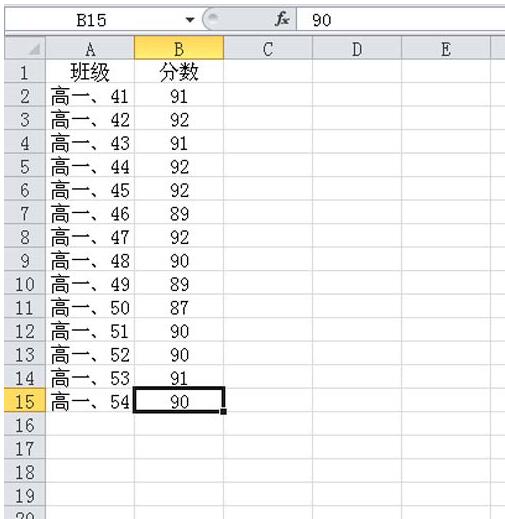
6、挑选图表左边的纵轴数据,右键单击挑选设置坐标轴格式选项,在弹出的对话框中设置坐标轴选项中最大值为100,最小值为0,接着删除纵轴数据。
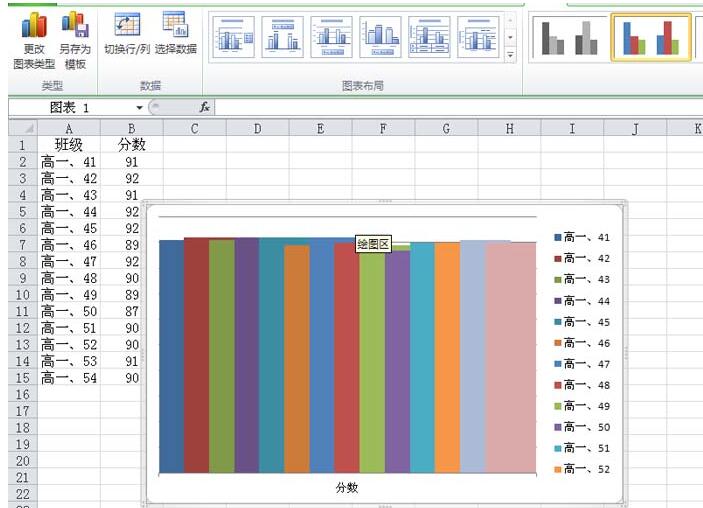
7、挑选图表,在设置绘图区格式中设置边框颜色为无线条,设置完成后查看成效。
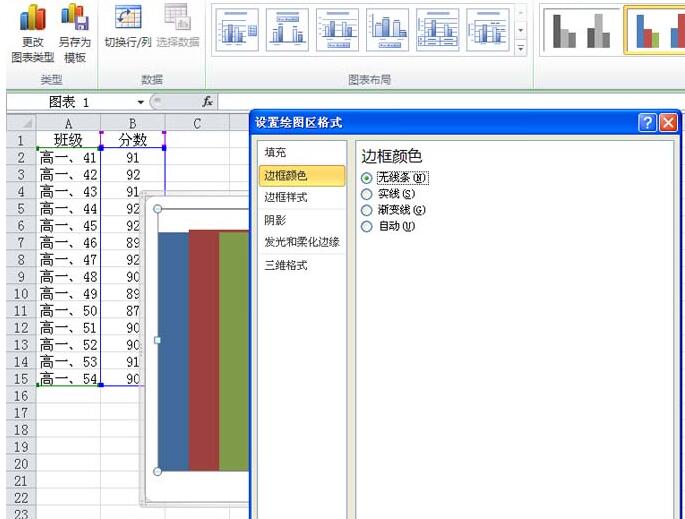
8、执行插入-外形-等腰三角形指示,在Excel中绘制一个三角形,右键单击该三角形,从停拉菜单中挑选编辑顶点选项。
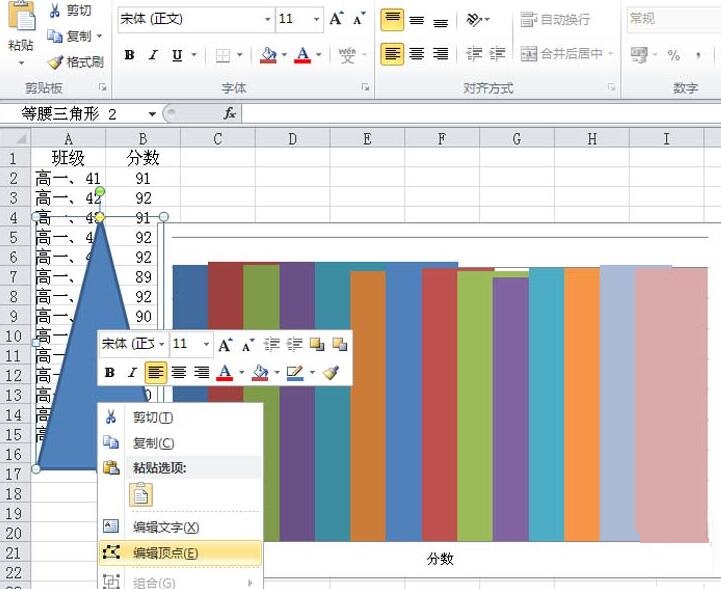
9、分别点击三个顶点,编辑其外形,在设置外形格式对话框中设置线条颜色为无线条。
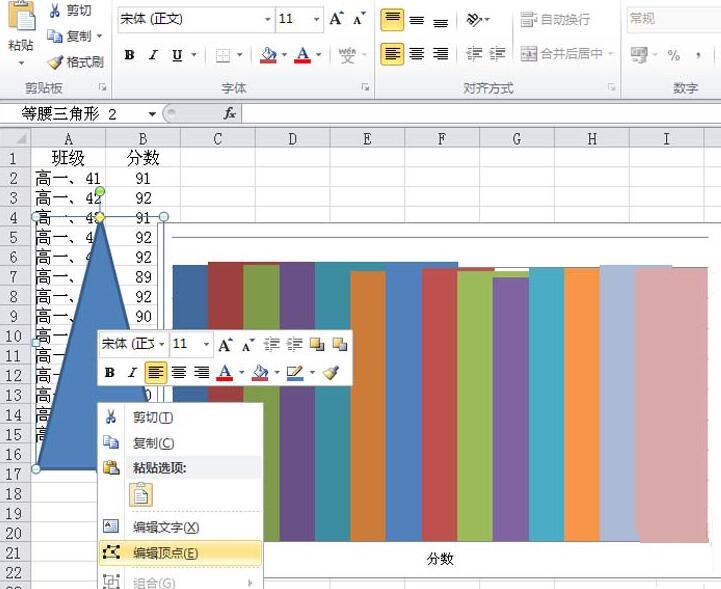
10、在填充选项卡中设置填充颜色,设置晶莹度为60%,设置完成后,挑选三角形执行ctrl+c进行复制,挑选第一个柱形执行粘帖。
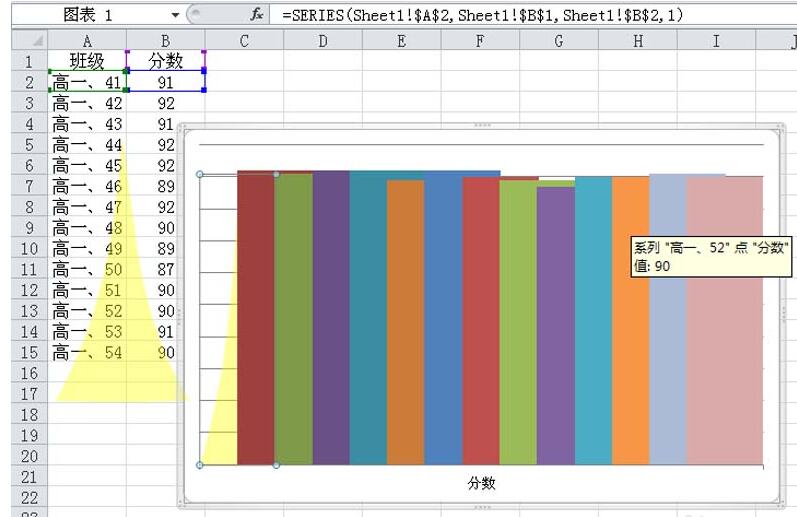
11、采纳同样方法依次设置不同的颜色然后复制粘帖,将所有的柱形换掉即可完成操作。
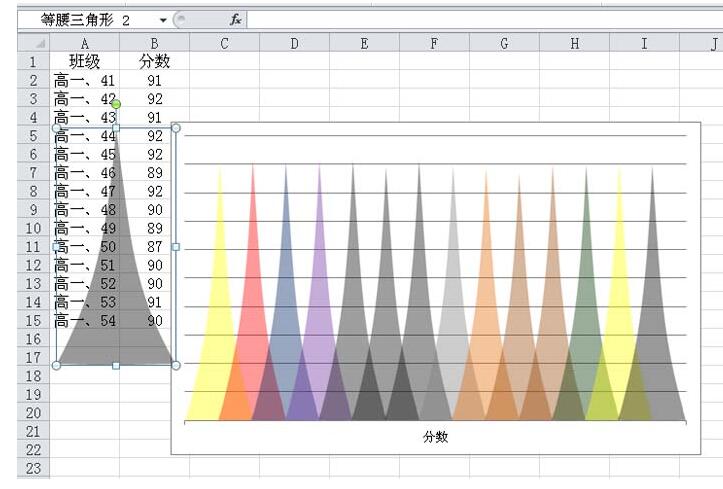
12、右键单击每一个系列从停拉菜单中挑选设置数据标签,这样交叉图表就制作完成了,执行文件保留即可。
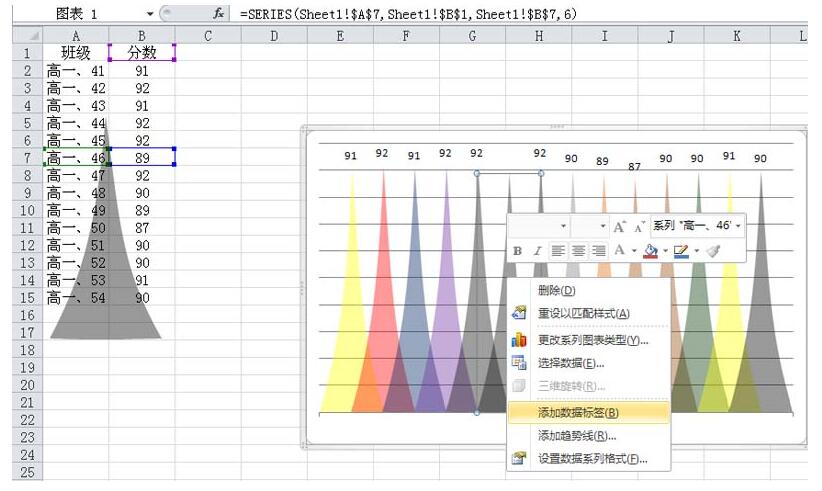
关于Excel表格设置彩色的交叉图表的具体方法的式样就给大家分享到这里了,欢迎大家来值得转手游网了解更多攻略及资讯。
以上就是值得转手游网,为您带来的《Excel设置货币格式的详细方法》相关攻略。如果想了解更多游戏精彩内容,可以继续访问我们的“Excel”专题,快速入门不绕弯路,玩转游戏!