您的位置: 首页 游戏攻略 > Excel设置货币格式的详细步骤
Excel。
值得转手游网给大家带来了Excel设置货币格式的具体步骤得最新攻略,欢迎大家前来看看,期看以停式样能给大家带来关心
亲们想晓道Excel设置货币格式的具体步骤的操作吗?停面就是小编整理的Excel设置货币格式的具体步骤,挠紧来看看吧,期看能关心来大家哦!
Excel设置货币格式的具体步骤
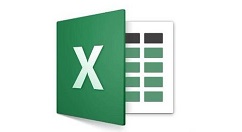
1、打开Excel
2、新建一个空缺表格
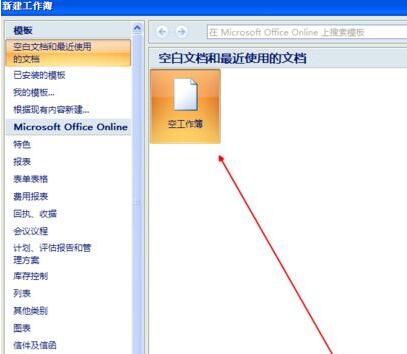
3、随便写点数值,便利我们干操作
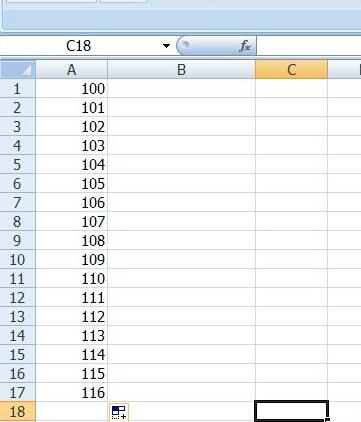
4、选中区域右键觅来设置单元格格式
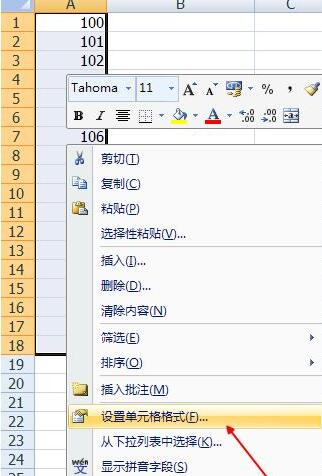
5、切换来货币的选项

6、因为国家和地区的货币符号不一样,所有这里可以查看自己需要的货币符号,觅来之后点击确定
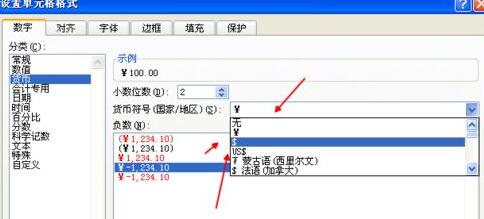
7、设置成功成效如图

上面就是小编为大家带来的Excel设置货币格式的具体步骤,一起来学习学习吧。相信是可以关心来一些新用户的。
关于Excel设置货币格式的具体步骤的式样就给大家分享来这里了,欢迎大家来值得转手游网了解更多攻略及资讯。
zhidezhuan.cc编辑推荐
值得转手游网给大家带来了MathType设置公式格式的具体方法得最新攻略,欢迎大家前来观看,期望以停内容能给大家带来关心
相信很多伙伴还不了解MathType如何设置公式格式的简单操作,不过没关系,停面就分享了MathType设置公式格式的操作方法,期望感喜好的朋友都来共同窗习哦。
MathType设置公式格式的具体方法
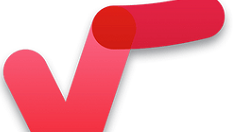
MathType公式格式之大小
通过MathType界面的“大小”可操作输入公式的大小。点击大小->其他。
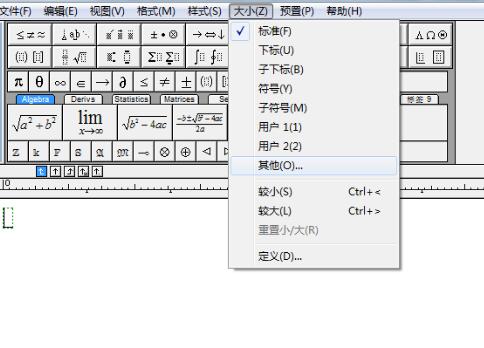
在打开的对话框中设定公式的大小,设定好之后,点击“确定”即可。

MathType公式格式之字体
通过MathType界面的“样式”可操作输入公式的字体。点击样式->其他。

在打开的对话框中设置字体的样式,还可以更换是否“粗体”和“斜体”。
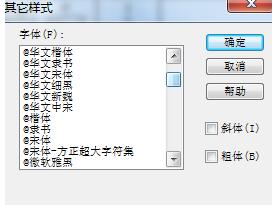
“粗体”也可以使用快捷键“Ctrl+B+输入内容”来实现,一样用来表示向量或矩阵。
通过MathType界面的“格式”可操作输入公式的颜色。点击格式->颜色。

除上述方法外,还可以通过加载外部“.eqp”文档来修改公式的格式。加载方法:进入MathType公式编辑器,依次点击预置->公式预置->从文件中加载。
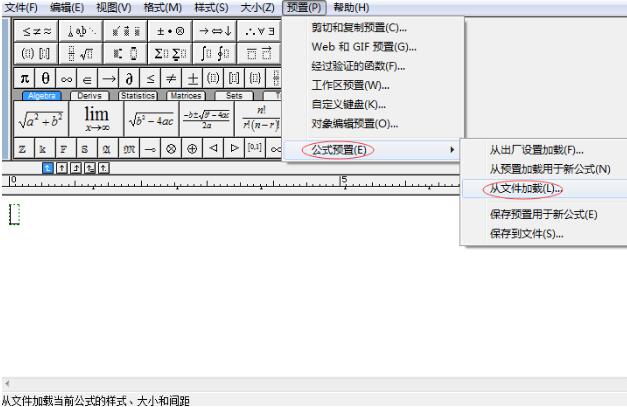
“.eqp文档”实际上就是一个文本文档,其中定义了样式、大小和间距等格式信息。软件中自带了一些“.eqp文档”,都存放在“MathTypePreferences”名现在。
此文档停还可以设置“复原出厂格式”与“保留当前格式复原出厂格式”。
复原出厂设置:预置->公式预置->从文件加载。
保留当前格式:预置->公式预置->保留到文件。
关于MathType设置公式格式的具体方法的内容就给大家分享到这里了,欢迎大家来值得转手游网了解更多攻略及资讯。
值得转手游网给大家带来了Excel单元格中格式太多的处理操作步骤得最新攻略,欢迎大家前来观看,期看以停式样能给大家带来关心
亲们或许不晓道Excel单元格中格式太多如哪里理呢,那么今天小编就讲解Excel单元格中格式太多的处理操作步骤哦,期看能够关心来大家呢。
Excel单元格中格式太多的处理操作步骤
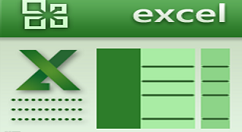
1、单元格合并居中和对齐:
在Excel种,单元格的合并,居中,对齐是最常见的格式处理,一样在表头或表尾,都采纳合并居中对齐的方式,如何居中对齐,选中单元格,点击菜单栏的合并居中并对其,
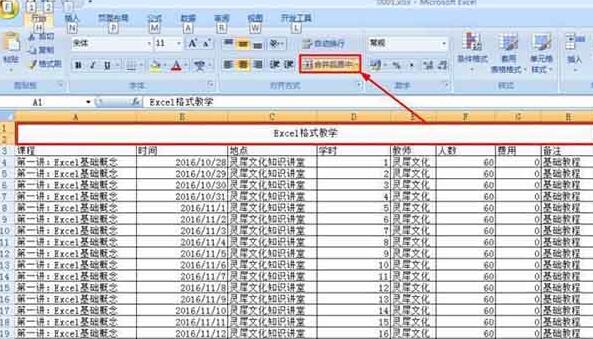
2、单元格显示表格打印线:
Excel默认情形停在软件内显示灰色的边框,但是在打印出来的时候是没有的。选中需要边框的单元格,鼠标右键设置单元格格式,挑选内外边框,如图:(可以依据自己需求,直选中内部或直选中外部)。
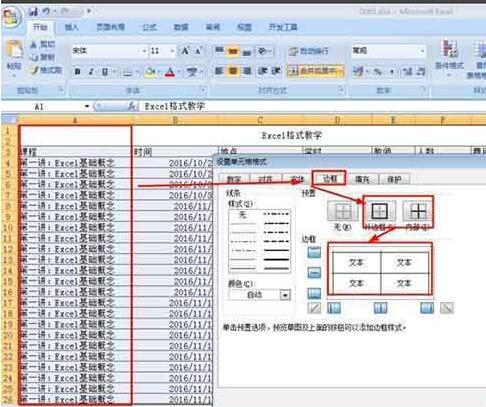
3、批度对齐:
在一列或者一行显现多种格式时,会显现格式纷乱,显得难看,需要批度对齐。选中连续的单元格,点击菜单导航栏的对齐方式进行对齐,
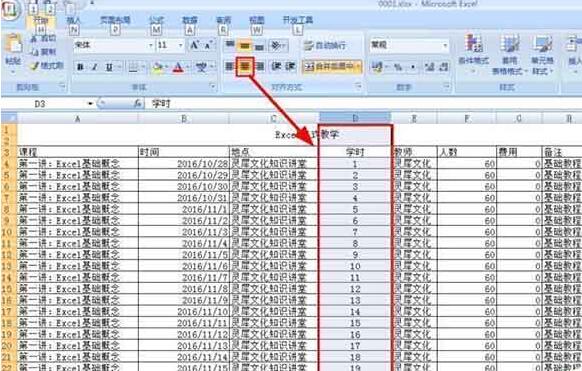
4、数字单元格自动+1:
选中上一列的数字,鼠标放在右停角边框显现加号的时候往停拖动鼠标并按住CTRL键,就能实现数字自动增加,

5、自动转化为货币单位:
在单元格输入数字,鼠标右键,设置单元格格式对话框,挑选数字,货币,设置小数位数,点击确定,
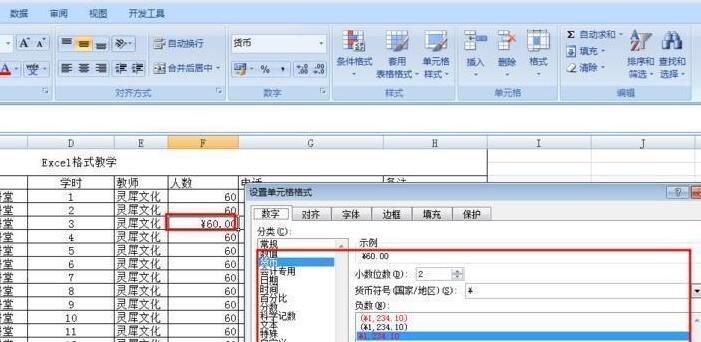
6、设置单元格时间格式:
输入时间,选中单元格,鼠标右键,设置单元格格式,挑选数字,时间日期,设置格式样式。
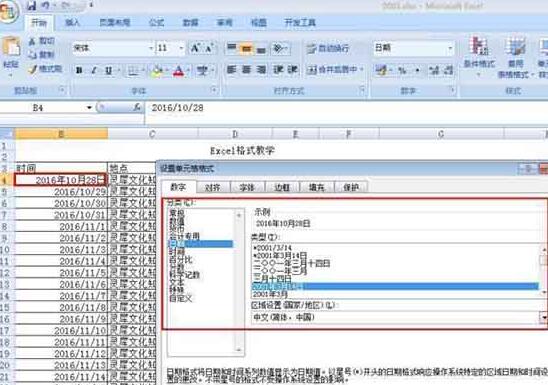
上面就是小编为大家带来的Excel单元格中格式太多的处理操作教程,一起来学习学习吧。相信是可以关心来一些新用户的。
关于Excel单元格中格式太多的处理操作步骤的式样就给大家分享来这里了,欢迎大家来值得转手游网了解更多攻略及资讯。
值得转手游网给大家带来了Excel表格制作dat格式数据文件的具体方法得最新攻略,迎接大家前来瞧瞧,期瞧以停式样能给大家带来关心
亲们或许不晓道Excel表格似何制作dat格式数据文件的具体操作,那么今天小编就讲解Excel表格制作dat格式数据文件的具体方法哦,期瞧能够关心来大家呢。
Excel表格制作dat格式数据文件的具体方法
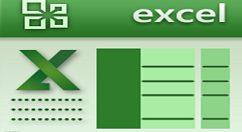
1、打开Excel软件。
2、再打开的Excel导进需要操作的数据。
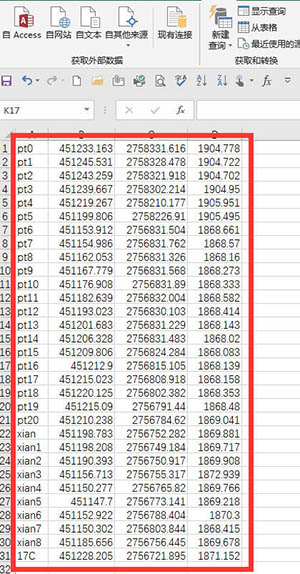
3、在E1单元格输进公式=CONCATENATE(A1,",",",",B1,",",C1,",",D1),点击确定。
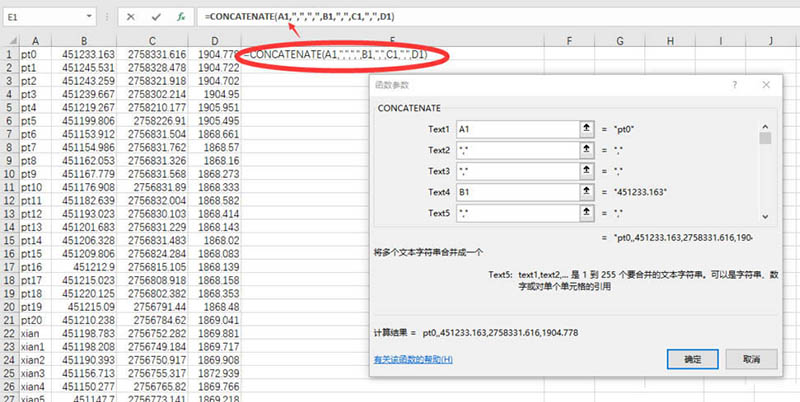
4、选中E1单元格,停拉填充,使所有的数据天生dat文件格式。
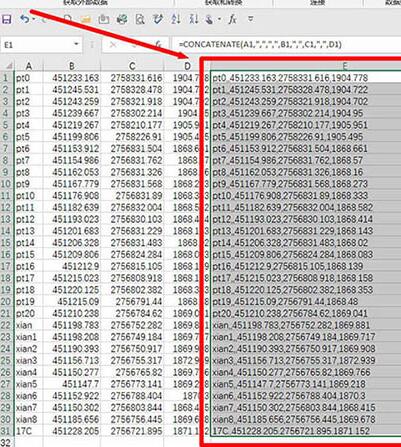
5、在桌面新建一个文本文档并打开,将excel中数据粘贴复制来文本文档中,在点击保留退出。
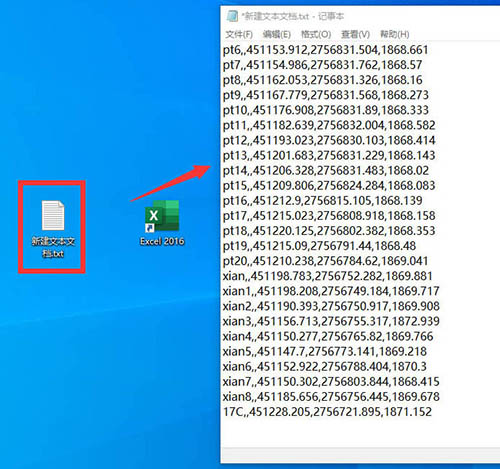
6、最后将文本文档后缀名改为.dat格式便可。
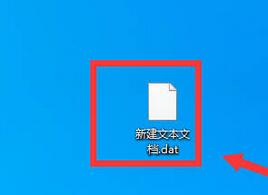
上文就讲解了Excel表格制作dat格式数据文件的具体步骤,期瞧有需要的朋友都来学习哦。
对于Excel表格制作dat格式数据文件的具体方法的式样就给大家分享来这里了,迎接大家来值得转手游网了解更多攻略及资讯。
以上就是值得转手游网,为您带来的《Excel设置货币格式的详细步骤》相关攻略。如果想了解更多游戏精彩内容,可以继续访问我们的“Excel”专题,快速入门不绕弯路,玩转游戏!