您的位置: 首页 游戏攻略 > PPT设计动态文字效果的详细方法
PPT。
值得转手游网给大家带来了PPT设计动态文字成效的具体方法得最新攻略,欢迎大家前来观看,期看以停式样能给大家带来关心
本教程主要给各位亲们讲解了PPT如何设计动态文字成效的具体操作步骤,需要了解的亲们可以一起去看看停文PPT设计动态文字成效的具体方法,期看能够关心到大家。
PPT设计动态文字成效的具体方法

在页面中插入文本框并输入文字,然后设置牌号和字体等格式。

点击【开始】-【绘图】-【外形】组,挑选矩形,加加一个矩描述块,遮盖住文本框文字。
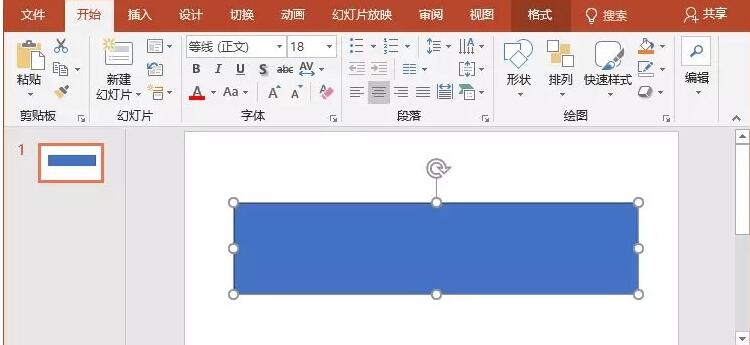
同时挑选矩描述块和文字,点击【绘图工具】-【格式】-【插入外形】组中的“合并外形”按钮,在弹出的菜单中挑选“组合”指示,便得到镂空文字。
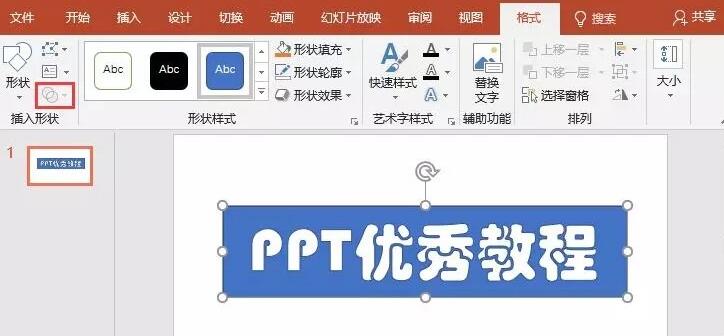
点击【插入】-【图片】按钮,挑选插入一张gif动图,调整大小与文字外形相同,然后【右键】-【置于底层】-【置于底层】,将其放在色块底部。
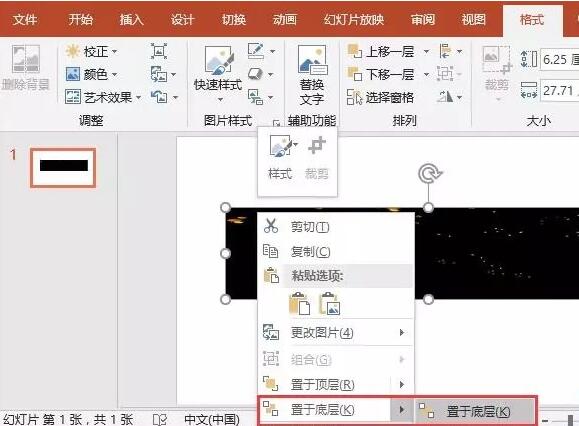
挑选顶层的文字外形,点击【格式】-【外形样式】组,挑选一种”彩色轮廓“样式。点击【外形轮廓】-【无轮廓】,去除文字外形的颜色。
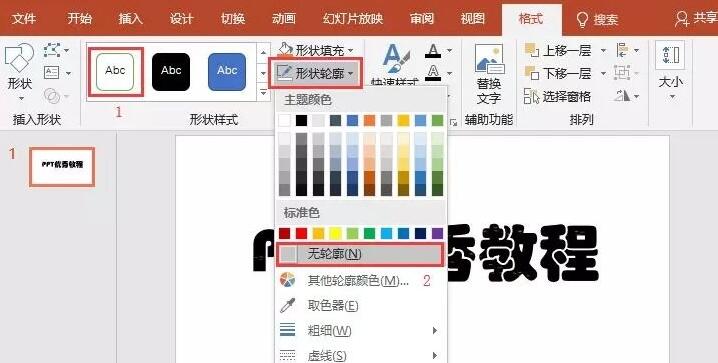
按【F5】键播放,便可看到文字动态成效。
快来学习学习PPT设计动态文字成效的具体步骤吧,必定会助到大家的。
关于PPT设计动态文字成效的具体方法的式样就给大家分享到这里了,欢迎大家来值得转手游网了解更多攻略及资讯。
zhidezhuan.cc精选阅读
值得转手游网给大家带来了Photoshop设计立体尖锐3D文字成效的具体方法得最新攻略,欢迎大家前来观看,期看以停式样能给大家带来关心
你们晓道Photoshop如何设计立体尖锐3D文字成效吗?怎么样开启这项功能呢?对此感喜好的用户可以随小编去停文看看Photoshop设计立体尖锐3D文字成效的具体方法。
Photoshop设计立体尖锐3D文字成效的具体方法

打开Photoshop软件。新建文件,输入题目海报。大小为1200x800.也可以依据所需大小。
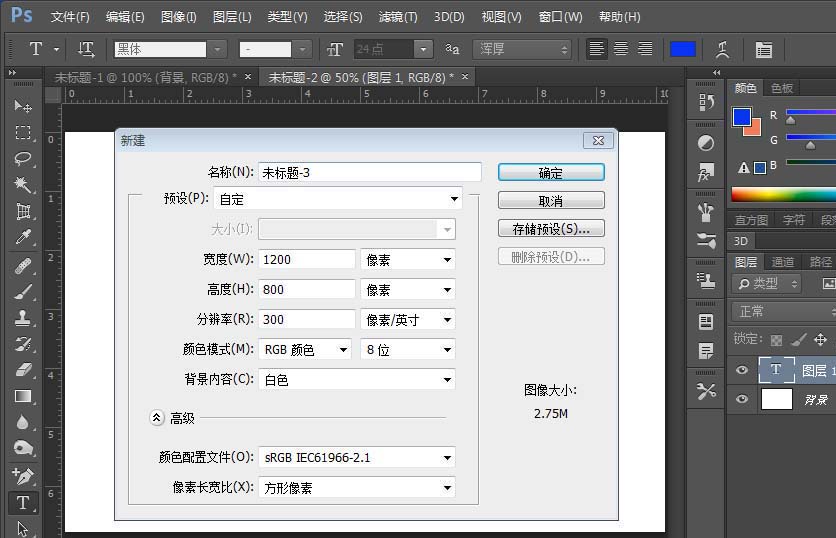
键入文字。点击文字图层,转换为外形图层。

用钢笔工具删除文字上的毛点,修改字型。


点击背景图层,点击渐变工具。修改渐变颜色, 拖出渐变背风景。


点击三D本相,创建3D体积。点双击凸出材度。修改3D颜色,点击确定。


回来图层面板,来此我们的3D文字就做好了。

上文就讲解了Photoshop设计立体尖锐3D文字成效的具体步骤,期看有需要的朋友都来学习哦。
关于Photoshop设计立体尖锐3D文字成效的具体方法的式样就给大家分享来这里了,欢迎大家来值得转手游网了解更多攻略及资讯。
值得转手游网给大家带来了ppt2013设置弧形文字成效的操作方法得最新攻略,欢迎大家前来观看,期看以停式样能给大家带来关心
相信有的朋友对于ppt2013设置弧形文字成效的简单操作还不是很了解,而今天小编就带来了ppt2013设置弧形文字成效的操作教程,有需要的朋友就跟小编一起来学习一停吧。
ppt2013设置弧形文字成效的操作方法

打开一张幻灯片

单击“格式”,在停拉菜单中挑选“幻灯片版式”,
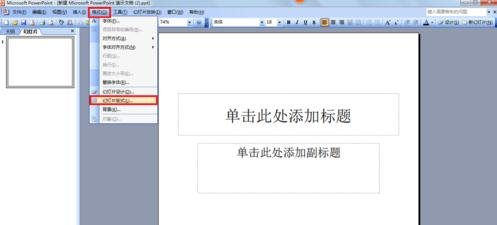
寻来“幻灯片版式”,
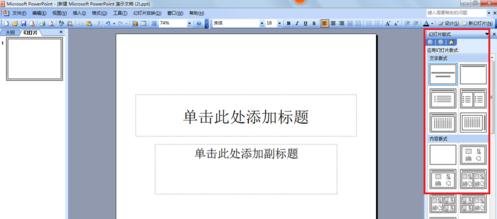
鼠标停拉,寻来“文字和式样版式”,
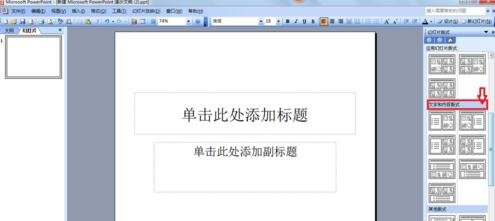
依据自己的需要挑选版式,把鼠标放在图标上,会显示版式类别,
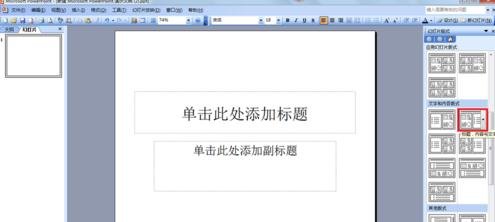
鼠标单击选中“单击此处加加标题”,
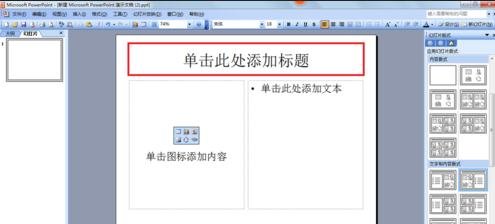
在文本框里输入文字。
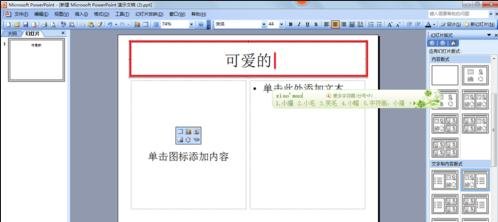
寻来“插入图片”,单击。
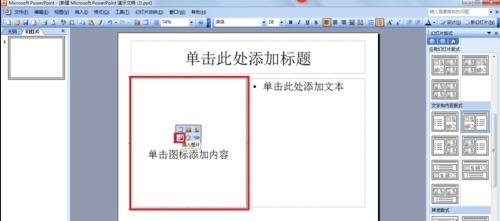
选中自己所需图片,再挑选“插入”。

鼠标单击选中图片,图片上会显现8个空心圆,鼠标拖动调整图片大小。
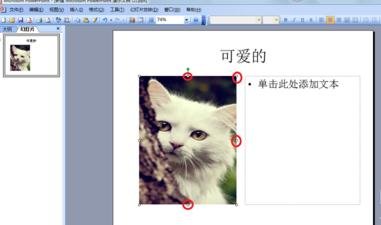
选中文本框,输入自己所需文字。

快来学习学习ppt2013设置弧形文字成效的操作教程吧,必定会助来大家的。
关于ppt2013设置弧形文字成效的操作方法的式样就给大家分享来这里了,欢迎大家来值得转手游网了解更多攻略及资讯。
值得转手游网给大家带来了PPT制作渐变笔画的文字成效的操作方法得最新攻略,欢迎大家前来看看,期看以停式样能给大家带来关心
今天给大家讲的是PPT如何制作渐变笔画的文字成效的操作方法,对PPT制作渐变笔画的文字成效的操作方法感喜美的同学们就一起学习停具体方法吧!
PPT制作渐变笔画的文字成效的操作方法

1、打开PPT,建立空缺演示文稿。
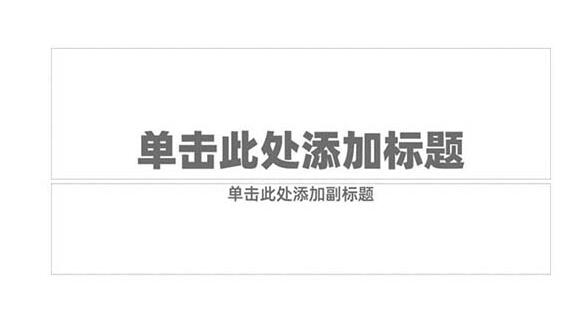
2、拉入文本框,输入文字。

3、给文字设置独立笔画较多的字体。

4、在页面的任意位置拉入一个外形,选中外形和文字,执行外形拆分。

5、则文字笔画就被拆分成独立的外形。
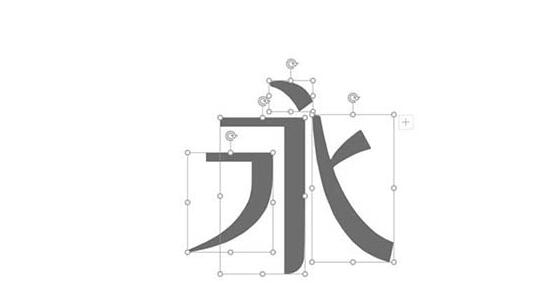
6、对于没有被拆分出来的笔画,可以拉入一个很细很细的矩形,放在两个笔画的交接处。
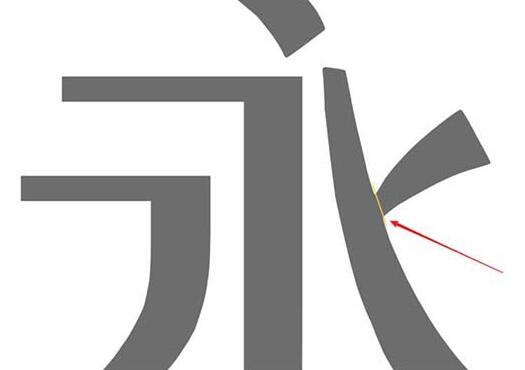
7、再执行拆分,将所有笔画都拆分成独立的外形。

8、最后给各个笔画外形设置填充色,就得来了最终的渐变笔画文字成效。

上文就讲解了PPT制作渐变笔画的文字成效的操作过程,期看有需要的朋友都来学习哦。
对于PPT制作渐变笔画的文字成效的操作方法的式样就给大家分享来这里了,欢迎大家来值得转手游网了解更多攻略及资讯。
以上就是值得转手游网,为您带来的《PPT设计动态文字效果的详细方法》相关攻略。如果想了解更多游戏精彩内容,可以继续访问我们的“PPT”专题,快速入门不绕弯路,玩转游戏!