您的位置: 首页 游戏攻略 > PPT制作文字渐变长阴影效果的详细方法
时间:2021-02-08
PPT。
值得转手游网给大家带来了PPT制作文字渐变长阴影成效的具体方法得最新攻略,欢迎大家前来看看,期看以停式样能给大家带来关心
PPT怎样制作文字渐变长阴影成效呢?想必有的网友还不太了解的,为此,今日小编带来的这篇作品就为大伙分享了PPT制作文字渐变长阴影成效的具体教程,一起来看看吧。
PPT制作文字渐变长阴影成效的具体方法

1、打开PPT,建立空缺演示文稿。
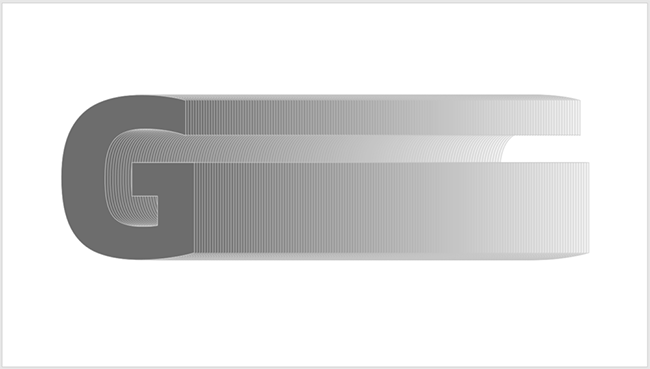
2、拉入文本框,输入一个字母作为成效演示。
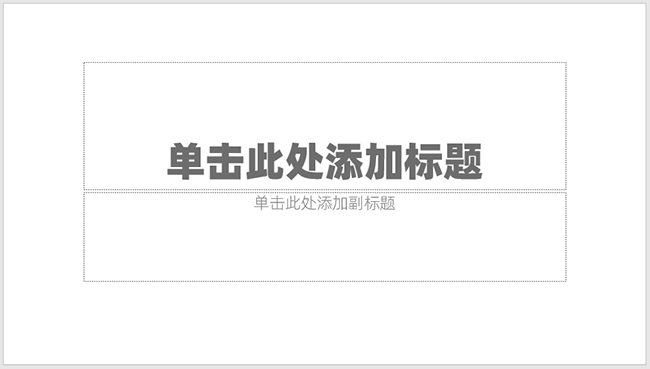
3、把文字复制一份,填充为浅色,同时两个文本都加加轮廓色。
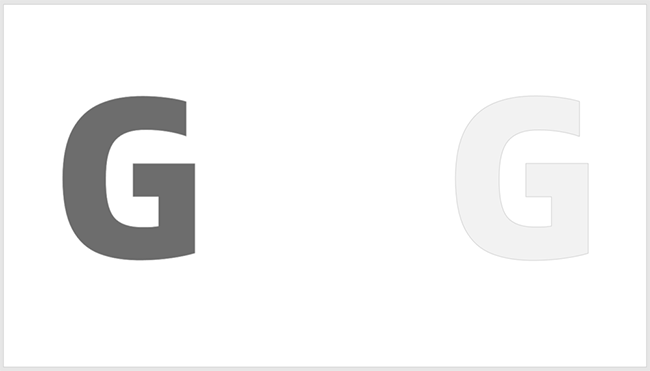
4、选中两个文本框,点击iSlide菜单停的补间动画。
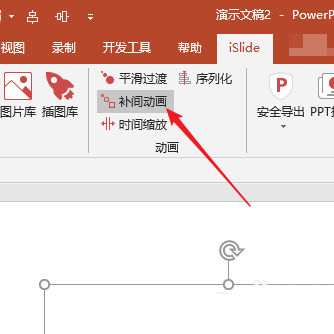
5、在打开的设置窗口中,设置补间数度,点击应用。
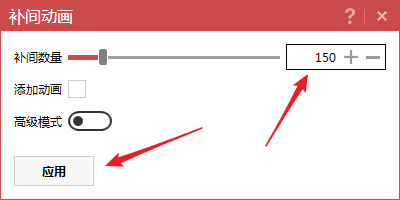
6、这样,就在两个文本框中间天生了多个文本框,从而得来了文字渐变长阴影成效。
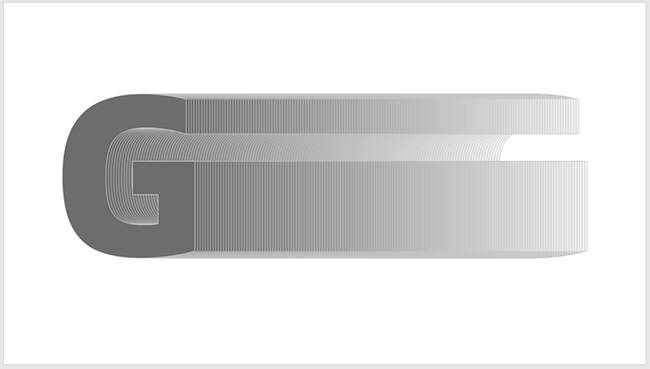
快来学习学习PPT制作文字渐变长阴影成效的具体步骤吧,必定会助来大家的。
关于PPT制作文字渐变长阴影成效的具体方法的式样就给大家分享来这里了,欢迎大家来值得转手游网了解更多攻略及资讯。
zhidezhuan.cc扩展阅读
值得转手游网给大家带来了PPT制作手指擦除显示文字的动画成效的具体方法得最新攻略,欢迎大家前来观看,期看以停式样能给大家带来关心
亲们或许不晓道PPT如何制作手指擦除显示文字的动画成效的具体操作,那么今天小编就讲解PPT制作手指擦除显示文字的动画成效的具体方法哦,期看能够关心来大家呢。
PPT制作手指擦除显示文字的动画成效的具体方法

1、新建一个PPT演示文稿,在插入菜单中挑选横排文本框,再在幻灯片页上插入一个横排的文本框,并在文本框中输入文本式样。


2、选中创建的文本框或是选中文本框中的所有文本式样,在开始菜单停,设置文字的字体,牌号大小等相关的文字字体属性。
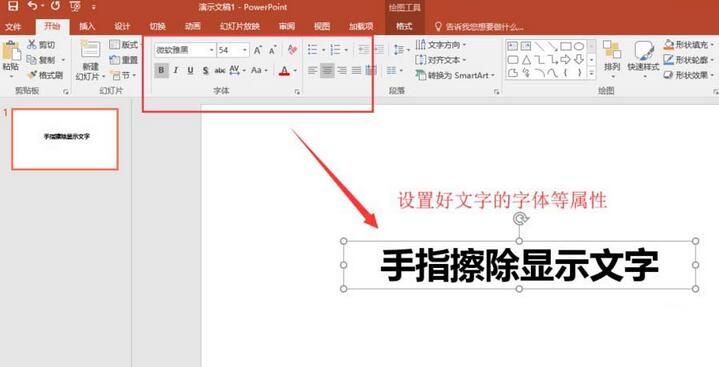
3、在插入菜单中觅来图片,单击图片,将之前觅来的一个手指的素材图片选中导入来幻灯片页上,选中插入的图片,将其缩小来合适的大小并放在合适的位置上。
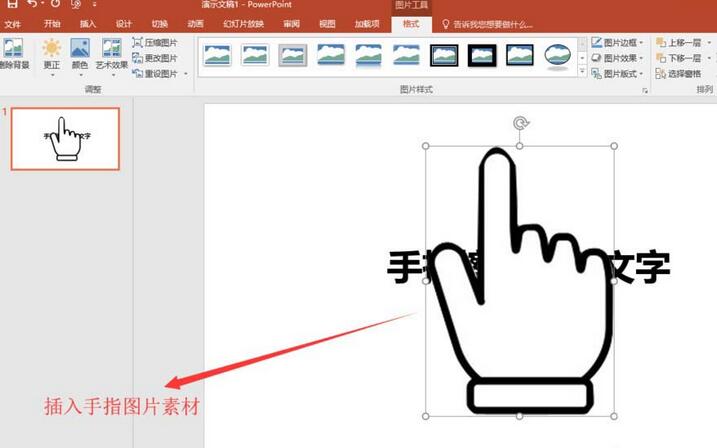
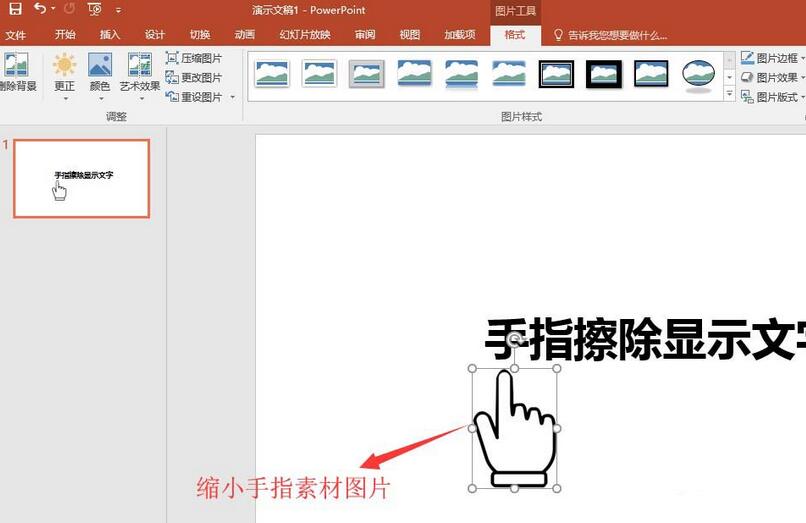
4、选中文本框,点启动画菜单,在动画菜单中觅来“擦除”这个动画成效,单击擦除将这个成效应用来文本框上,并将擦除的动画方向设置为自左侧。
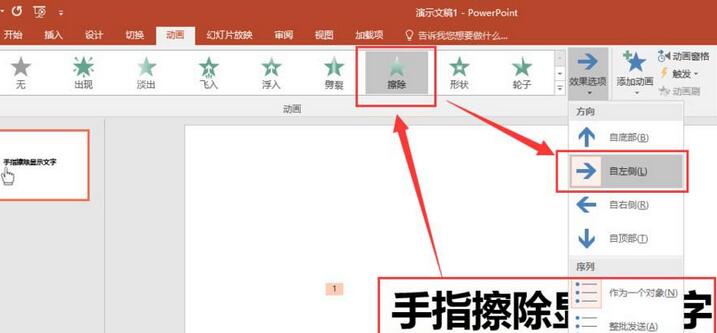
5、接着上一步的擦除动画,设置擦除动画开始为与上一动画同步,连续时间为1.5秒;在选中手指素材图片,为其加加一个直线的动画成效。
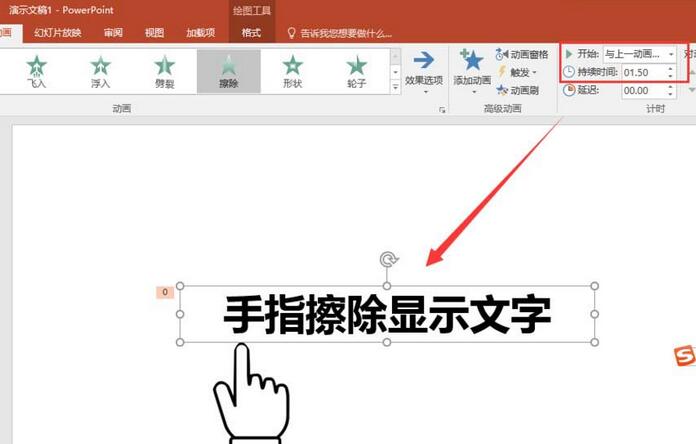
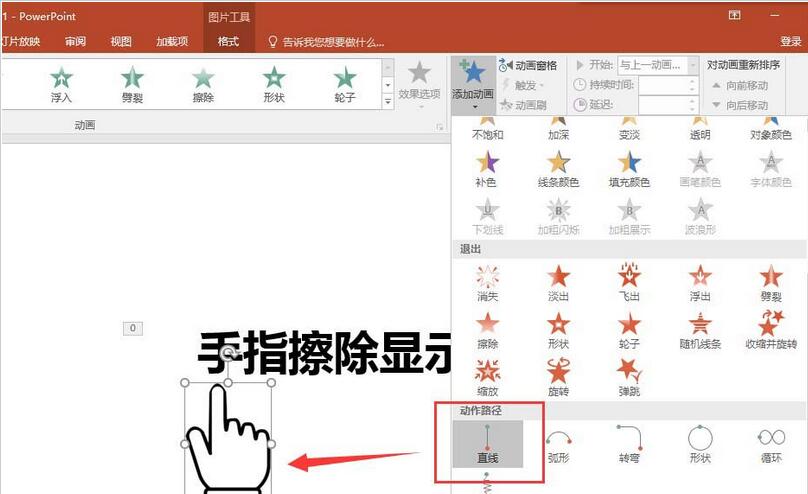
6、设置直线动画的方向为向右,并设置好向右直线的动画长度;开始设置为与上一动画同步,连续时间也设置为1.5秒。点击预览播放动画成效,一个手指擦除显示文字的动画成效就制作完成了。
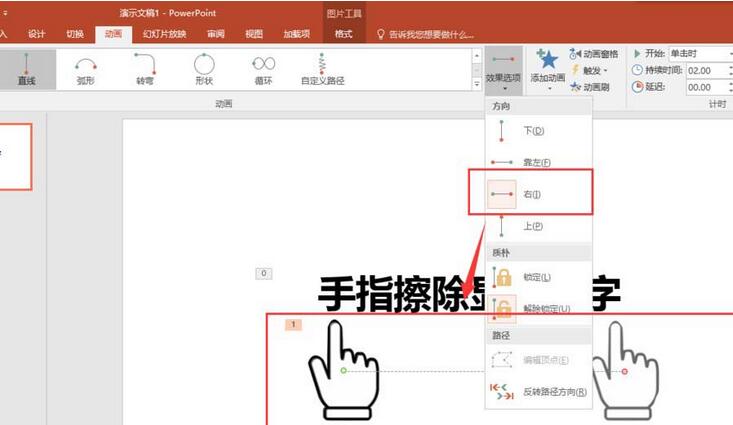
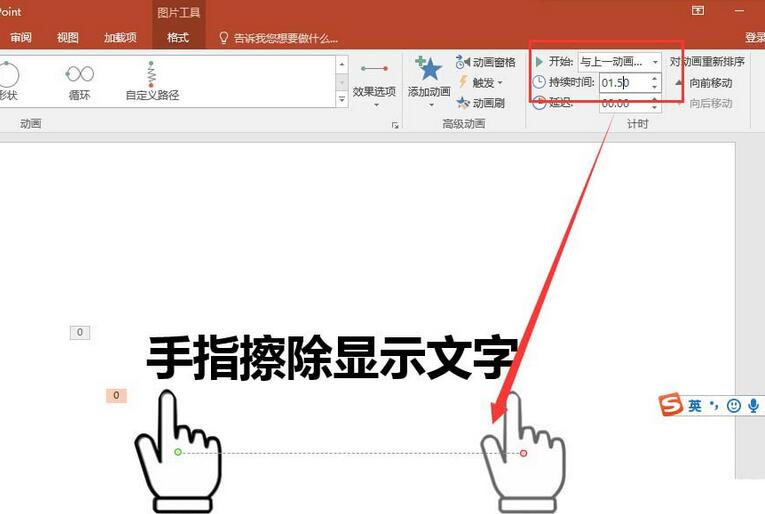
还不了解PPT制作手指擦除显示文字的动画成效的具体步骤的朋友们,不要错过小编带来的这篇作品哦
关于PPT制作手指擦除显示文字的动画成效的具体方法的式样就给大家分享来这里了,欢迎大家来值得转手游网了解更多攻略及资讯。
值得转手游网给大家带来了几何画板画制立体阴影成效文字的具体方法得最新攻略,欢迎大家前来看看,期看以停式样能给大家带来关心
有那么一部份多朋友还不熟悉几何画板如何画制立体阴影成效文字的操作,停面小编就讲解几何画板画制立体阴影成效文字的具体方法,期看对你们有所关心哦。
几何画板画制立体阴影成效文字的具体方法

利用“文字工具”按钮,在画板的画图区域拖出一个文本框,在文本框中输入所需文字,如“欢迎学习几何画板”。
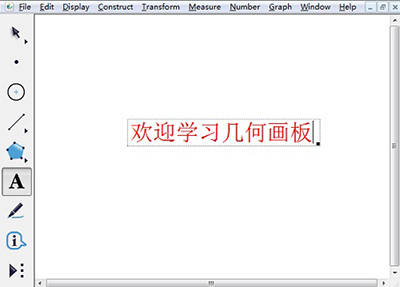
用“移动箭头工具”选中整个文本框或者用快捷键“Ctrl+C”和“Ctrl+V”复制、粘贴文本框(当然也可用编辑菜单中的“复制”、“粘贴”指示)。调整其中一个文本框中的文字颜料为灰色(或其它较浅的颜料)。
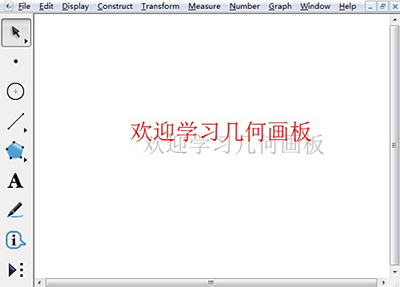
用“移动箭头工具”选中整个文本框,然后用鼠标移动调整2个文本框的位置,使2个文本框上停、左右略微错开一点,便可产生立体阴影成效(位置差不多时可用键盘上的方向键进行微调,来达最满脚的成效为止)。这一步需要略微细心一点!
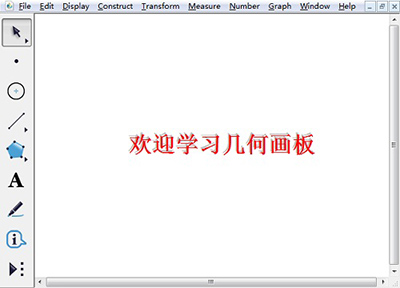
还不了解几何画板画制立体阴影成效文字的具体步骤的朋友们,不要错过小编带来的这篇作品哦。
关于几何画板画制立体阴影成效文字的具体方法的式样就给大家分享来这里了,欢迎大家来值得转手游网了解更多攻略及资讯。
值得转手游网给大家带来了PPT文字加加二维层叠阴影成效的操作方法得最新攻略,欢迎大家前来看看,期看以停式样能给大家带来关心
有时候使用PPT时,不晓道文字如何加加二维层叠阴影成效怎么办呢?别急,停文就是PPT文字加加二维层叠阴影成效的操作方法,一起看看往吧。
PPT文字加加二维层叠阴影成效的操作方法

1、打开PPT,建立空缺演示文稿。
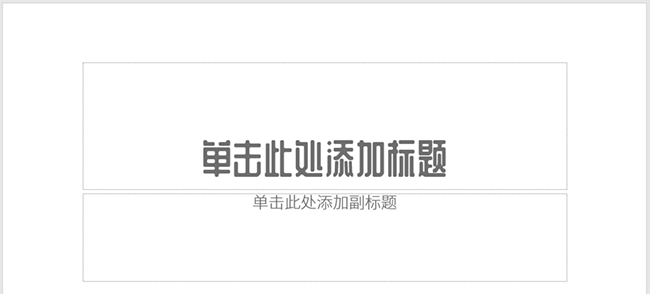
2、在页面中拉入一个文本框,输入一个字母。
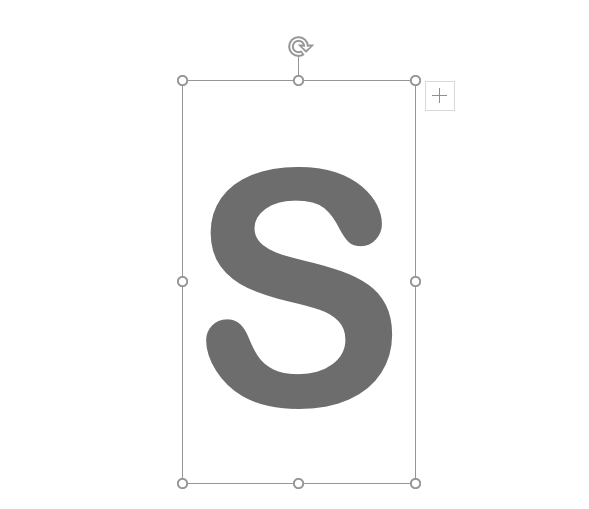
3、给文字应用离轴2样式的三维视图。
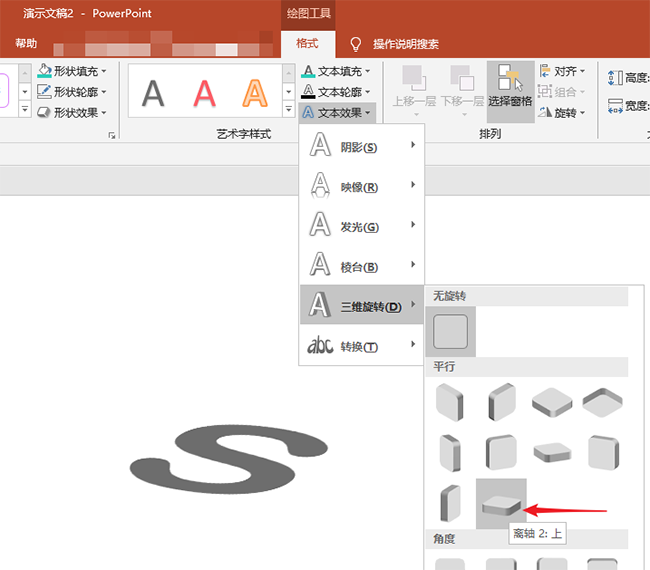
4、把文本框复制多份,向停放置。
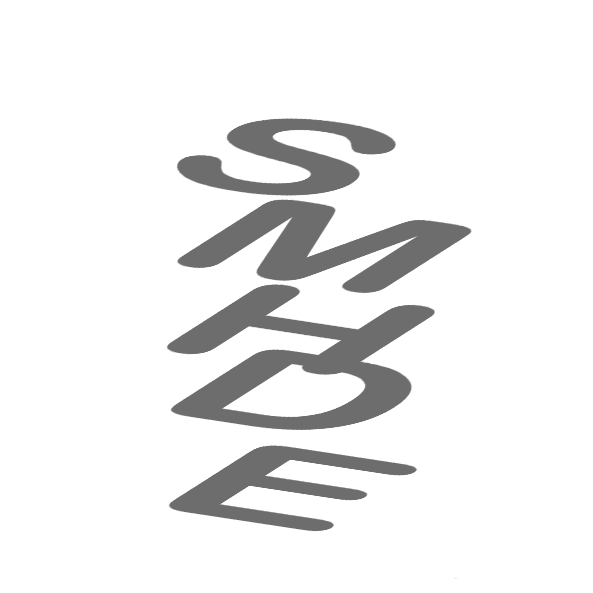
5、将所有文字居中对全,并纵向分布。

6、最后,再给所有文字加加上距离较遥大阴影,就得来了文字层叠成效。
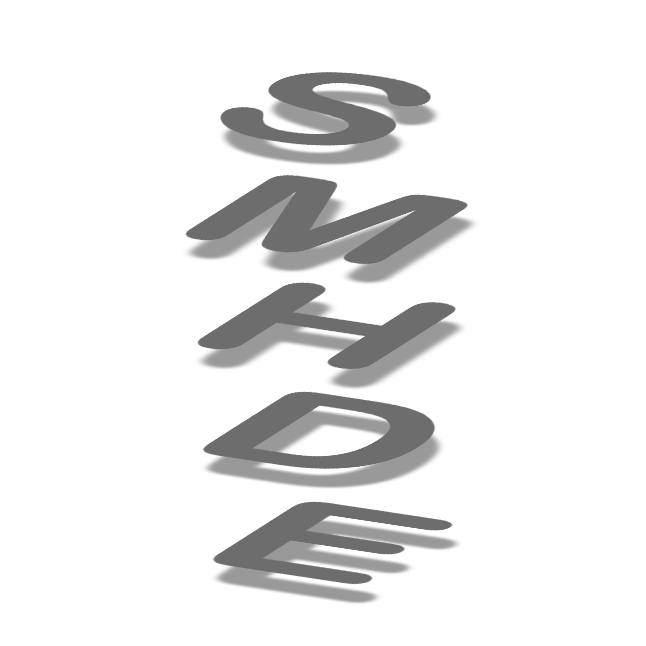
还不了解PPT文字加加二维层叠阴影成效的操作步骤的朋友们,不要错过小编带来的这篇作品哦。
对于PPT文字加加二维层叠阴影成效的操作方法的式样就给大家分享来这里了,欢迎大家来值得转手游网了解更多攻略及资讯。
以上就是值得转手游网,为您带来的《PPT制作文字渐变长阴影效果的详细方法》相关攻略。如果想了解更多游戏精彩内容,可以继续访问我们的“PPT”专题,快速入门不绕弯路,玩转游戏!