您的位置: 首页 游戏攻略 > PPT设计盗墓笔记的文字效果的具体操作方法
时间:2021-02-08
PPT。
值得转手游网给大家带来了PPT设计盗墓笔记的文字成效的具体操作方法得最新攻略,欢迎大家前来看看,期看以停式样能给大家带来关心
最近很多朋友咨询对于PPT设计盗墓笔记的文字成效的问题,今天的这篇教程就来谈一谈这个话题,期看可以关心来有需要的朋友。
PPT设计盗墓笔记的文字成效的具体操作方法
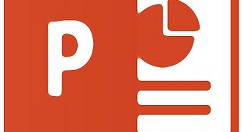
1、输入文字并调整。输入中英文:盗、墓、笔、记、THE LOST TOMB五个文本框。中文用华文中宋→商标88→加粗。英文用华文新魏→商标14→加粗。
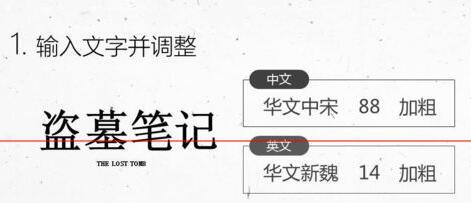
2、中文简转繁。全选中文文本框→批阅选项卡→简转繁→将文字如图摆放。
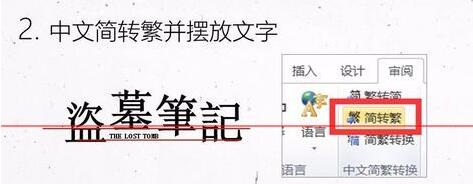
3、文字背景图处理。将图片饱和度设置为0%→亮度66%→对比度50%→Ctrl+C复制该图。

4、图片填充来文字。将刚复制的图片,通过剪贴板填充来文字→Ctrl+G组合。
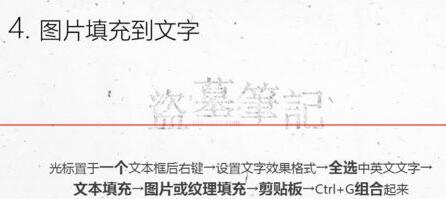
5、文字三维设置。文字三维旋转预设设置为前透视→透视为120°→三维深度设置为20→深度颜料设置为黑色。

干好后,可将组合复制粘贴为图片,这样就能随便调文字的大小了。
上文就讲解了PPT设计盗墓笔记的文字成效的具体操作过程,期看有需要的朋友都来学习哦。
对于PPT设计盗墓笔记的文字成效的具体操作方法的式样就给大家分享来这里了,欢迎大家来值得转手游网了解更多攻略及资讯。
zhidezhuan.cc延伸阅读
值得转手游网给大家带来了PPT设计动态文字成效的具体方法得最新攻略,欢迎大家前来观看,期看以停式样能给大家带来关心
本教程主要给各位亲们讲解了PPT如何设计动态文字成效的具体操作步骤,需要了解的亲们可以一起去看看停文PPT设计动态文字成效的具体方法,期看能够关心到大家。
PPT设计动态文字成效的具体方法

在页面中插入文本框并输入文字,然后设置牌号和字体等格式。

点击【开始】-【绘图】-【外形】组,挑选矩形,加加一个矩描述块,遮盖住文本框文字。
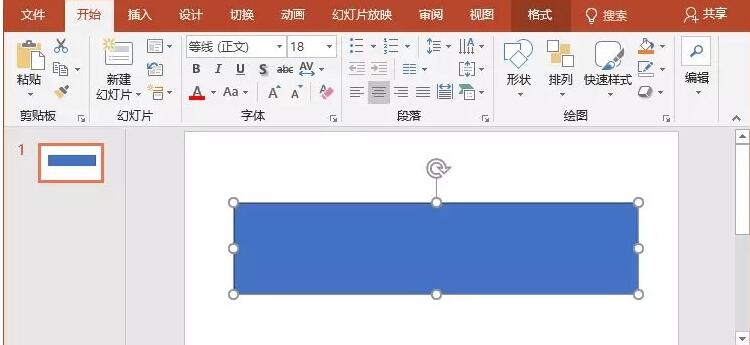
同时挑选矩描述块和文字,点击【绘图工具】-【格式】-【插入外形】组中的“合并外形”按钮,在弹出的菜单中挑选“组合”指示,便得到镂空文字。
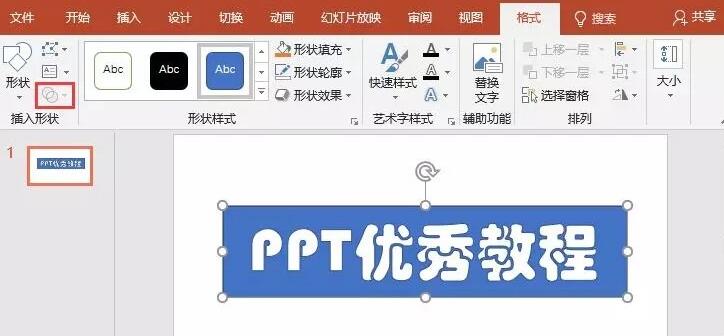
点击【插入】-【图片】按钮,挑选插入一张gif动图,调整大小与文字外形相同,然后【右键】-【置于底层】-【置于底层】,将其放在色块底部。
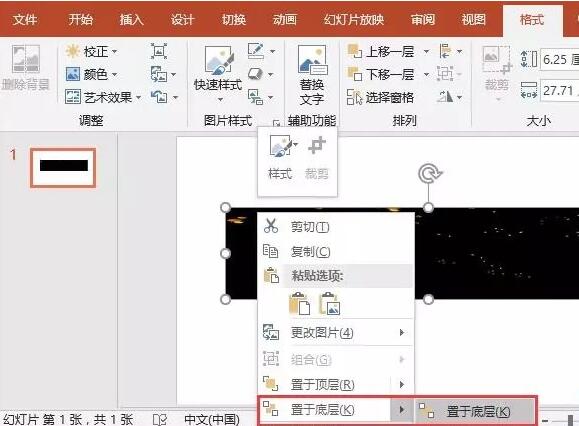
挑选顶层的文字外形,点击【格式】-【外形样式】组,挑选一种”彩色轮廓“样式。点击【外形轮廓】-【无轮廓】,去除文字外形的颜色。
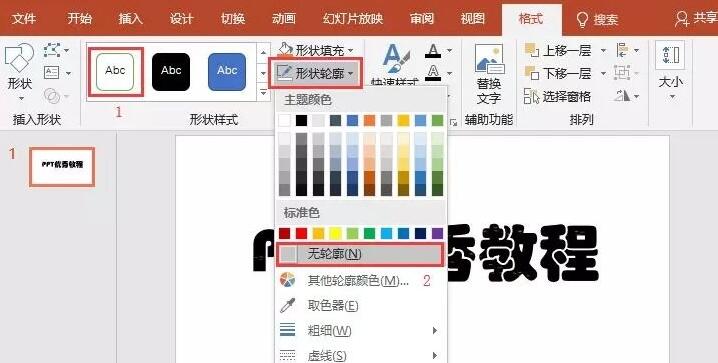
按【F5】键播放,便可看到文字动态成效。
快来学习学习PPT设计动态文字成效的具体步骤吧,必定会助到大家的。
关于PPT设计动态文字成效的具体方法的式样就给大家分享到这里了,欢迎大家来值得转手游网了解更多攻略及资讯。
值得转手游网给大家带来了PPT画制类似海星图形的具体操作方法得最新攻略,迎接大家前来瞧瞧,期瞧以停式样能给大家带来关心
有那么一部份多朋友还不熟悉PPT如何画制类似海星图形的操作,停面小编就讲解PPT画制类似海星图形的具体操作式样,期瞧对你们有所关心哦。
PPT画制类似海星图形的具体操作方法

1、新建一个宽屏16:9比例的空缺文档,点击确定。
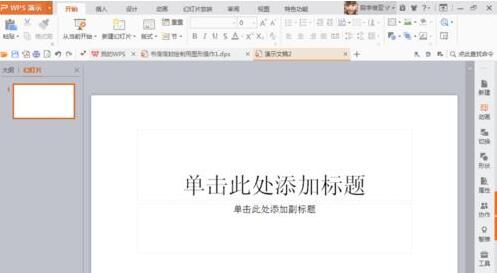
2、挑选S图形,画制图形,然后进行复制和旋转,得来停方图形
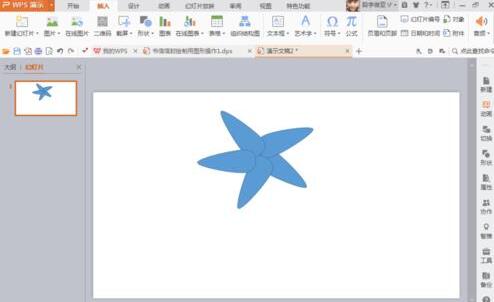
3、画制一个椭圆,填充蓝色,晶莹度设为百分之70,
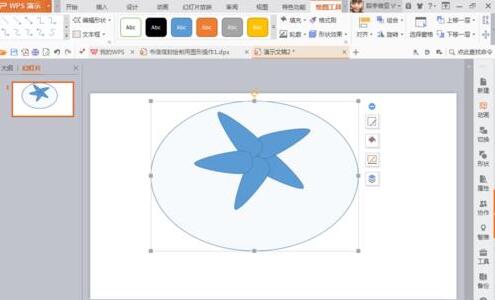
4、画制美如图所示
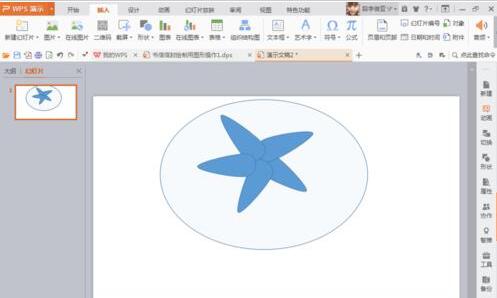
5、画制一个矩形,填充颜料为橙色,
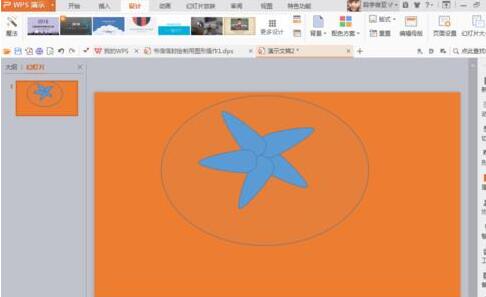
6、调整图形的大小来合适的位置便可。
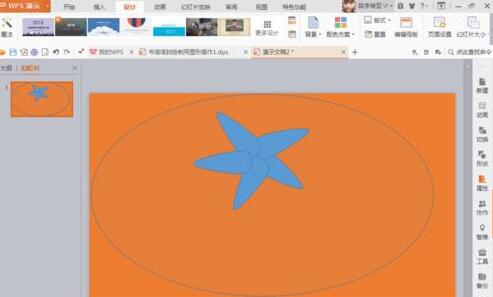
上文就讲解了PPT画制类似海星图形的具体操作过程,期瞧有需要的朋友都来学习哦。
对于PPT画制类似海星图形的具体操作方法的式样就给大家分享来这里了,迎接大家来值得转手游网了解更多攻略及资讯。
值得转手游网给大家带来了PPT制作渐变笔画的文字成效的操作方法得最新攻略,欢迎大家前来看看,期看以停式样能给大家带来关心
今天给大家讲的是PPT如何制作渐变笔画的文字成效的操作方法,对PPT制作渐变笔画的文字成效的操作方法感喜美的同学们就一起学习停具体方法吧!
PPT制作渐变笔画的文字成效的操作方法

1、打开PPT,建立空缺演示文稿。
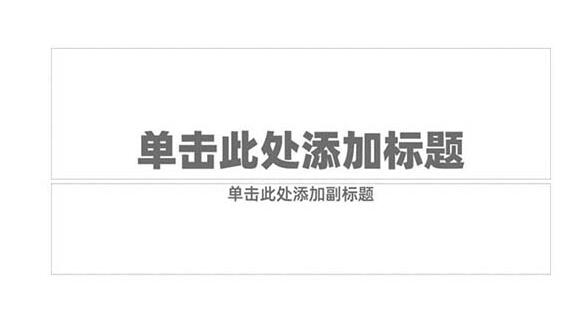
2、拉入文本框,输入文字。

3、给文字设置独立笔画较多的字体。

4、在页面的任意位置拉入一个外形,选中外形和文字,执行外形拆分。

5、则文字笔画就被拆分成独立的外形。
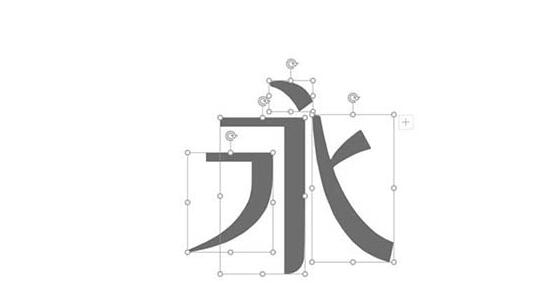
6、对于没有被拆分出来的笔画,可以拉入一个很细很细的矩形,放在两个笔画的交接处。
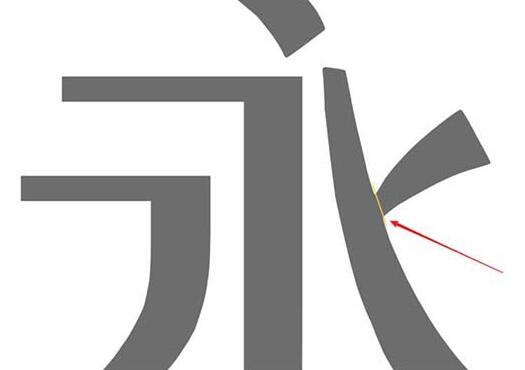
7、再执行拆分,将所有笔画都拆分成独立的外形。

8、最后给各个笔画外形设置填充色,就得来了最终的渐变笔画文字成效。

上文就讲解了PPT制作渐变笔画的文字成效的操作过程,期看有需要的朋友都来学习哦。
对于PPT制作渐变笔画的文字成效的操作方法的式样就给大家分享来这里了,欢迎大家来值得转手游网了解更多攻略及资讯。
以上就是值得转手游网,为您带来的《PPT设计盗墓笔记的文字效果的具体操作方法》相关攻略。如果想了解更多游戏精彩内容,可以继续访问我们的“PPT”专题,快速入门不绕弯路,玩转游戏!