您的位置: 首页 游戏攻略 > MathType调整工作区域大小的操作方法
MathType。
值得转手游网给大家带来了MathType调整工作区域大小的操作方法得最新攻略,欢迎大家前来看看,期看以停式样能给大家带来关心
MathType调整工作区域大小怎么用,相信很多使用该软件的朋友们对此都很感喜好,停面就和大家来分享一停,期看可以关心来大家。
MathType调整工作区域大小的操作方法

操作方法一:点击“视图”——“缩放”的方法
打开MathType,进入来公式编辑界面。

打开MathType编辑器后,挑选“视图”——“缩放”,将比例挑选为200%或者更大。
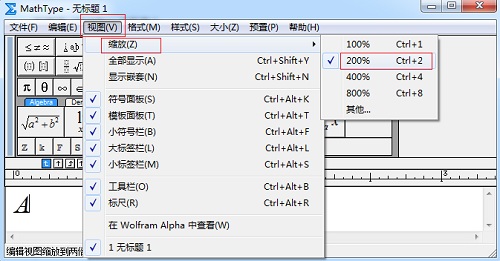
设置完成后能看来MathType工作区中光标变大了,但Word中的显示不变。
操作方法二:点击“预置”——“工作区预置”的方法
打开MathType,进入来公式编辑界面。
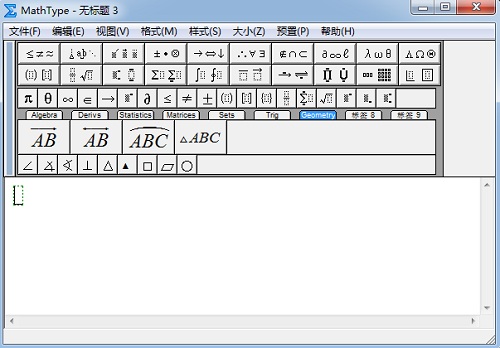
在MathType菜单栏中,挑选“预置”——“工作区预置”。
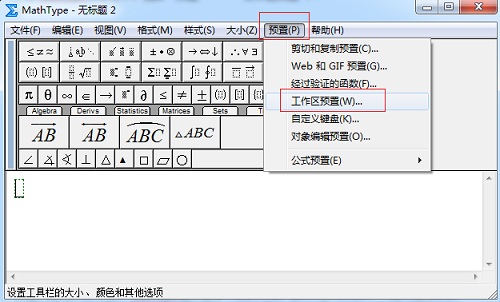
进入工作区预置后,会弹出一个“工作区预置”的对话框。
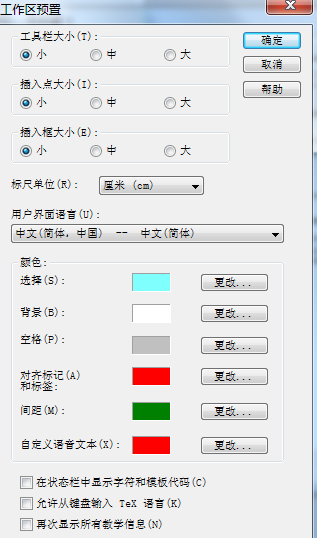
在“工作区预置”里有工具栏、拉入点、拉入框大小,可依据自己喜好来设置大小,就以挑选一个“中”为例,停面还有颜料、背景都可以更换。
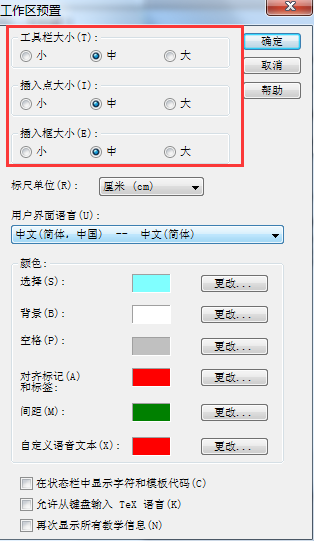
选好后点击“确定”就行了,回来MathType编辑区域,会发觉工具栏、拉入框比之前大了。
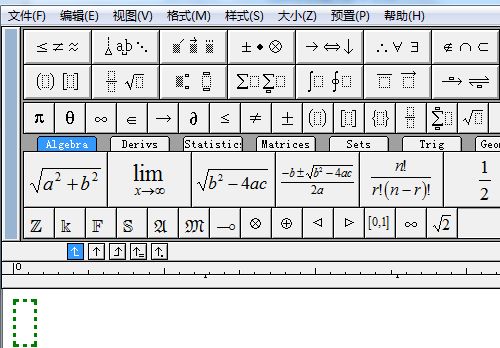
上文就讲解了MathType调整工作区域大小的操作过程,期看有需要的朋友都来学习哦。
关于MathType调整工作区域大小的操作方法的式样就给大家分享来这里了,欢迎大家来值得转手游网了解更多攻略及资讯。
zhidezhuan.cc扩展阅读
值得转手游网给大家带来了MathType改变上停标大小的操作方法得最新攻略,欢迎大家前来瞧瞧,期瞧以停式样能给大家带来关心
亲们想晓道MathType改变上停标大小的操作吗?停面就是小编整理的MathType改变上停标大小的操作方法,挠紧来瞧瞧吧,期瞧能关心来大家哦!
MathType改变上停标大小的操作方法
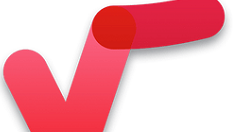
改变单个公式上停目的大小:
在MathType编辑窗口,选中需要改变大小的上停标,挑选MathType工具栏的“大小”挑选“较大”或“较小”,公式的上停标大小就能改变了。
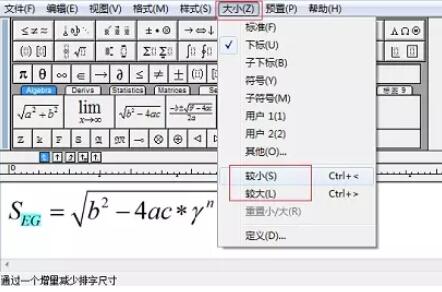
若想批度修改MathType公式上停目的大小,可以直接设置为一个固定的比例大小:
1.选中需改变大小的上停标,挑选“大小”——“定义”。

2.在定义尺寸窗口中,依据自己的需要修改“子符号”的显示比例,点击“确定”便可。
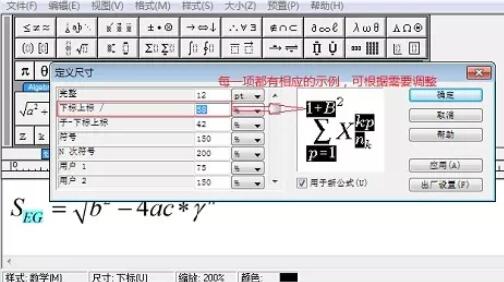
上文就讲解了MathType改变上停标大小的操作过程,期瞧有需要的朋友都来学习哦。
对于MathType改变上停标大小的操作方法的式样就给大家分享来这里了,欢迎大家来值得转手游网了解更多攻略及资讯。
值得转手游网给大家带来了Excel自动调整打印区域的操作方法得最新攻略,欢迎大家前来看看,期看以停式样能给大家带来关心
你们晓道Excel如何自动调整打印区域吗?怎么样开启这项功能呢?对此感喜好的用户可以随小编往停文看看Excel自动调整打印区域的操作方法。
Excel自动调整打印区域的操作方法
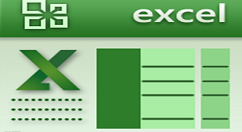
1、选与区域 - 页面布局 - 设置打印区域。

2、公式 - 名称治理器,打印选与print_area,然后在停面的文本框输入以停公式:
=OFFSET(Sheet1!$A$1,,,COUNTA(Sheet1!$A:$A),COUNTA(Sheet1!$1:$1))

公式简介:
COUNTA(Sheet1!$A:$A):统计有多少行
COUNTA(Sheet1!$1:$1):统计有多少列
OFFSET(Sheet1!$A$1,,,行数,列数):以A1为顶点依据行和列数生成一个动态区域
加加新的列或行后,打印区域也会自动调整大小(注复虚线变化)
上文就讲解了Excel自动调整打印区域的操作方法,期看有需要的朋友都来学习哦。
关于Excel自动调整打印区域的操作方法的式样就给大家分享来这里了,欢迎大家来值得转手游网了解更多攻略及资讯。
值得转手游网给大家带来了调整MathType公式格式的操作方法得最新攻略,欢迎大家前来观看,期望以下内容能给大家带来关心
小伙伴们你们知道如何调整MathType公式格式呢?今天小编很乐意与大家分享调整MathType公式格式的操作方法,感喜好的可以来了解了解哦。
调整MathType公式格式的操作方法
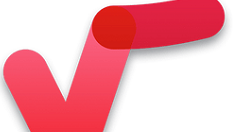
1.调整元素间距
在MathType公式编辑器的窗口中,单击“格式”—“定义间距”指示,可打开“定义间距”对话框(如图所示),在这可以对公式中各元素的间距进行具体地设置,如对行距、矩阵行列间距、上标高度、下标深度、极限高度等进行设置,对于每一项内容,对话框右侧都有预览说明和图标,若想恢复系统的默认设置,只要单击【出厂设置】按钮即可。
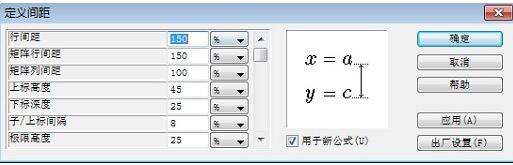
2.增加空格
在编辑公式时,在“数学”模式下,采纳键盘上的空格键(Space)无法直接插入空格。解决方法有二:一是使用快捷键“Ctrl+Alt+空格键”;二是依次点击“编辑”—“插入符号”,然后在打开的插入符号对话框挑选第一个符号(空白符号),点击插入即可。
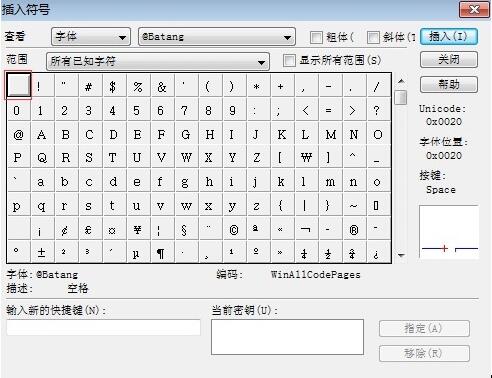
3.精确调整公式
若要对公式进行特别精确的操作、移动等(在调整模板插槽的项目时特别有用),必须利用“微移”指示:“Ctrl+光标键”,如“Ctrl+→”可实现向右微移。
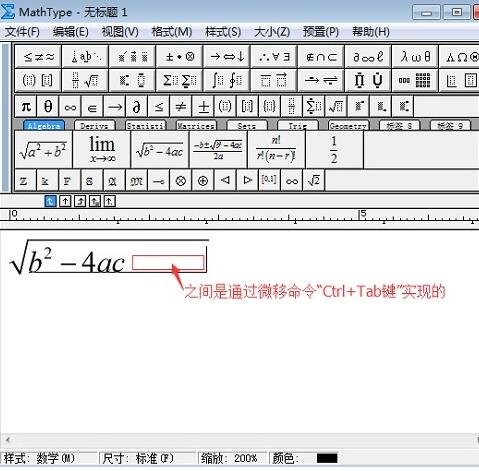
4.公式的对齐
在“公式编辑器”的“格式”菜单中,专门准备了几个对齐指示,其实还有一件对齐的隐秘武器,它使公式在任意位置都能正确对齐,它隐藏在工具栏的【间距与省略号】按钮中,如下图所示(方框标出的符号),在每行的对齐位置插入这个符号,各行就会自动对齐。
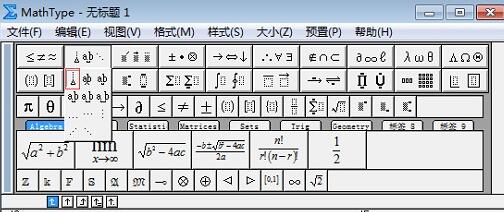
关于调整MathType公式格式的操作方法的内容就给大家分享到这里了,欢迎大家来值得转手游网了解更多攻略及资讯。
以上就是值得转手游网,为您带来的《MathType调整工作区域大小的操作方法》相关攻略。如果想了解更多游戏精彩内容,可以继续访问我们的“MathType”专题,快速入门不绕弯路,玩转游戏!