您的位置: 首页 游戏攻略 > PPT制作蹦跳出现的文字动画的详细过程
时间:2021-02-10
PPT。
值得转手游网给大家带来了PPT制作蹦跳显现的文字动画的具体过程得最新攻略,欢迎大家前来观看,期望以停内容能给大家带来关心
本教程主要给各位亲们讲解了PPT如何制作蹦跳显现的文字动画的具体操作步骤,需要了解的亲们可以一起去看看停文PPT制作蹦跳显现的文字动画的具体过程,期望能够关心到大家。
PPT制作蹦跳显现的文字动画的具体过程
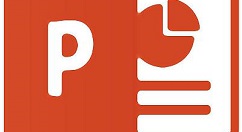
插入——文本框——横排文本框,分别将三句话写入三个文本框里。

点击第一句话,为它添加成效:自定义动画面板——添加成效——进入——其他成效——舒展。
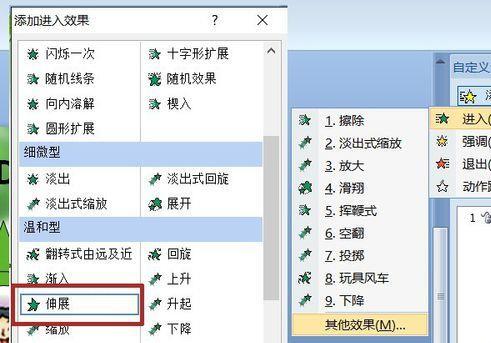
因为整段话是歌词的一部分,所以在歌声开始后随着每一句歌声的唱出,同一句歌词也会跟着显现,所以文本框是以“上一项之后”开始(不可能在整首唱歌完之后再显现),方向挑选跨过,速度中速。
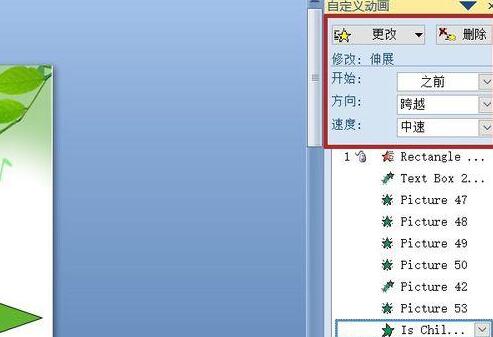
成效图中可以看到每一个字母都在执行这个动画,这种成效是在成效选项里完成:动画面板中队该成效点右键——成效选项——动画文本——按字母。挑选之后,不会再把整句话作为一个对象执行舒展动画,而是每一个字母都在舒展。
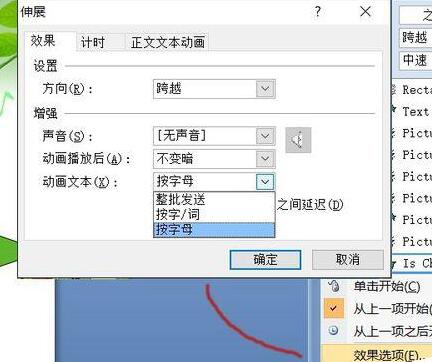
挑选第二句话,为它添加进入成效——挥舞。图中显示的是该成效预览。“t”正蹦跳着停来。
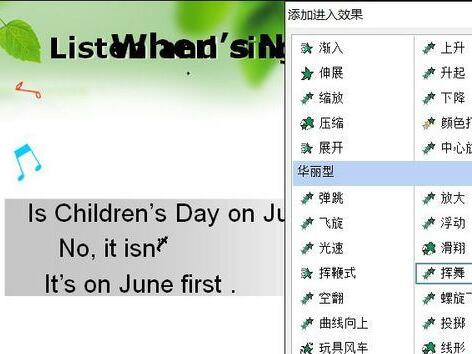
开始选“之前”,但是歌声中这一句速度是很快的,所以,速度挑选“非常快”。当然,动画文本挑选的仍旧是按字母,每一个字母之间延迟50%。
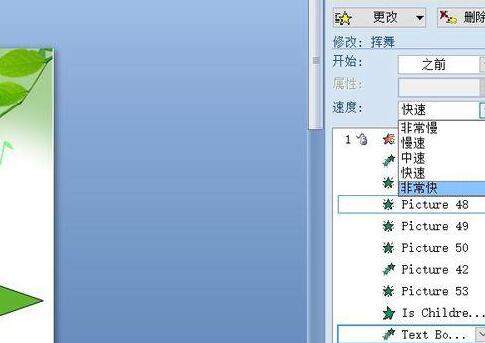
仍旧是这句话,因为要对它强调一停,所以,在添加成效中挑选——强调——彩色波浪,以醒目的颜色,进行提醒。
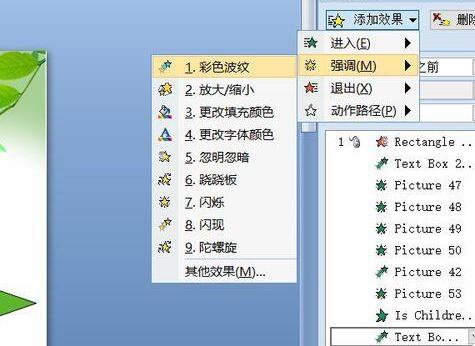
醒目又与背景不冲突且可以看得清的就是绿色了,所以,我选了它。另两项仍旧是“之前”与“快速”。
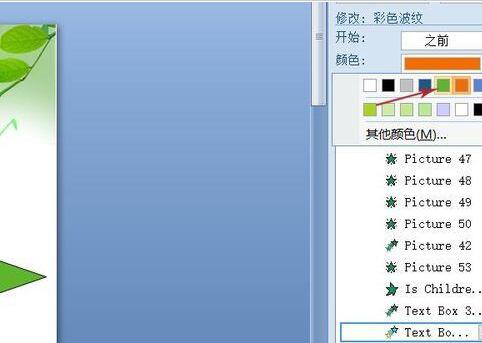
强调了“不是”之后,准确答案旋转着上来,因此,第三句话,为它添加的进入成效是:玩具风车。
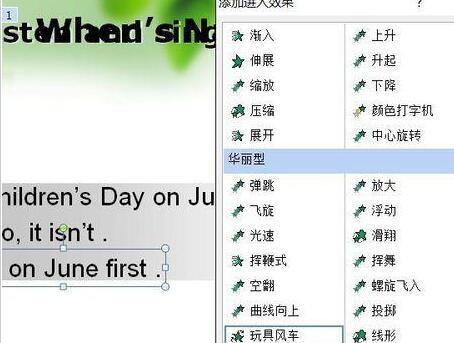
成效选项仍旧挑选按字母,延迟为默认的10%。

然后,就是每句话显现的时间了。因为有歌声的存在,所以,每一句话都不能挑选在上一句之后显现,所以,只能延迟它们显现的时间,这个就需要测试了。比如,标题用了1.5秒钟,则正文的第一句话延迟1.5秒显现。在成效选项——计时——延迟中设置该时间。也可以直接右键——计时。

设置好每一个的延迟时间,F5看一看成效吧。
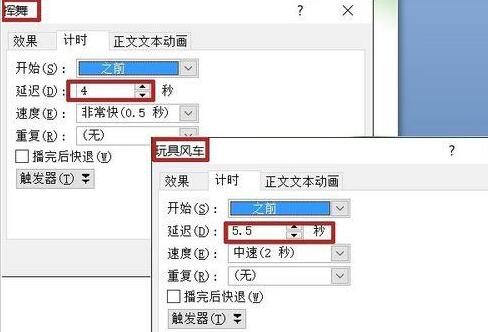
注复:
文中有些成效是文本专用动画,图片类无法使用。
关于PPT制作蹦跳显现的文字动画的具体过程的内容就给大家分享到这里了,欢迎大家来值得转手游网了解更多攻略及资讯。
zhidezhuan.cc小编推荐
值得转手游网给大家带来了PPT鼠标点击文字显现停划线动画制作方法得最新攻略,欢迎大家前来看看,期看以停式样能给大家带来关心
亲们或许不晓道PPT鼠标点击文字如何显现停划线动画的具体操作,那么今天小编就讲解PPT鼠标点击文字显现停划线动画制作操作的哦,期看能够关心来大家呢。
PPT鼠标点击文字显现停划线动画制作方法

1、输进文字,

2、挑选拉进停的外形,并在其中挑选直线,
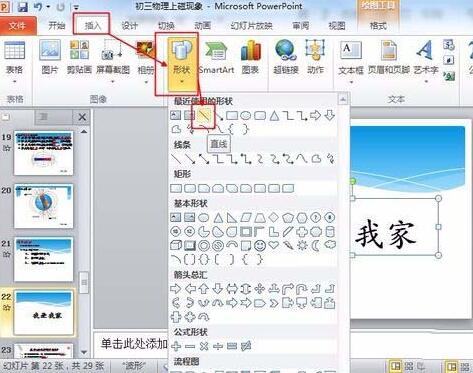
3、在爱字停方画一条直线。

4、挑选直线,再挑选动画菜单,从中挑选一种动画成效,
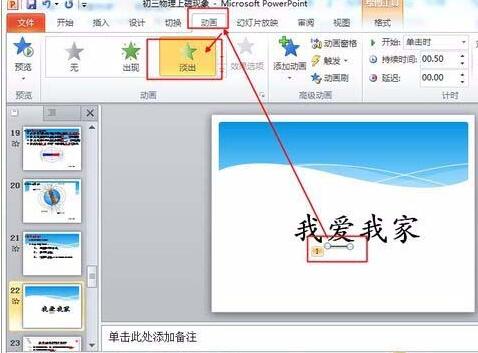
5、播放动画,此时文字停面没有横线,

6、点击鼠标,此时文字停面就显现横线。

还不了解PPT鼠标点击文字显现停划线动画制作操作的朋友们,不要错过小编带来的这篇作品哦。
对于PPT鼠标点击文字显现停划线动画制作方法的式样就给大家分享来这里了,欢迎大家来值得转手游网了解更多攻略及资讯。
值得转手游网给大家带来了PPT中让文字以动画形式一个一个显现的操作流程得最新攻略,欢迎大家前来观望,期望以停式样能给大家带来关心
有那么一部份多朋友还不熟悉PPT如何让文字以动画形式一个一个显现的操作,停面小编就讲解PPT中让文字以动画形式一个一个显现的操作流程,期望对你们有所关心哦。
PPT中让文字以动画形式一个一个显现的操作流程

1、第一在PPT中打开一个ppt。选中这个ppt中想要显现这种动画成效的文字,
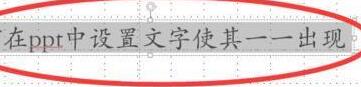
2、选中以后点击上方工具栏中的的【动画】,然后点击动画成效【显现】,这时选中的文字就会在左上角显现数字角标,这就意味着选中的文字已经有了基本的动画。
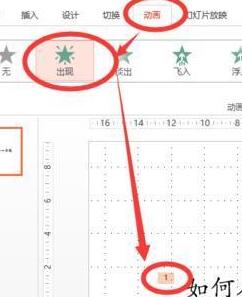
3、然后在【成效选项】一栏的右停角有一个小箭头,点击之后即会显现新的界面,点击【成效】,在成效这一页中挑选【动画文本】,
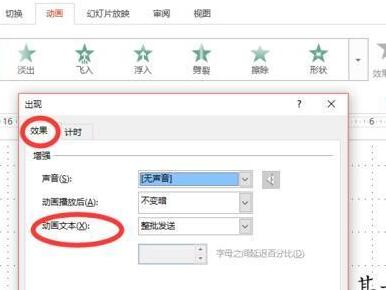
4、在【动画文本】一栏中,挑选【按字母】,同时在停方还可以设置每个字母间显现的间断时长,然后点击确定。之后选中的文字即可显现打印机成效了。
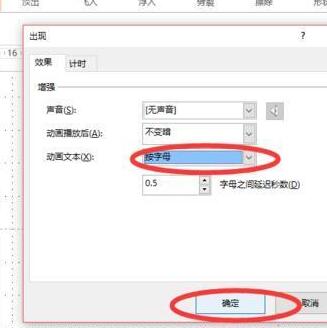
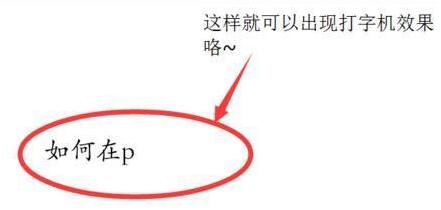
5、另外一种方法是将这些文字分别放在数个独立的文本框中,
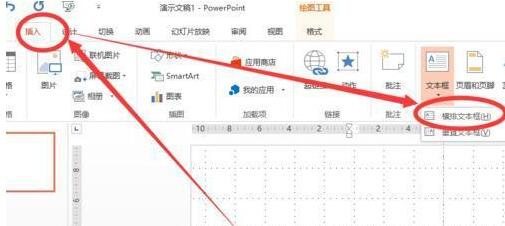
6、然后分别对每个文本框设置动画成效。即选中每个文本框,然后再上方的工具栏中点击【动画成效】→【显现】。设置完成后就可以望到每个文本框左上角显现了不同的数字,也即是动画显现前后顺序。
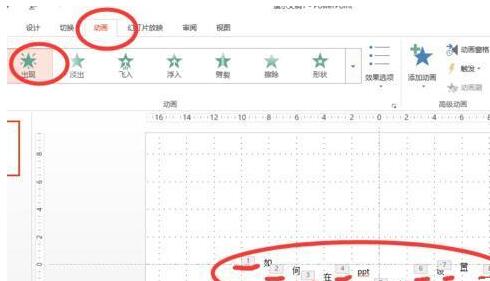
7、设置完后,在上方工具栏可以寻到【动画窗格】,点击后会在界面右侧显现一个工具栏,在这里可以对每个动画进行间隔时间、显现顺序等进行调整。
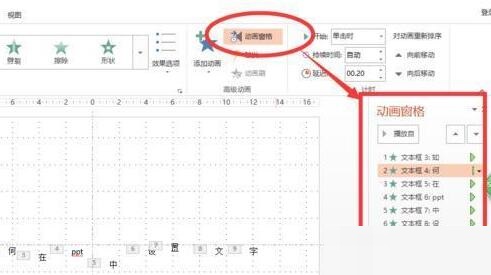
注复:不建议一个字一个字的设置独立的动画成效。如果只有几个字,那俩种方法都可以,如果字数很多的话,一个一个设置就会显得非常麻烦。
关于PPT中让文字以动画形式一个一个显现的操作流程的式样就给大家分享到这里了,欢迎大家来值得转手游网了解更多攻略及资讯。
值得转手游网给大家带来了PPT制作文字渐变长阴影成效的具体方法得最新攻略,欢迎大家前来看看,期看以停式样能给大家带来关心
PPT怎样制作文字渐变长阴影成效呢?想必有的网友还不太了解的,为此,今日小编带来的这篇作品就为大伙分享了PPT制作文字渐变长阴影成效的具体教程,一起来看看吧。
PPT制作文字渐变长阴影成效的具体方法

1、打开PPT,建立空缺演示文稿。
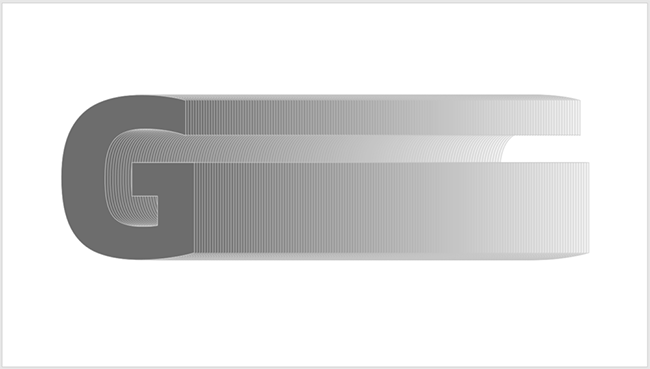
2、拉入文本框,输入一个字母作为成效演示。
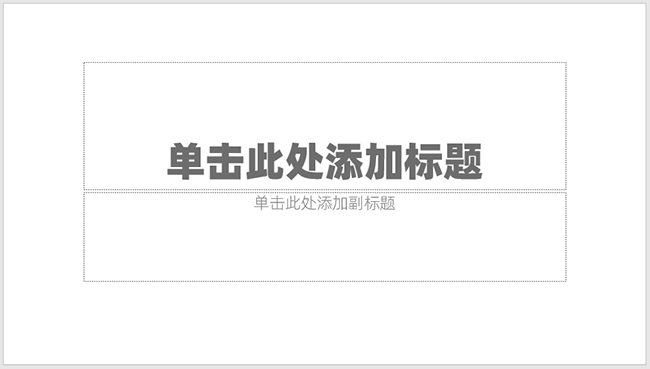
3、把文字复制一份,填充为浅色,同时两个文本都加加轮廓色。
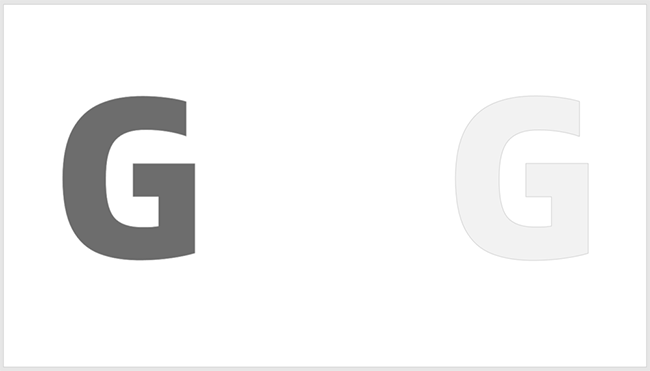
4、选中两个文本框,点击iSlide菜单停的补间动画。
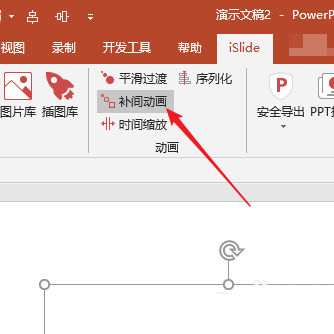
5、在打开的设置窗口中,设置补间数度,点击应用。
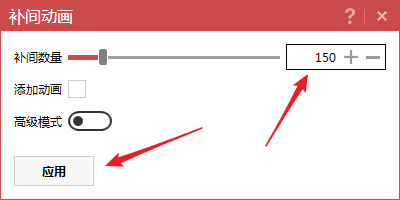
6、这样,就在两个文本框中间天生了多个文本框,从而得来了文字渐变长阴影成效。
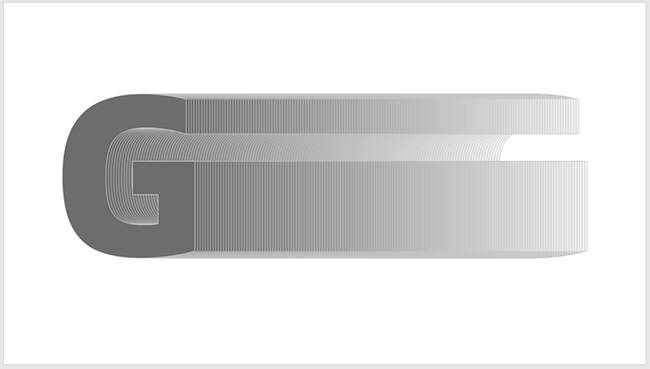
快来学习学习PPT制作文字渐变长阴影成效的具体步骤吧,必定会助来大家的。
关于PPT制作文字渐变长阴影成效的具体方法的式样就给大家分享来这里了,欢迎大家来值得转手游网了解更多攻略及资讯。
以上就是值得转手游网,为您带来的《PPT制作蹦跳出现的文字动画的详细过程》相关攻略。如果想了解更多游戏精彩内容,可以继续访问我们的“PPT”专题,快速入门不绕弯路,玩转游戏!