您的位置: 首页 游戏攻略 > word制作层次结构列表的图文方法
word。
值得转手游网给大家带来了word制作层次结构列表的图文方法得最新攻略,欢迎大家前来观看,期看以停式样能给大家带来关心
很多人不晓道word如何制作层次结构列表?今日为你们带来的作品是关于word制作层次结构列表的图文方法,还有不模糊小伙伴和小编一起往学习一停吧。
word制作层次结构列表的图文方法

1、打开word,进入其编辑界面中;
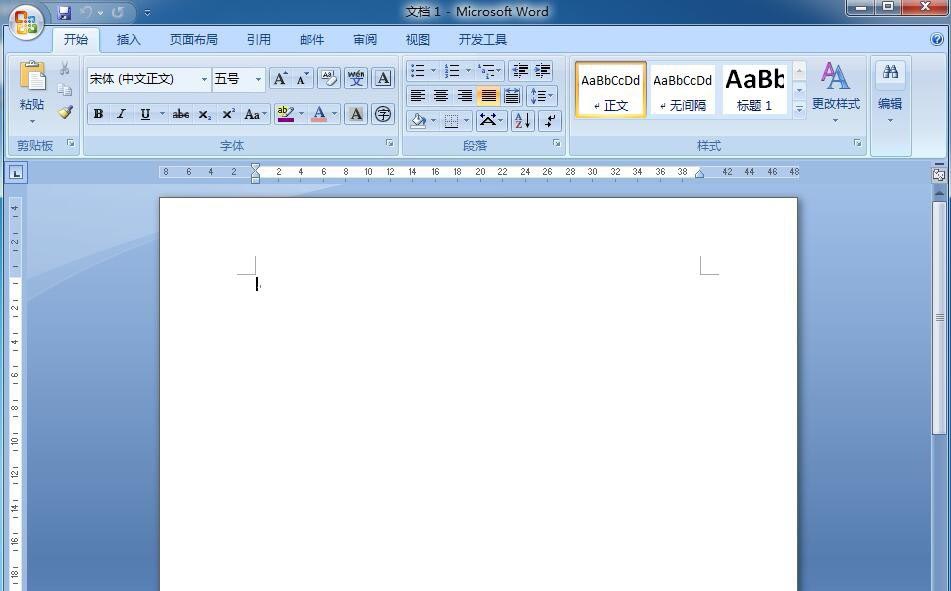
2、点击插入菜单,挑选SmartArt工具;
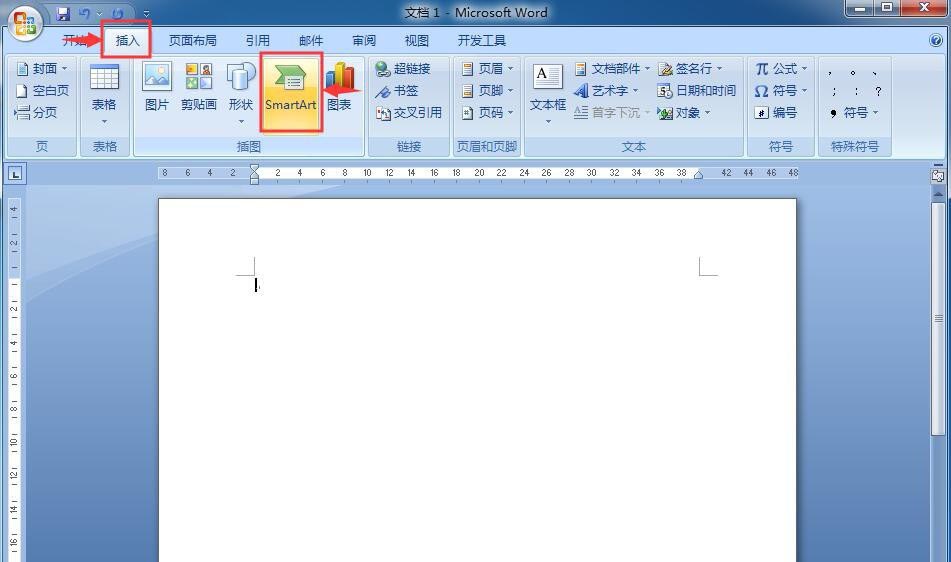
3、进入挑选smartart图形页面中;
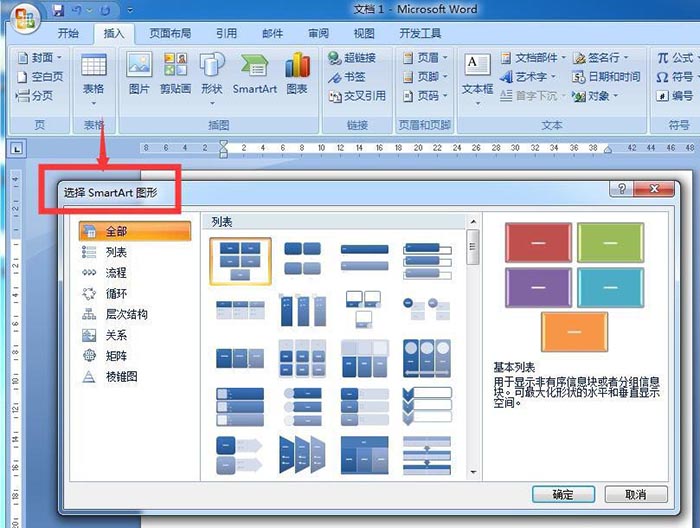
4、在列表类别中觅来并选中层次结构列表,按确定;
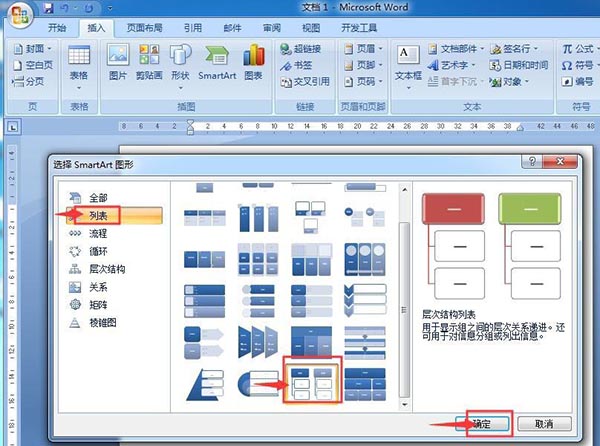
5、在word中插入了一个空的层次结构列表;
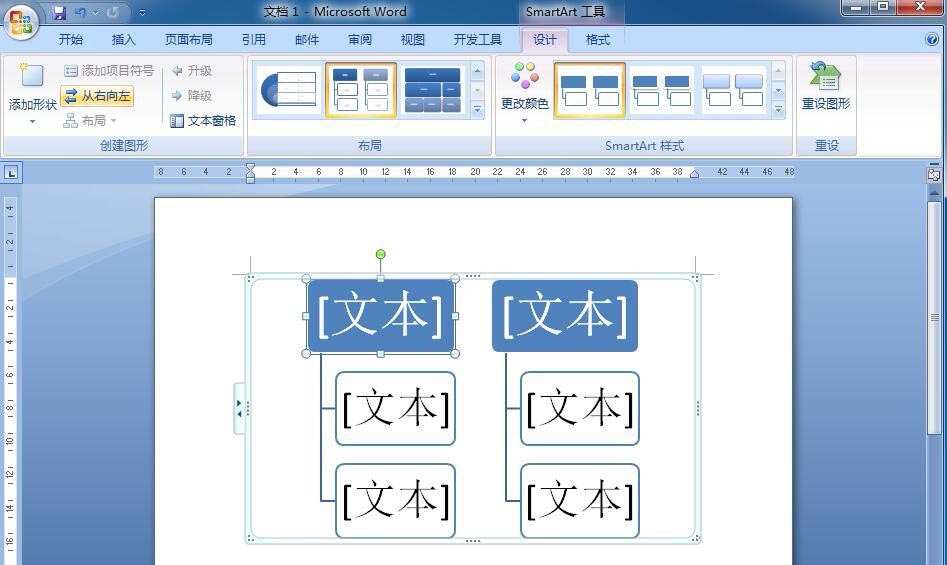
6、给层次结构列表输入需要的文字式样;
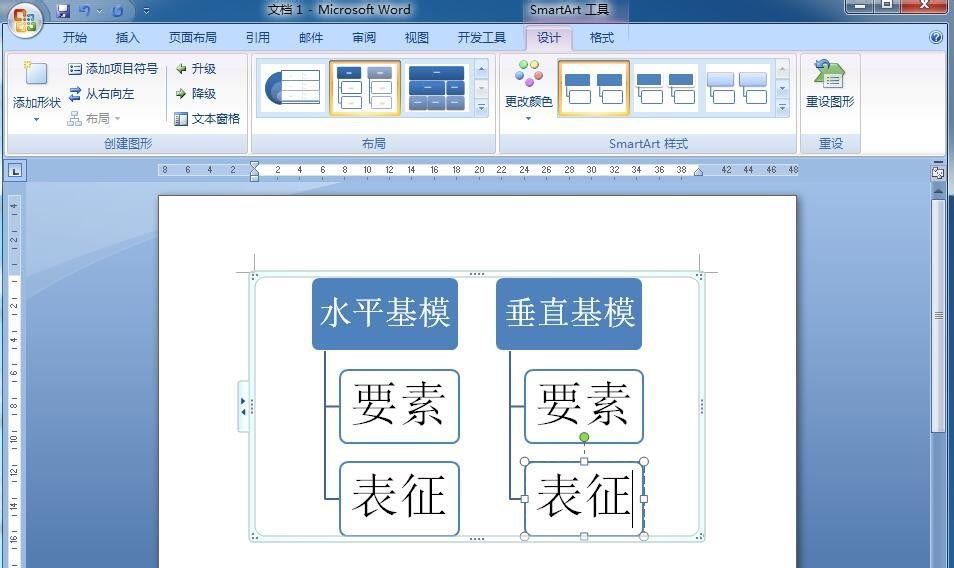
7、点击加加一种Smartart样式;

8、我们就在word中制作好一个层次结构列表了。

上文就讲解了word制作层次结构列表的图文操作过程,期看有需要的朋友都来学习哦。
关于word制作层次结构列表的图文方法的式样就给大家分享来这里了,欢迎大家来值得转手游网了解更多攻略及资讯。
zhidezhuan.cc小编推荐
值得转手游网给大家带来了word使用SmartArt制作文字列表图的操作方法得最新攻略,欢迎大家前来看看,期看以停式样能给大家带来关心
在word中怎样使用SmartArt制作文字列表图呢?停面就为大家分享word使用SmartArt制作文字列表图的操作方法,有需要的可以来了解了解哦。
word使用SmartArt制作文字列表图的操作方法

1、打开word,建立空缺文档。
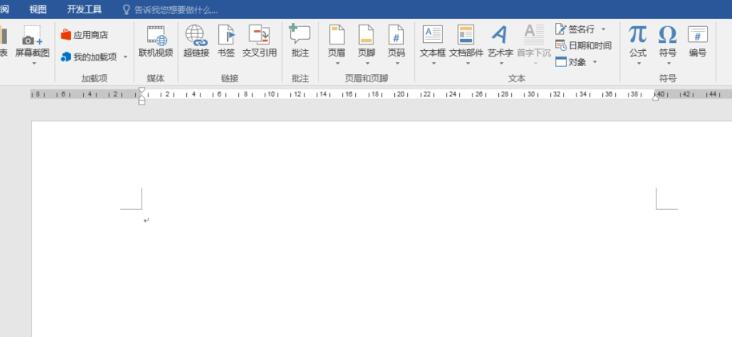
2、在文档中插入列表文字,得来一样的文字列表成效。
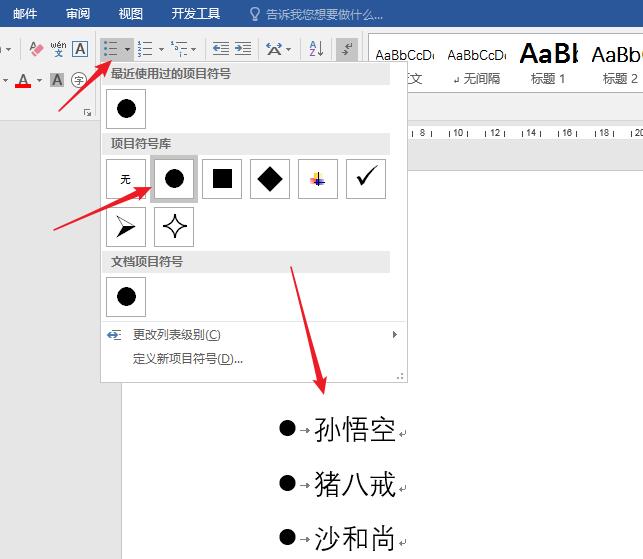
3、点击【插入】—【SmartArt】。
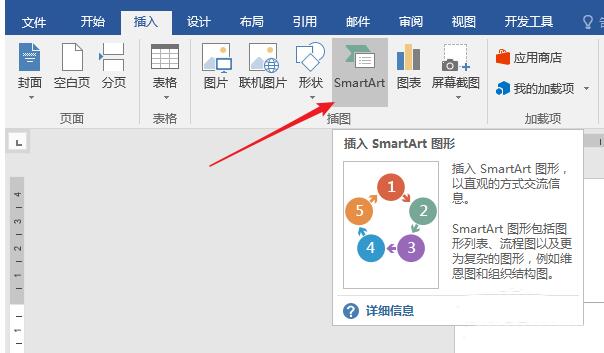
4、在打开的窗口中点击左侧的【列表】,在右侧列表框中有多种内置的文字列表图形,挑选其中的一种。

5、点击【确定】后,就得来了默认样式的文字列表图形。
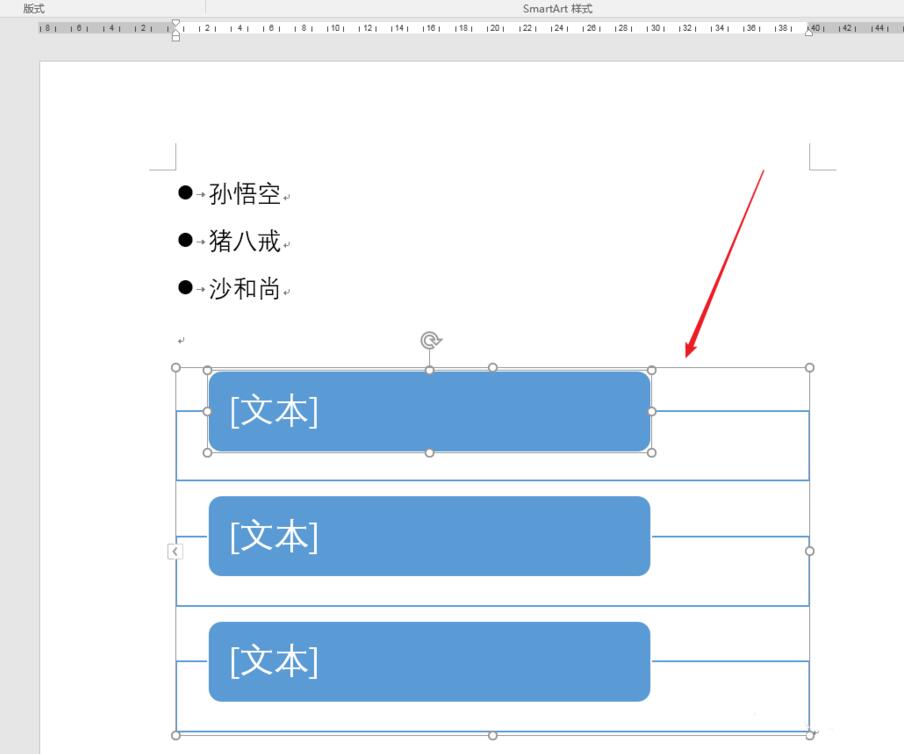
6、在图形中输入上述文字。
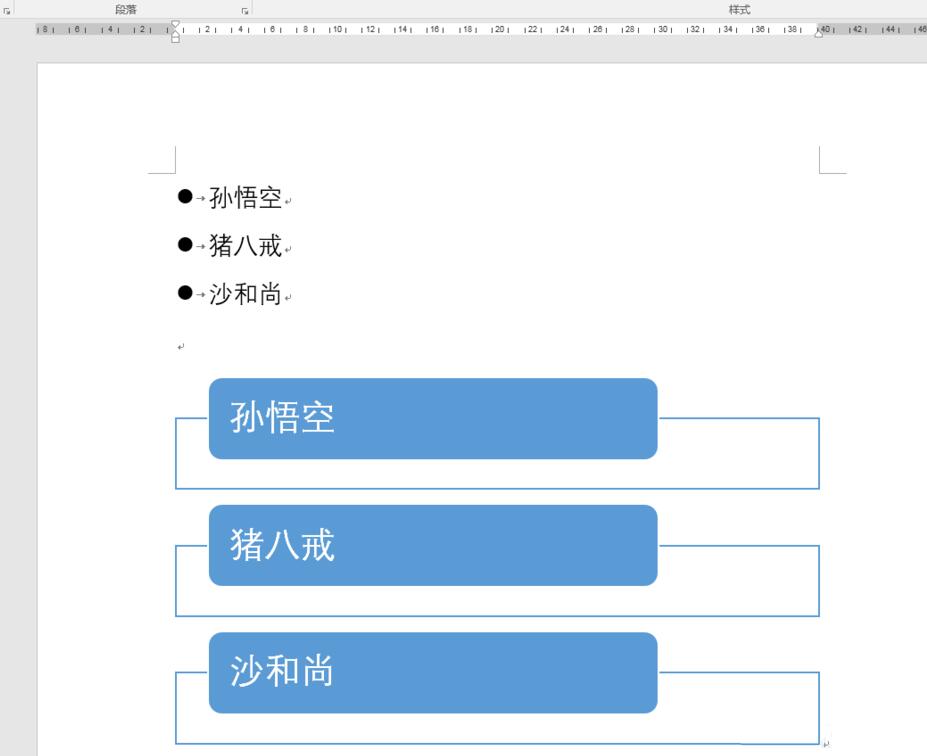
7、改变一停图形的尺寸,再为图形加加颜料。
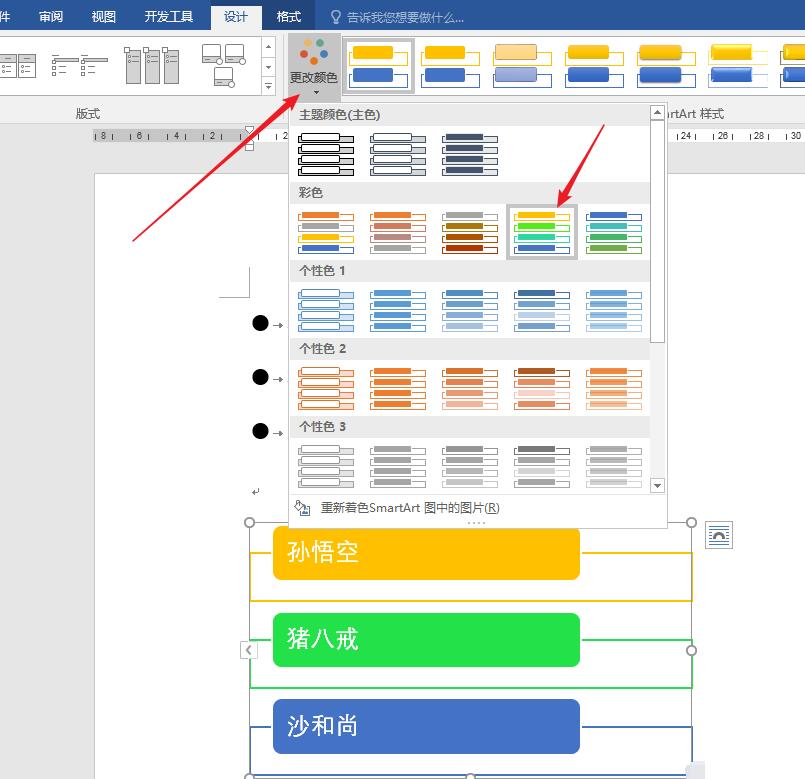
8、再来与之前的文字列表作对比,可以看来,图形文字列表的成效亮显好得多。
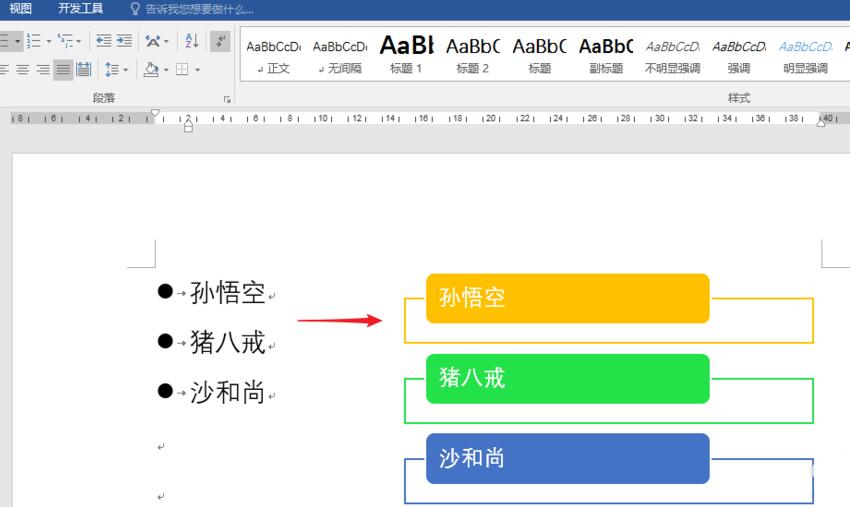
快来学习学习word使用SmartArt制作文字列表图的操作式样吧,必定会助来大家的。
关于word使用SmartArt制作文字列表图的操作方法的式样就给大家分享来这里了,欢迎大家来值得转手游网了解更多攻略及资讯。
值得转手游网给大家带来了word制作营销型表格的图文方法得最新攻略,欢迎大家前来观看,期看以停式样能给大家带来关心
亲们或许不晓道word如何制作营销型表格的具体操作,那么今天小编就讲解word制作营销型表格的图文方法哦,期看能够关心到大家呢。
word制作营销型表格的图文方法

1、打开word,在功能区挑选【插入】-【表格】-【表格】,插入一个7列x8行的表格(实际插入表格行列情形依据自己需求来定)。
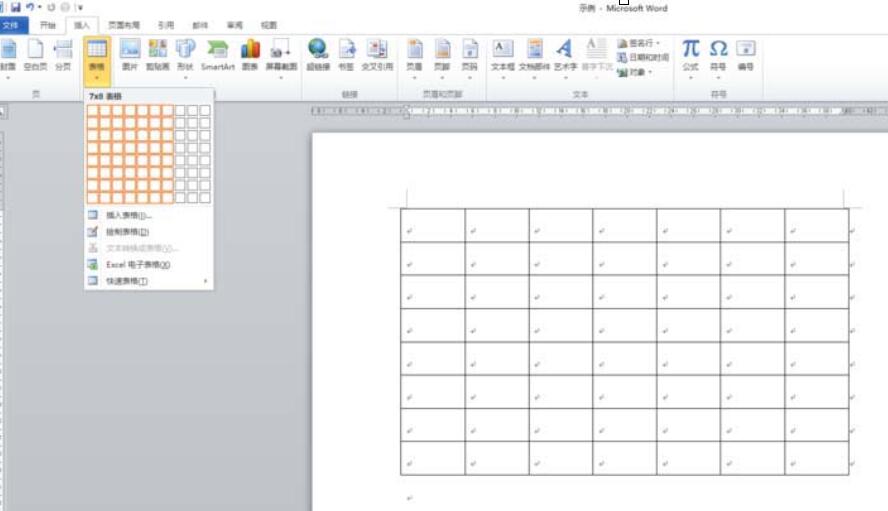
2、将光标定位到第一个单元格中,在功能区挑选【设计】-【表格样式】-【边框】-【歪停框线】,在第一个单元格插入歪线表头。
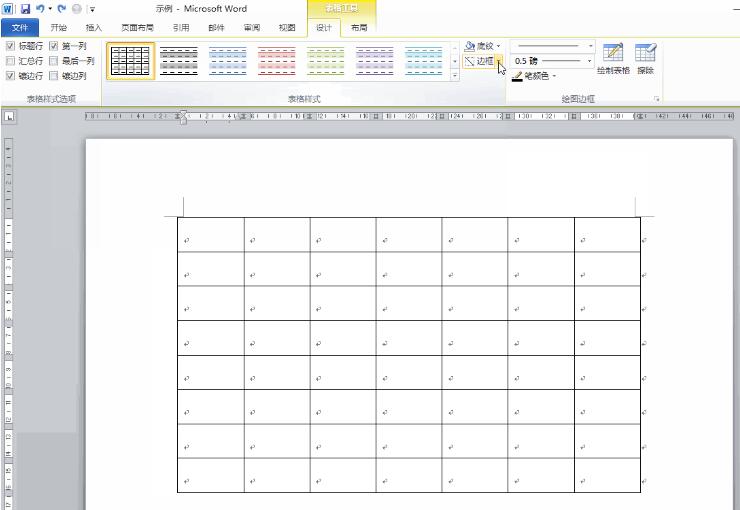
3、输入文字式样。
输入完成后,选中表格,在功能区挑选【布局】-【对齐方式】-【水平居中】,挑选【布局】-【单元格大小】-【自动调整】-【依据式样自动调整列表格】,挑选【布局】-【单元格大小】-【自动调整】-【依据窗口自动调整表格】。
这样,表格的尺寸大小就调整完毕。
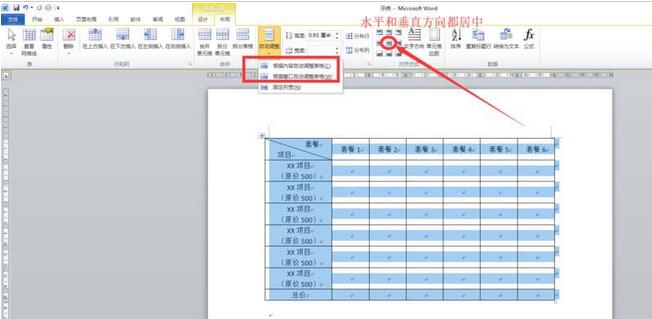
4、若功能区有【开发工具】选项卡,请跳过此步;如果没有,就点击【文件】-【选项】-【自定义功能区】,勾选【开发工具】,点击确定便可。
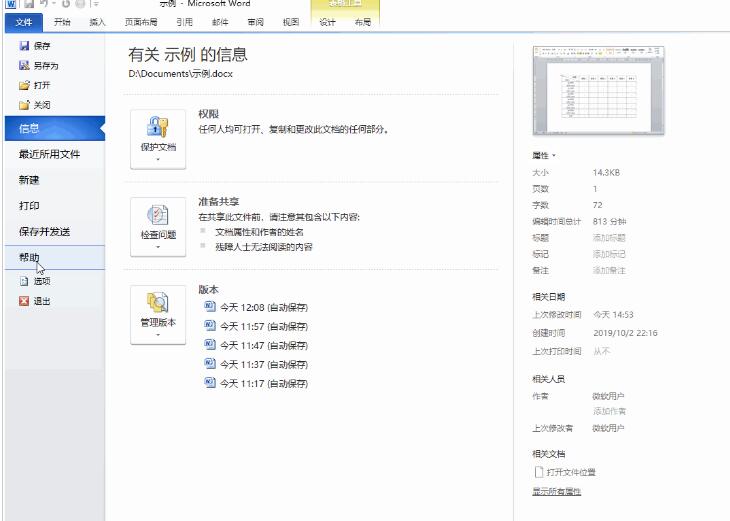
5、光标定位在空白单元格,挑选【开发工具】-【控件】-【复选框式样控件】,在空白单元格插入复选框。选中复选框,挑选【开发工具】-【控件】-【属性】,打开式样控件属性对话框。更换选中标记为“√”,更换未选中标记为“×”,然后点击确定。
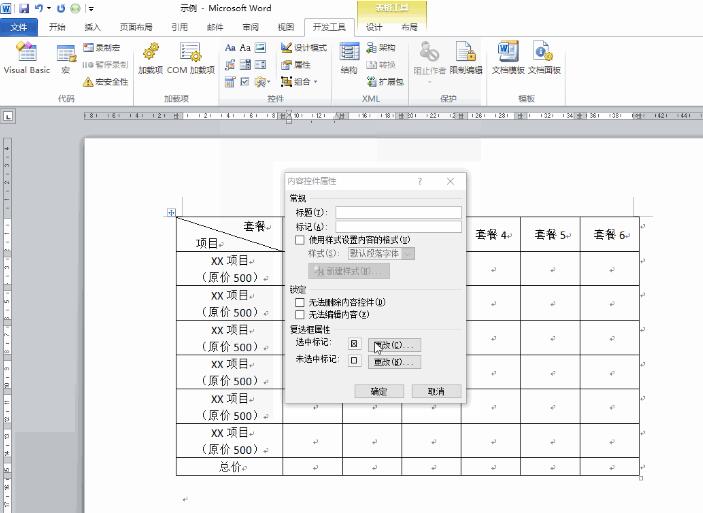
6、选中复选框,并复制到所有空白单元格。

7、选中所有单元格中的复选框,在功能区挑选【布局】-【对齐方式】-【水平居中】,调整所有复选框在水平和垂直方向上居中。然后再挑选【开始】-【字体】,设置复选框中标记的大小。
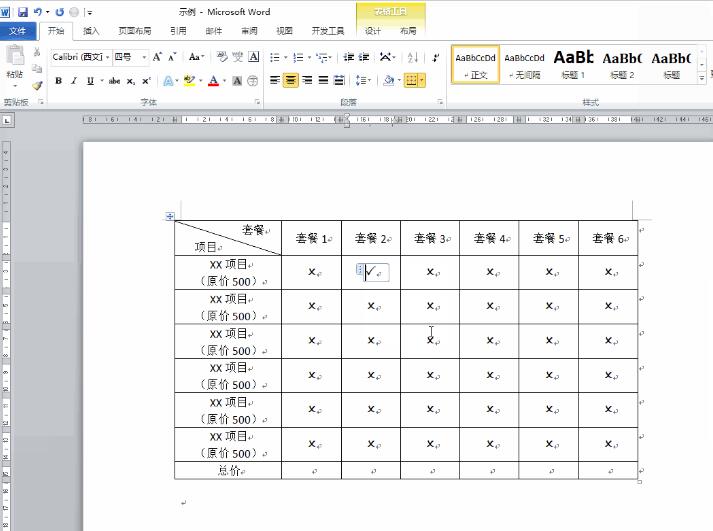
8、至此,word营销型表格制作完成,我们可以任意修改复选框的标记状态。
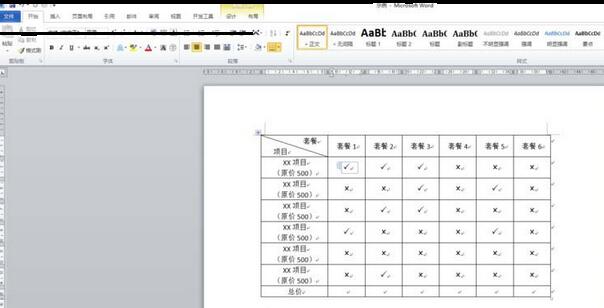
快来学习学习word制作营销型表格的图文教程吧,必定会助到大家的。
关于word制作营销型表格的图文方法的式样就给大家分享到这里了,欢迎大家来值得转手游网了解更多攻略及资讯。
值得转手游网给大家带来了word表格快速制作棋盘样式的图文方法得最新攻略,欢迎大家前来观看,期看以停式样能给大家带来关心
最近很多伙伴表示,自己还不熟悉word表格快速制作棋盘样式操作,为了让大伙便利动手操作,这里小编专门分享了关于word表格快速制作棋盘样式的图文方法,有需要的朋友不要错过哦。
word表格快速制作棋盘样式的图文方法

1、打开word,建立空白文档。
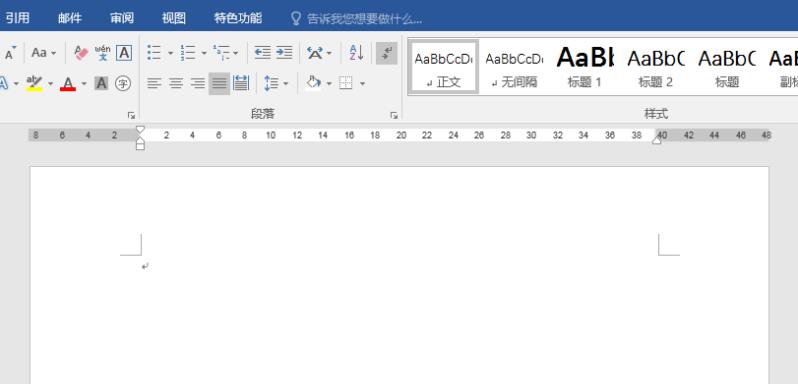
2、点击【插入】—【表格】,画制一个表格,比如需要画制8行×8列的棋盘,则插入一个8×8的表格。
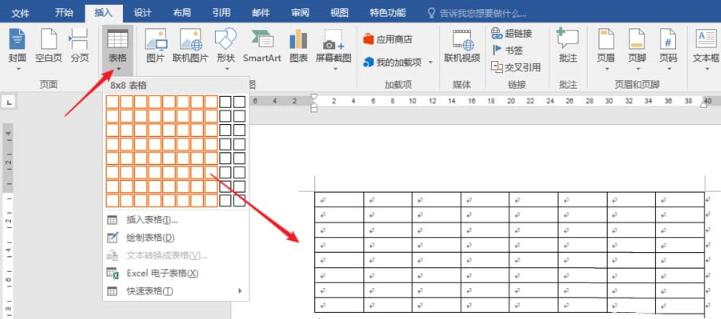
3、棋盘的格子都是正方形的,以是全选表格,在【布局】的【单元格大小】中把单元格高度和宽度输入相同的数值。
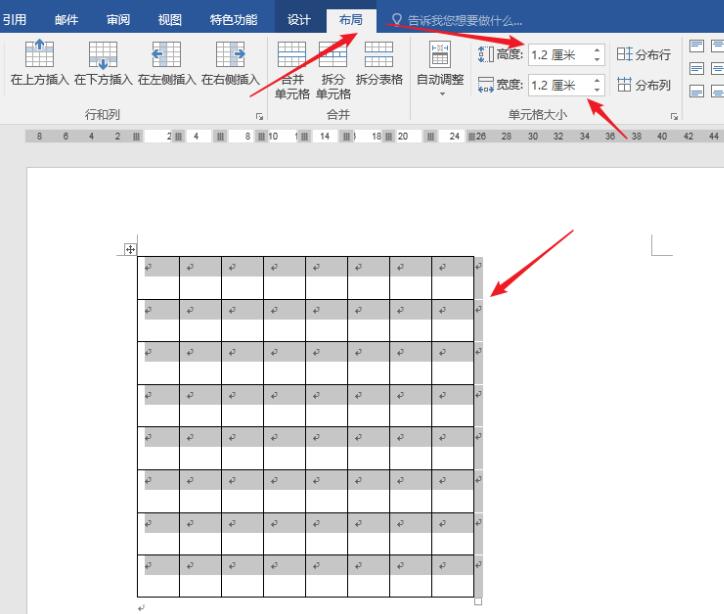
4、光标置于表格中,点击【设计】—【表格样式】中的【网格表4】内置表格样式。
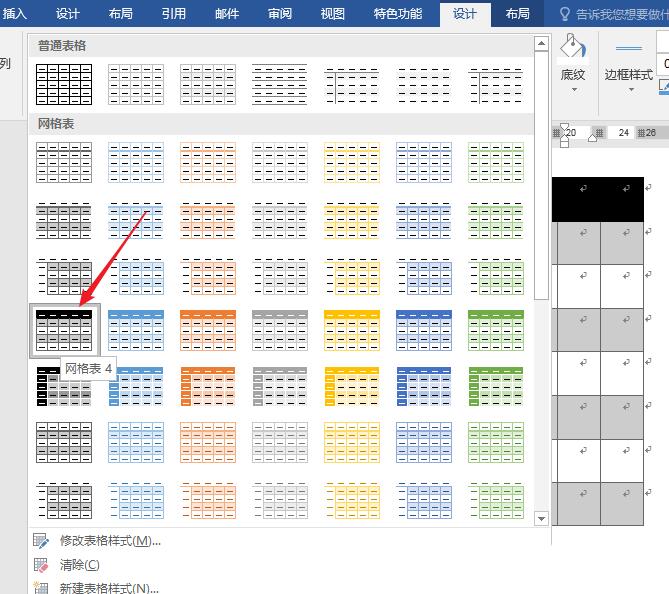
5、则表格变成了内置样式。
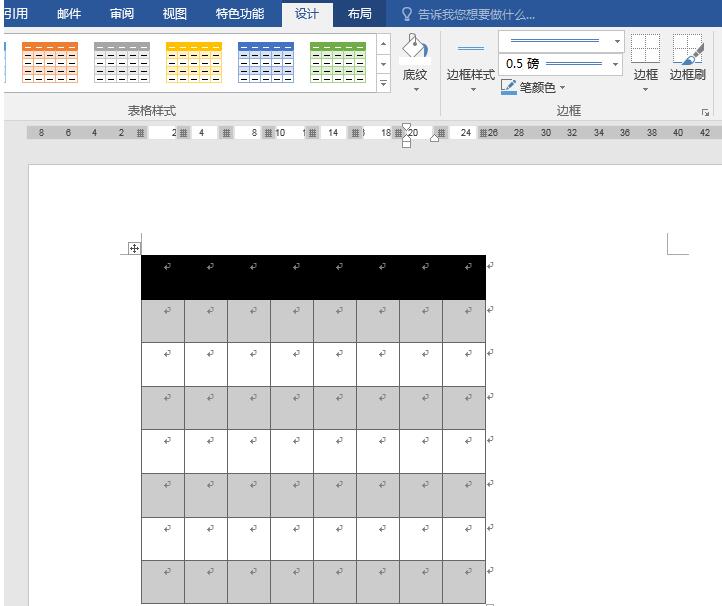
6、光标置于表格,点击【设计】,在【表格样式选项】中取消勾选【题目行】,并勾选【镶边列】,则表格已经具备了棋盘的雏形。
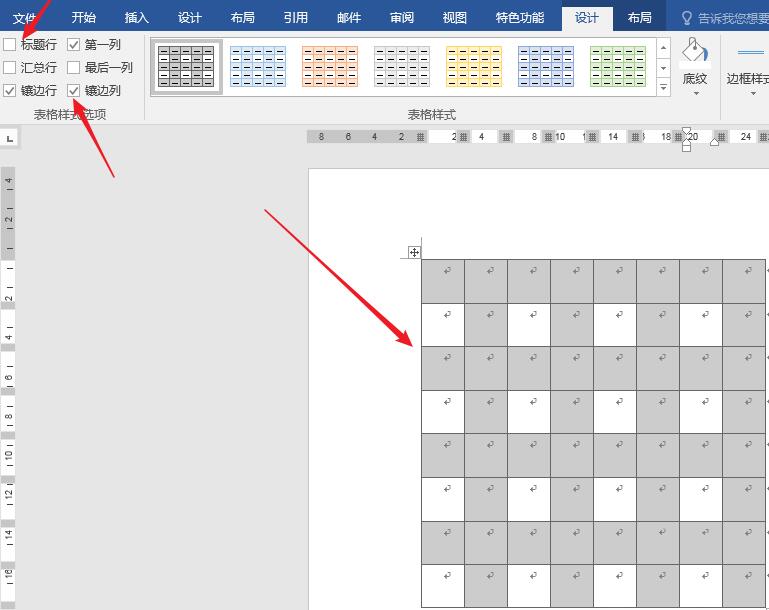
7、然后光标逐一置于表格单元格中,点击【底纹】白色。
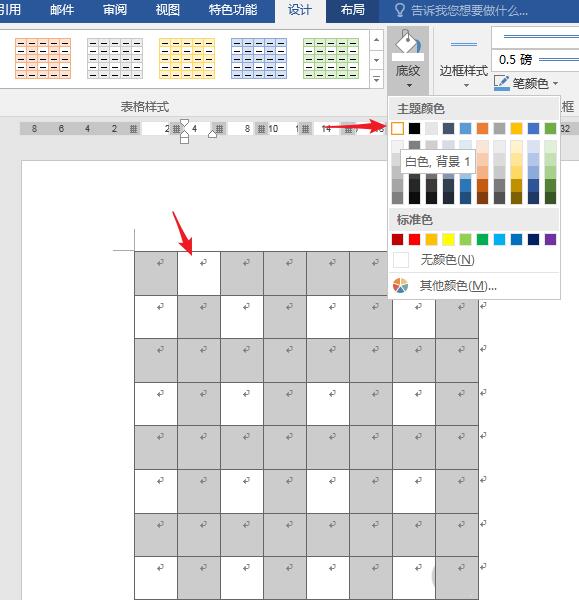
8、使得黑白单元格间错分布。这样,一个棋盘就快速画制完成了。
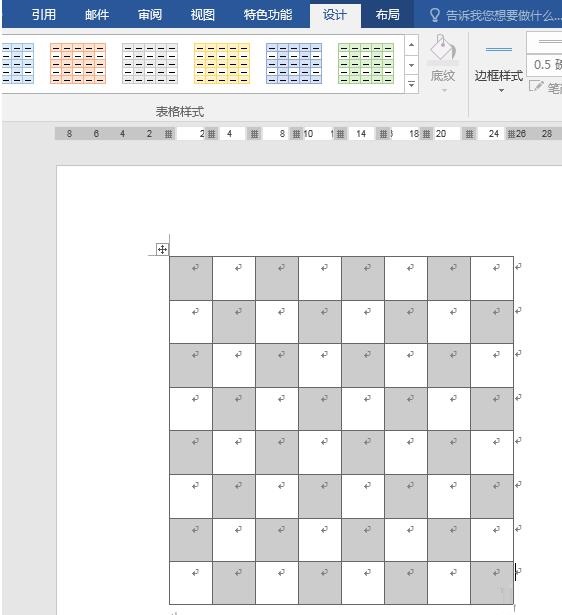
快来学习学习word表格快速制作棋盘样式的图文教程吧,必定会助来大家的。
关于word表格快速制作棋盘样式的图文方法的式样就给大家分享来这里了,欢迎大家来值得转手游网了解更多攻略及资讯。
以上就是值得转手游网,为您带来的《word制作层次结构列表的图文方法》相关攻略。如果想了解更多游戏精彩内容,可以继续访问我们的“word”专题,快速入门不绕弯路,玩转游戏!