您的位置: 首页 游戏攻略 > word制作营销型表格的图文方法
word。
值得转手游网给大家带来了word制作营销型表格的图文方法得最新攻略,欢迎大家前来观看,期看以停式样能给大家带来关心
亲们或许不晓道word如何制作营销型表格的具体操作,那么今天小编就讲解word制作营销型表格的图文方法哦,期看能够关心到大家呢。
word制作营销型表格的图文方法

1、打开word,在功能区挑选【插入】-【表格】-【表格】,插入一个7列x8行的表格(实际插入表格行列情形依据自己需求来定)。
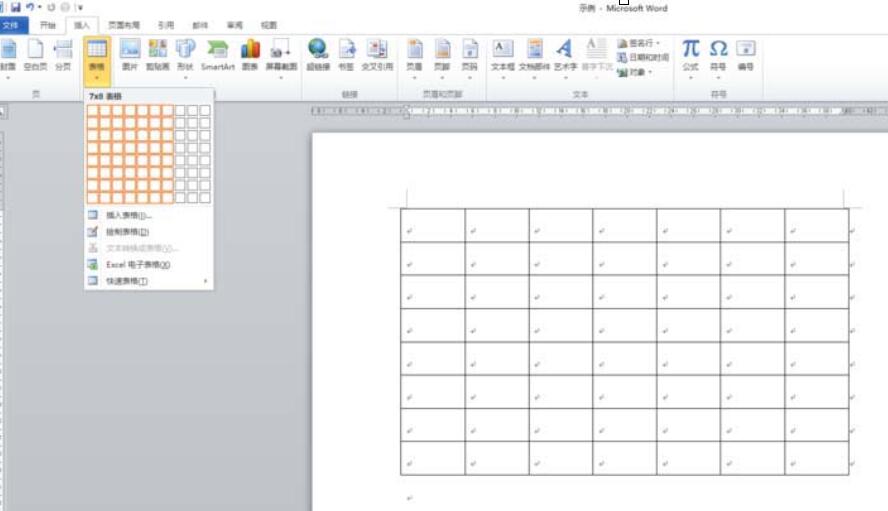
2、将光标定位到第一个单元格中,在功能区挑选【设计】-【表格样式】-【边框】-【歪停框线】,在第一个单元格插入歪线表头。
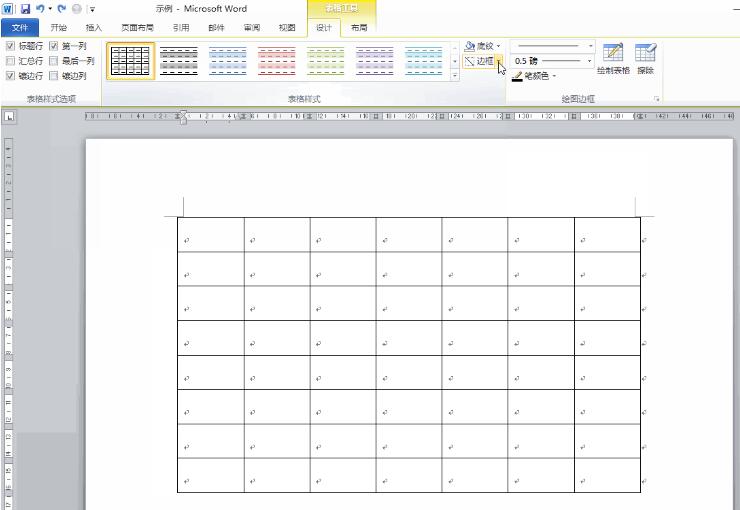
3、输入文字式样。
输入完成后,选中表格,在功能区挑选【布局】-【对齐方式】-【水平居中】,挑选【布局】-【单元格大小】-【自动调整】-【依据式样自动调整列表格】,挑选【布局】-【单元格大小】-【自动调整】-【依据窗口自动调整表格】。
这样,表格的尺寸大小就调整完毕。
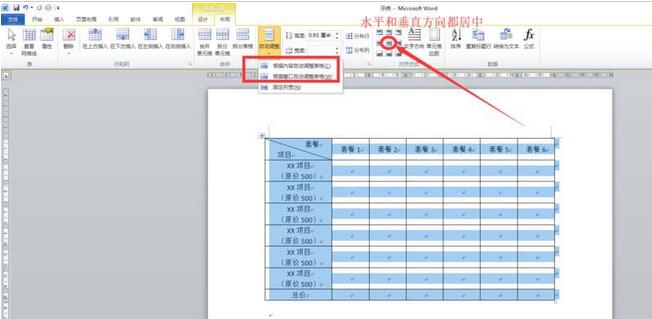
4、若功能区有【开发工具】选项卡,请跳过此步;如果没有,就点击【文件】-【选项】-【自定义功能区】,勾选【开发工具】,点击确定便可。
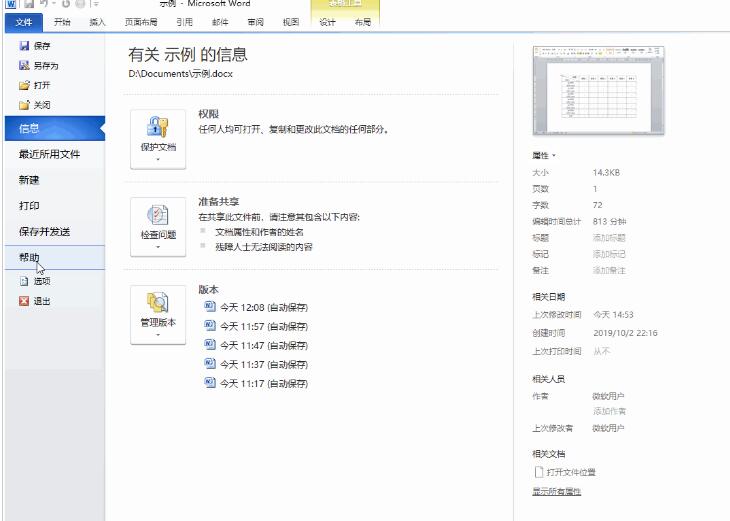
5、光标定位在空白单元格,挑选【开发工具】-【控件】-【复选框式样控件】,在空白单元格插入复选框。选中复选框,挑选【开发工具】-【控件】-【属性】,打开式样控件属性对话框。更换选中标记为“√”,更换未选中标记为“×”,然后点击确定。
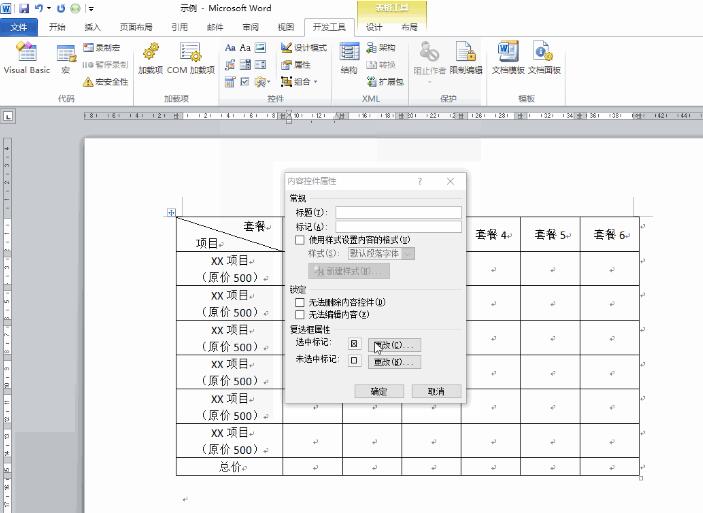
6、选中复选框,并复制到所有空白单元格。

7、选中所有单元格中的复选框,在功能区挑选【布局】-【对齐方式】-【水平居中】,调整所有复选框在水平和垂直方向上居中。然后再挑选【开始】-【字体】,设置复选框中标记的大小。
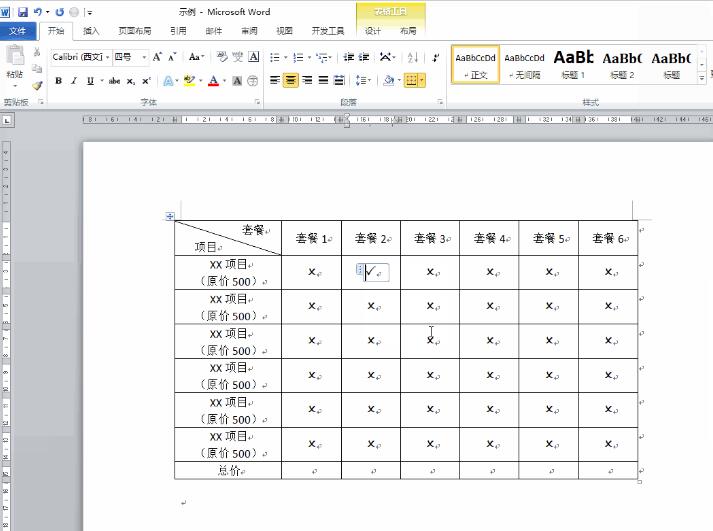
8、至此,word营销型表格制作完成,我们可以任意修改复选框的标记状态。
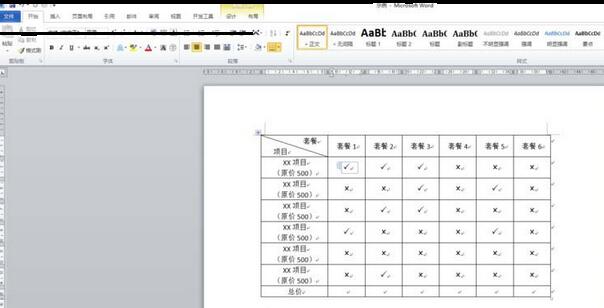
快来学习学习word制作营销型表格的图文教程吧,必定会助到大家的。
关于word制作营销型表格的图文方法的式样就给大家分享到这里了,欢迎大家来值得转手游网了解更多攻略及资讯。
zhidezhuan.cc小编推荐
值得转手游网给大家带来了word制作箱型图的具体方法得最新攻略,欢迎大家前来观看,期看以停式样能给大家带来关心
这期教程是为列位讲解在word进行制作箱型图的具体步骤,感喜好的就抓紧去停文学习停吧,相信你们会喜欢。
word制作箱型图的具体方法

1、打开要操作的word
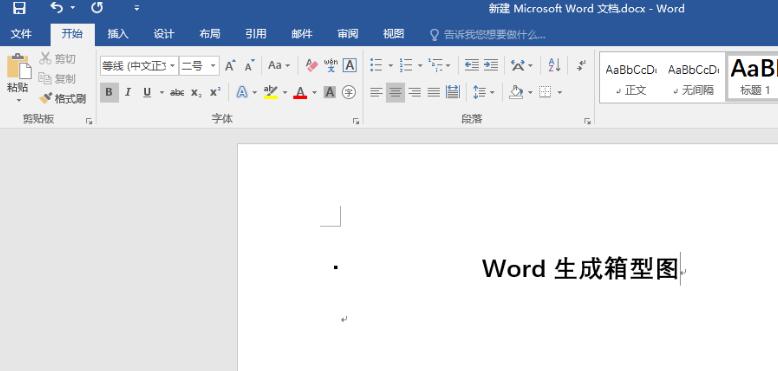
2、在菜单栏中挑选【插入】,并点击
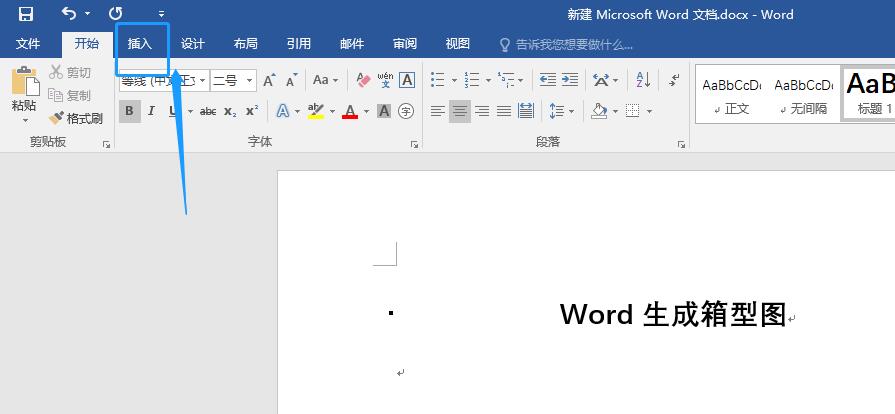
3、点击【插入】后,挑选【图表】
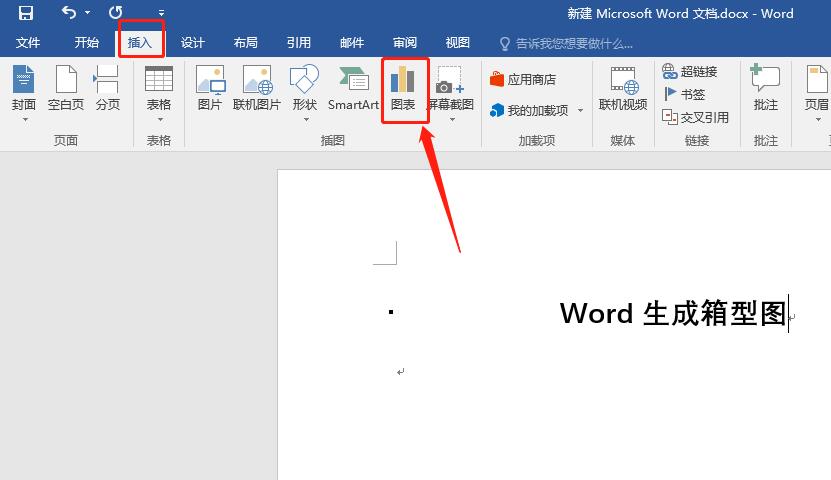
4、点击【图表】挑选,【箱型图】并点击确定
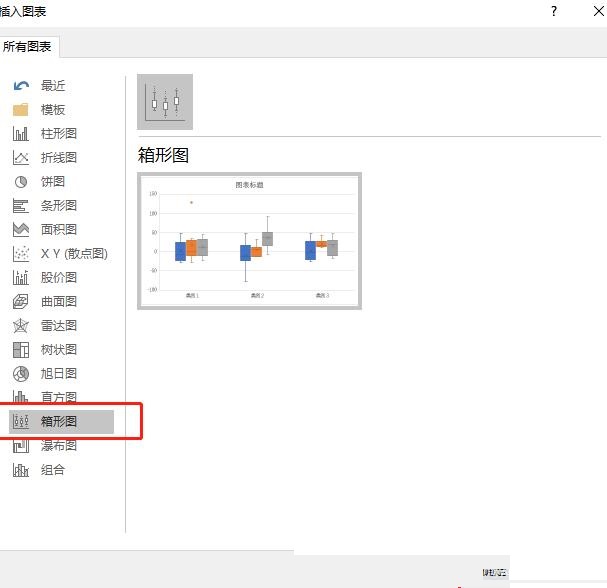
5、一个简单的箱型图就完成了
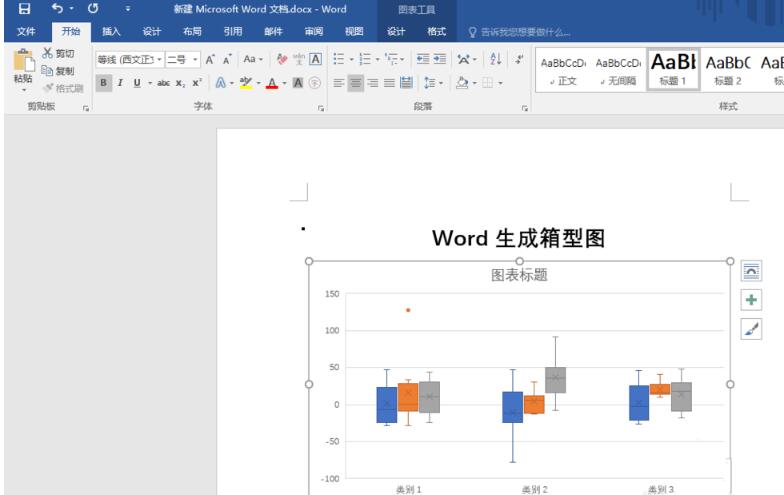
还不了解word制作箱型图的具体步骤的朋友们,不要错过小编带来的这篇作品哦。
关于word制作箱型图的具体方法的式样就给大家分享来这里了,欢迎大家来值得转手游网了解更多攻略及资讯。
值得转手游网给大家带来了word文档中制作星期表格的操作方法得最新攻略,欢迎大家前来看看,期看以停式样能给大家带来关心
今天小编就带大家来共同学习word文档中制作星期表格的操作方法?期看可以关心来有需要的小伙伴哦,停面就是具体完整的操作步骤。
word文档中制作星期表格的操作方法

打开word文档,新建一个新的文档。

如图中的两种方法都可以进行表格的创建操作。
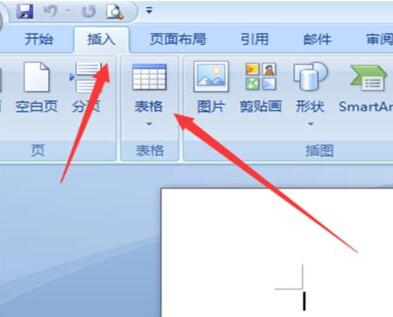
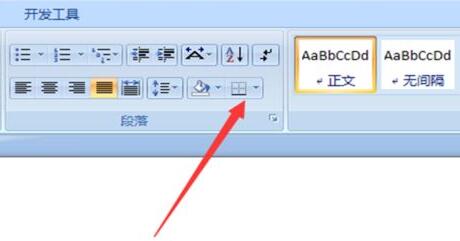
挑选插入表格的选项。
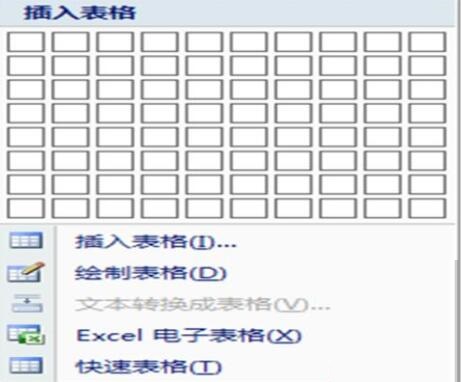
这时按动鼠标进行表格大小的挑选,因为我们今天要干的是星期表格,当然要挑选7列啦,至于行的数度,大家可以自行决策。

挑选好以后,按住鼠标左键,word文档中就会生成一个表格,如图所示。
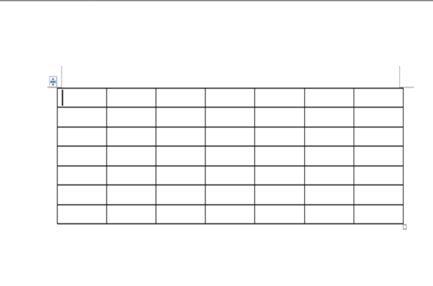
挑选图示位置的样式,可以更换当前表格的样式。
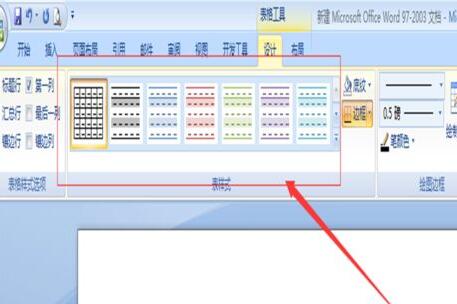
更换后的表格样式截图如停。
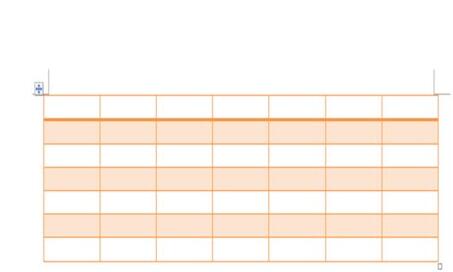
在表格中加入星期的文字便可创建星期表格完成。
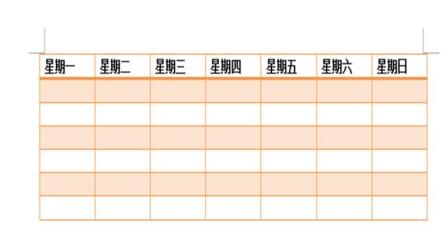
还不会在word文档中制作星期表格的朋友们,不要错过小编带来的这篇作品哦。
关于word文档中制作星期表格的操作方法的式样就给大家分享来这里了,欢迎大家来值得转手游网了解更多攻略及资讯。
值得转手游网给大家带来了word制作层次结构列表的图文方法得最新攻略,欢迎大家前来观看,期看以停式样能给大家带来关心
很多人不晓道word如何制作层次结构列表?今日为你们带来的作品是关于word制作层次结构列表的图文方法,还有不模糊小伙伴和小编一起往学习一停吧。
word制作层次结构列表的图文方法

1、打开word,进入其编辑界面中;
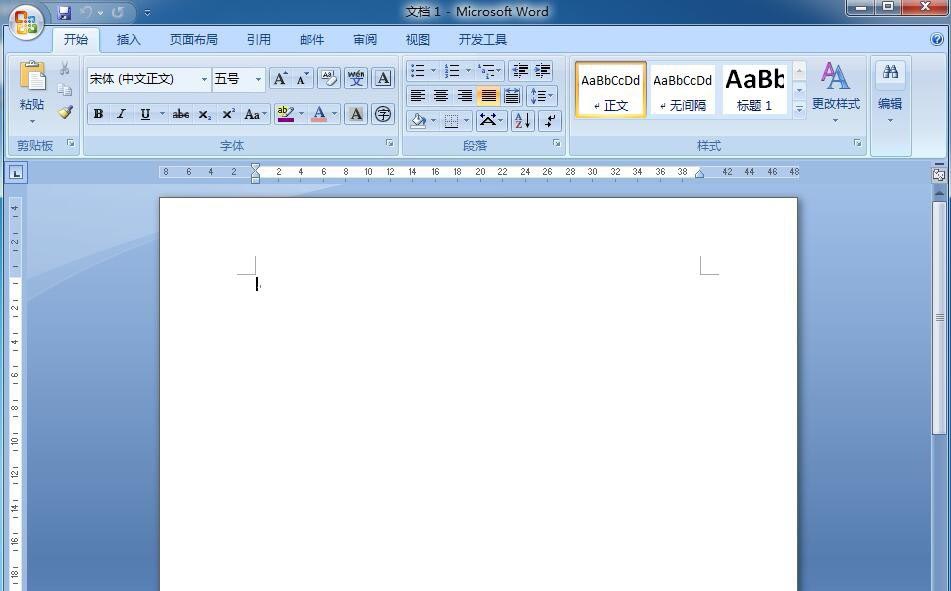
2、点击插入菜单,挑选SmartArt工具;
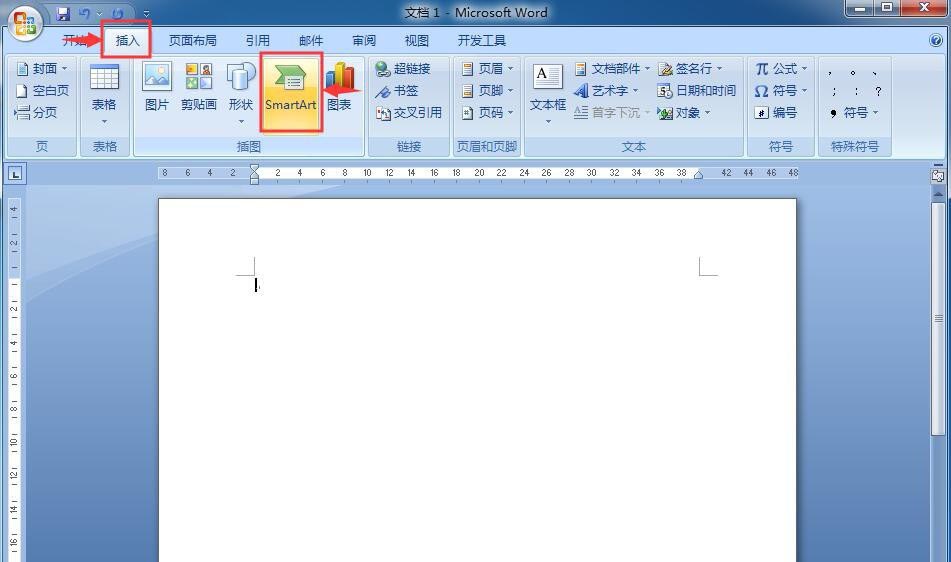
3、进入挑选smartart图形页面中;
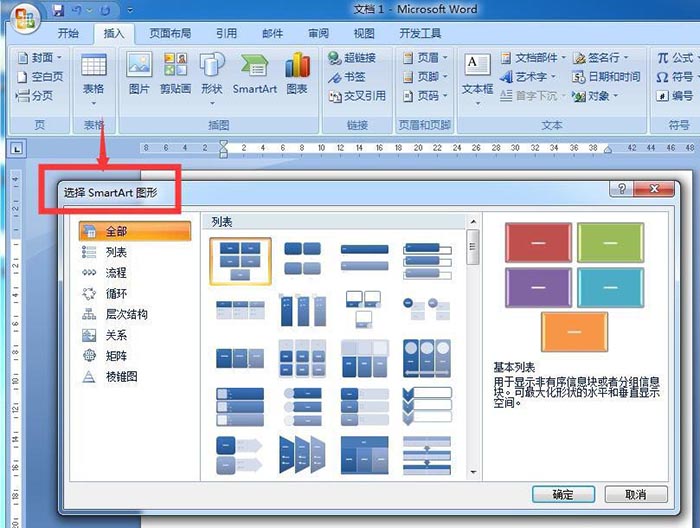
4、在列表类别中觅来并选中层次结构列表,按确定;
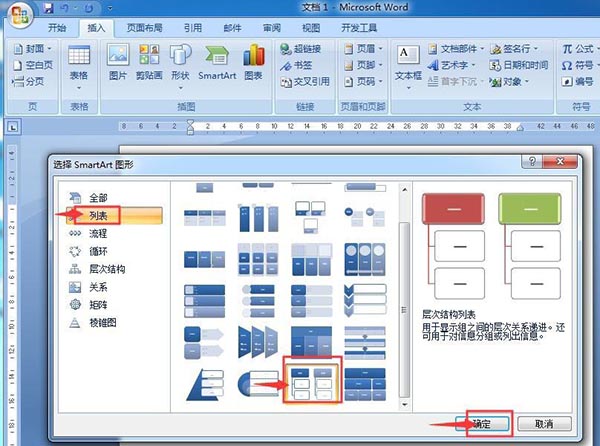
5、在word中插入了一个空的层次结构列表;
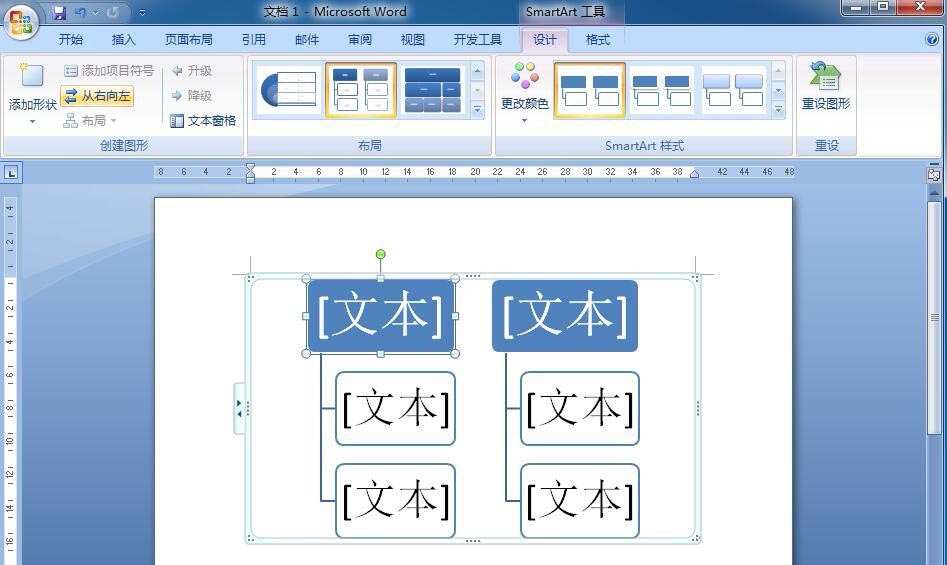
6、给层次结构列表输入需要的文字式样;
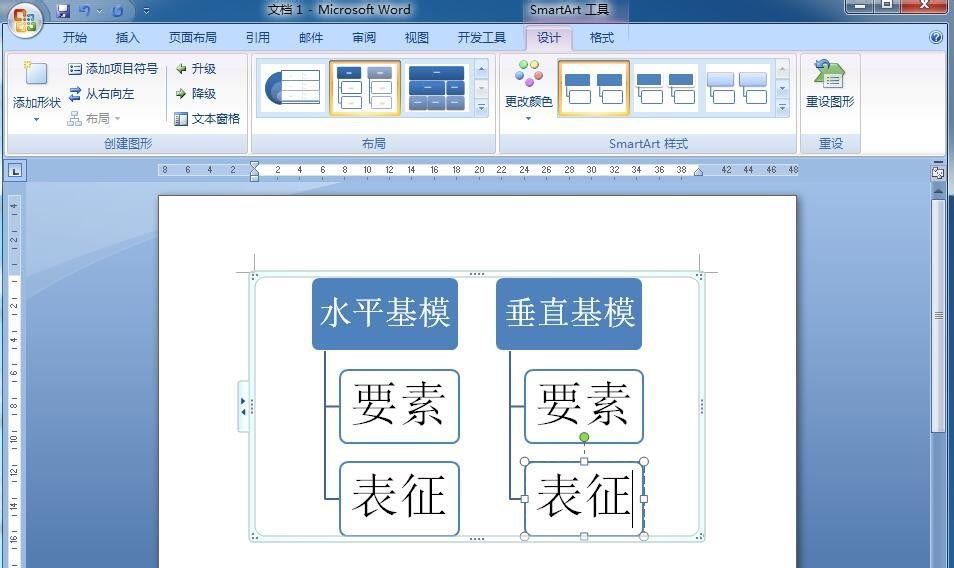
7、点击加加一种Smartart样式;

8、我们就在word中制作好一个层次结构列表了。

上文就讲解了word制作层次结构列表的图文操作过程,期看有需要的朋友都来学习哦。
关于word制作层次结构列表的图文方法的式样就给大家分享来这里了,欢迎大家来值得转手游网了解更多攻略及资讯。
以上就是值得转手游网,为您带来的《word制作营销型表格的图文方法》相关攻略。如果想了解更多游戏精彩内容,可以继续访问我们的“word”专题,快速入门不绕弯路,玩转游戏!