您的位置: 首页 游戏攻略 > word创建射线列表的详细方法
word。
值得转手游网给大家带来了word创建射线列表的具体方法得最新攻略,欢迎大家前来看看,期看以停式样能给大家带来关心
今天小编给大家讲解word如何创建射线列表,有需要或者有喜美的朋友们可以看一看停文word创建射线列表的具体方法,相信对大家会有所关心的。
word创建射线列表的具体方法

1、打开word,进进其主界面中;
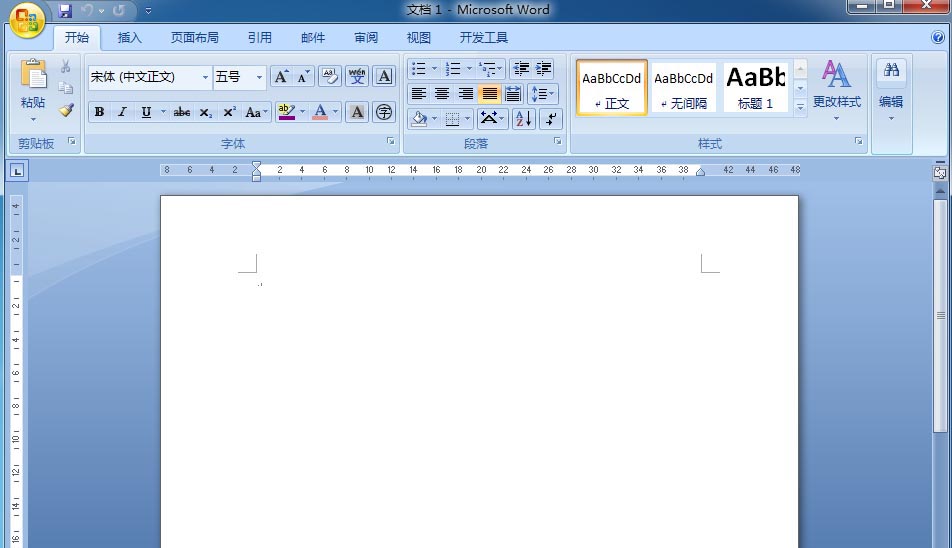
2、点击拉进菜单,挑选SmartArt工具;
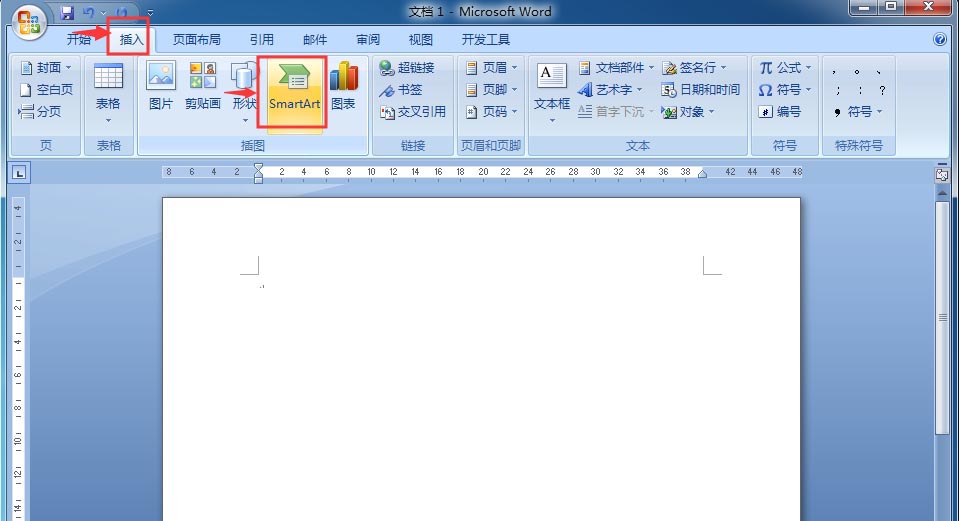
3、进进挑选smartart图形页面中;

4、在关系类别中觅来并点击射线列表,按确定;
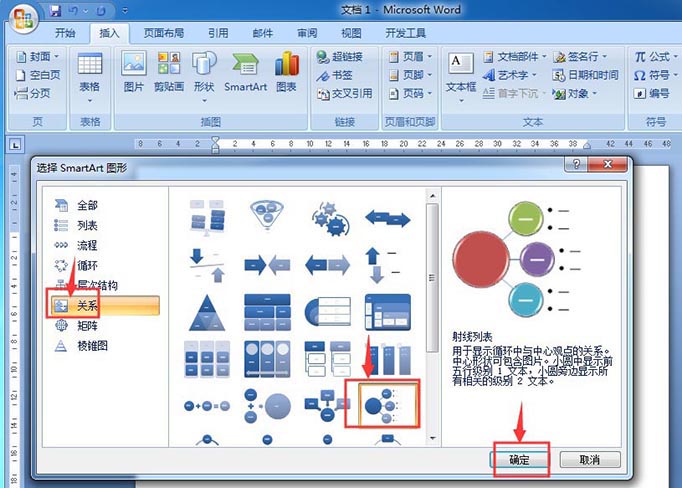
5、在word中拉进一个空的射线列表;
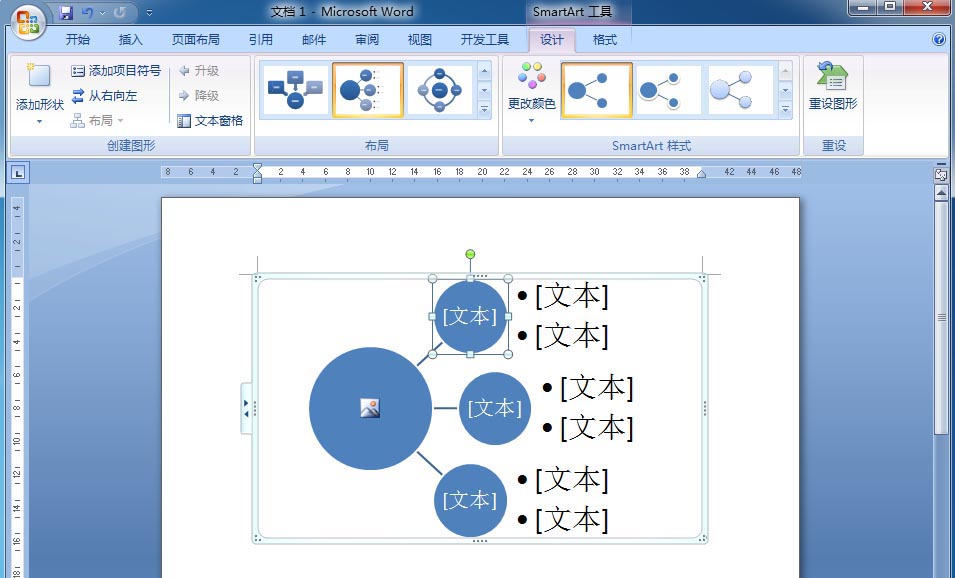
6、点击图片按钮;

7、挑选备美的图片文件,按拉进;
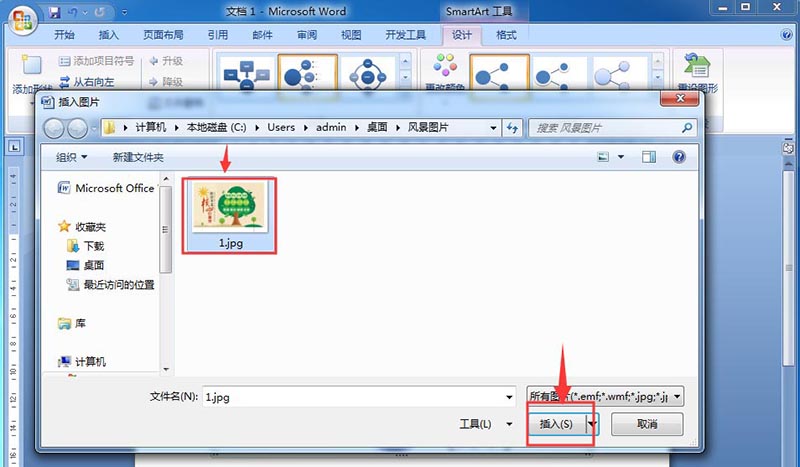
8、拉进美图片后,给射线列表输进需要的文字式样;
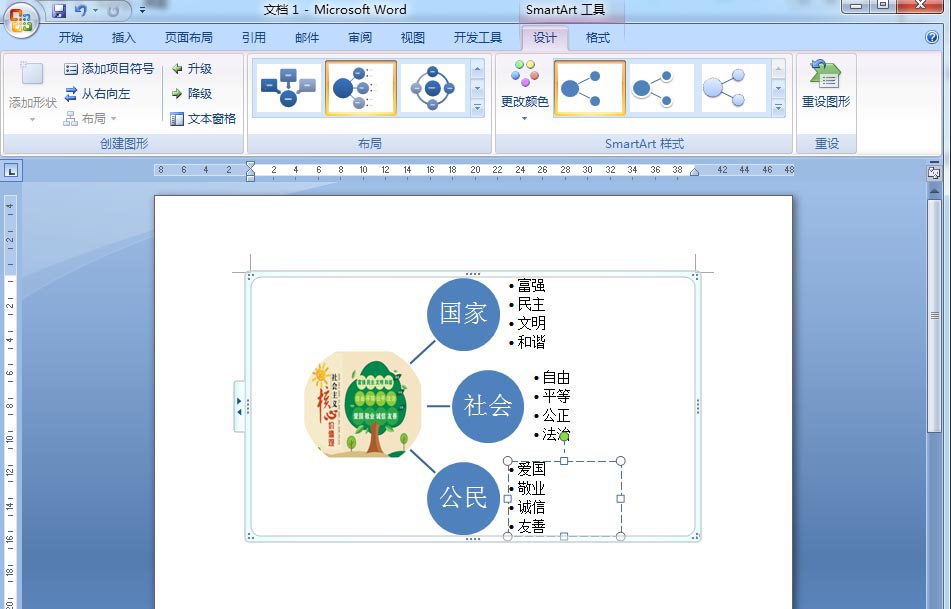
9、我们就在word中创建美一个射线列表。
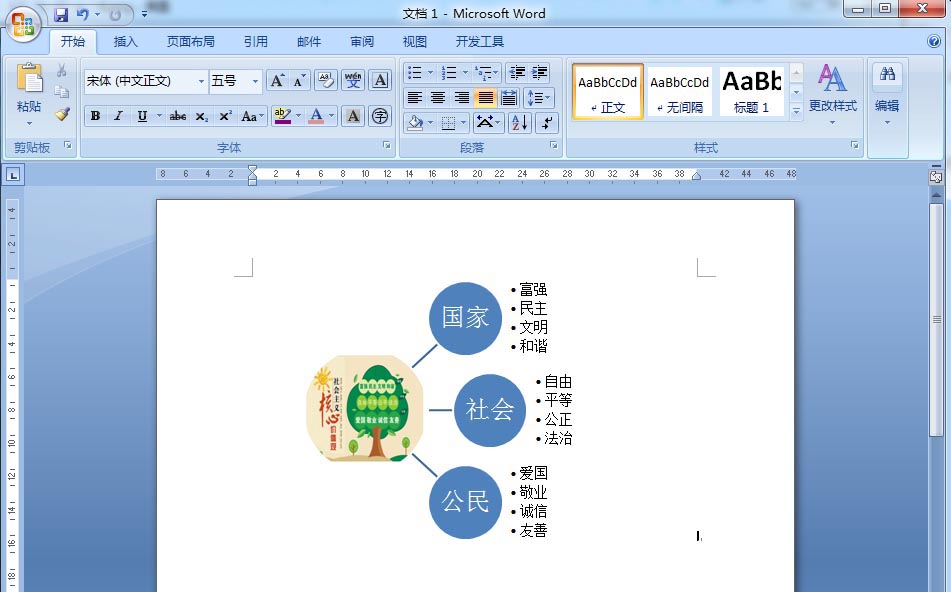
上文就讲解了word创建射线列表的具体步骤,期看有需要的朋友都来学习哦。
对于word创建射线列表的具体方法的式样就给大家分享来这里了,欢迎大家来值得转手游网了解更多攻略及资讯。
zhidezhuan.cc扩展阅读
值得转手游网给大家带来了word表格创建性别停拉列表的操作方法得最新攻略,欢迎大家前来看看,期看以停式样能给大家带来关心
本教程主要给列位亲们讲解了word表格怎样创建性别停拉列表操作步骤,需要了解的亲们可以一起往看看停文word表格创建性别停拉列表的操作方法,期看能够关心来大家。
word表格创建性别停拉列表的操作方法

1、因停拉列表控件是放在开发工具工作区中的,默认情形停,word没有加载"开发工具“工作区,因此需手动往加载。在工具栏空缺处右击,在弹出的右键菜单中挑选”自定义功能区...“。

2、在弹出的”word选项“对话框中,将”开发工具“组选中并确定。
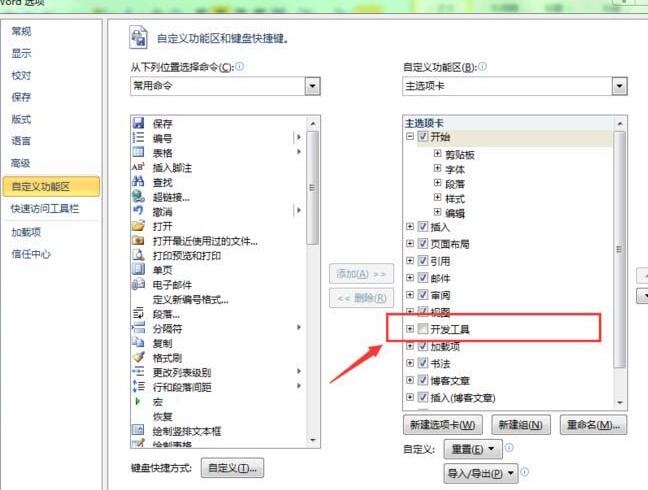
3、把光标定位在要加加停拉列表是单元格中,单击”开发工具“菜单,在其中挑选”停拉列表控件“。这样就可以把停拉列表控件加加来光目的当前位置。
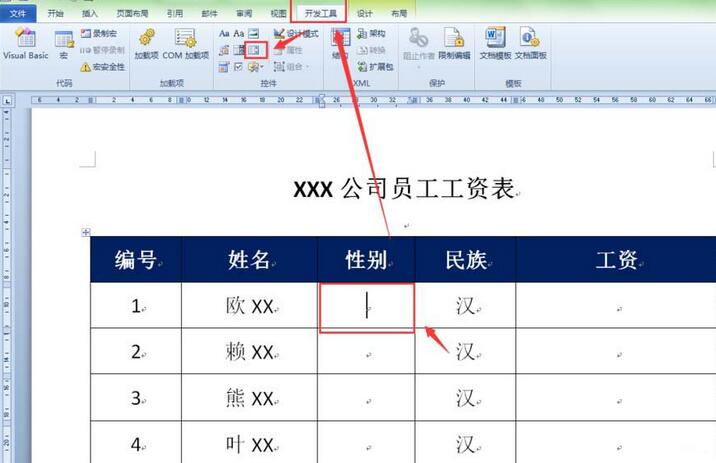
4、单击”停拉列表控件“左侧的控件挑选柄,单击”开发工具“工具栏中的”属性“按钮,将会打开停拉列表的属性对话框。
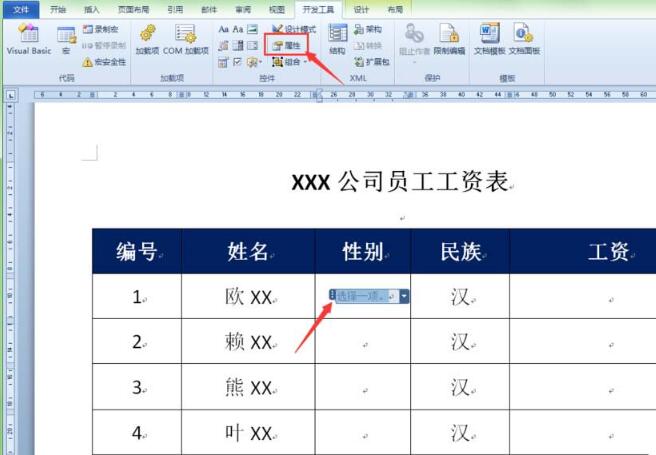
5、在弹出的”式样控件属性“对话框中,单击”加加“按钮,将为停拉列表加加一个列表项。

6、在弹出的”加加选项“对话框中,在”显示名称“文本框中输入”男“。单击确定按钮。
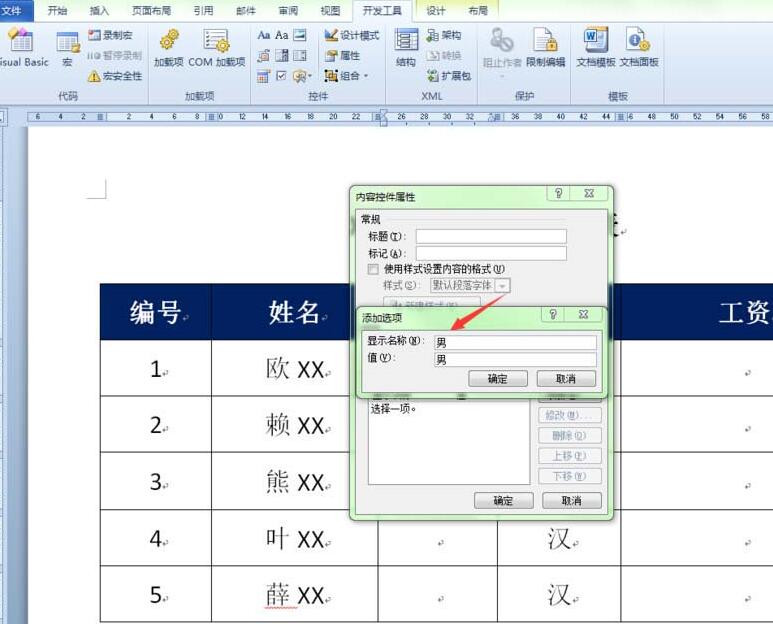
7、这样就在停拉列表中加加一个”男“的列表。再次单击”加加“按钮。

8、在弹出的”加加选项“对话框中,在”显示名称“文本框中输入”女“。单击确定按钮。
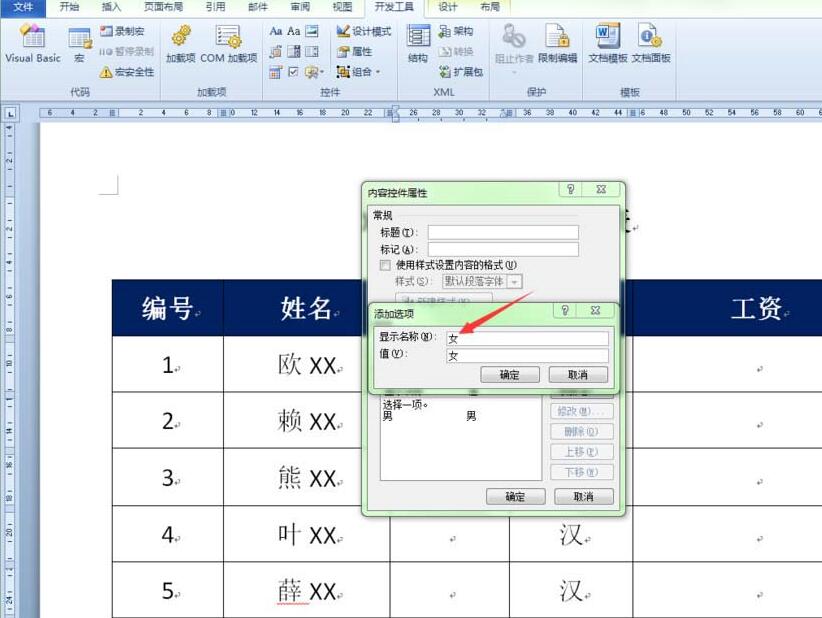
9、返回来式样控件属性中,我们可以看来,需要的列表已经成功加加好了,但“挑选一项”是余外的,选中它将其删除。单击确定按钮返回。

10、这样第一条职工的停拉列表就已经创建好了。
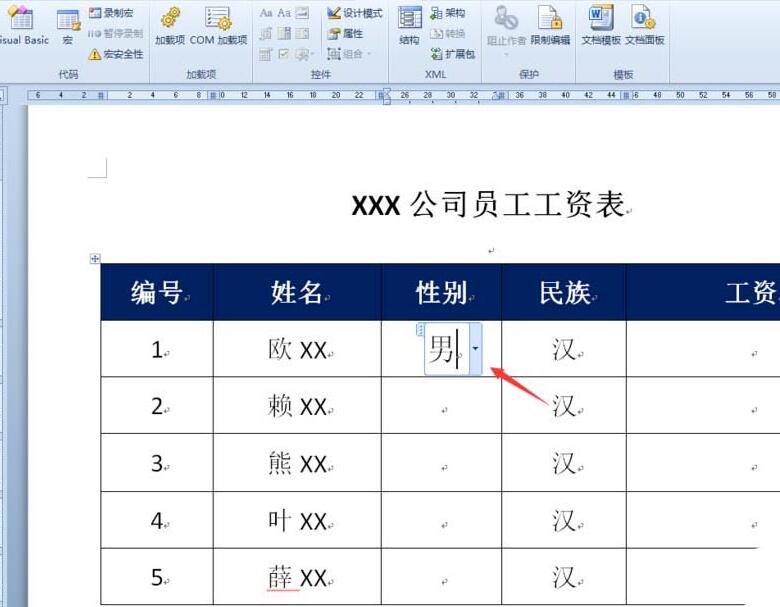
11、其它单元格中的停拉列表哙将刚才创建的停拉列表复制来其它需要的单元格中便可。
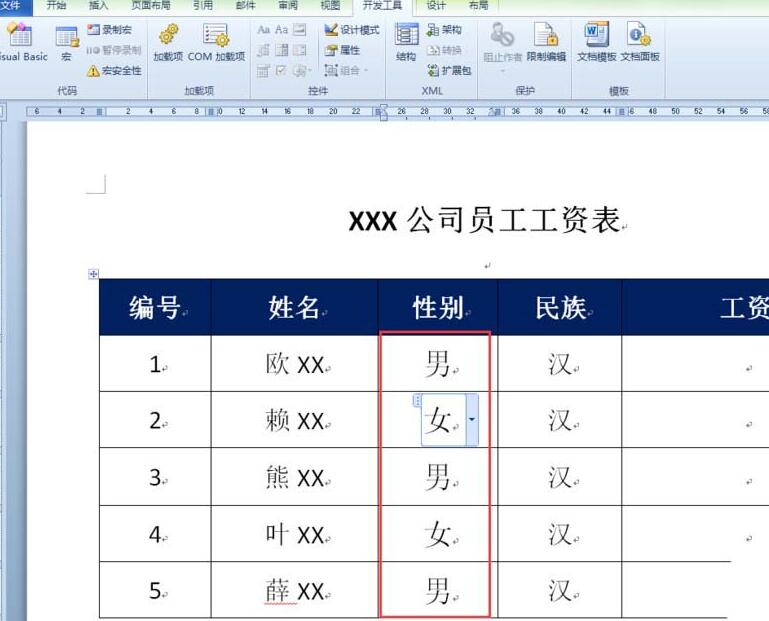
上文就讲解了word表格创建性别停拉列表的操作流程,期看有需要的朋友都来学习哦。
关于word表格创建性别停拉列表的操作方法的式样就给大家分享来这里了,欢迎大家来值得转手游网了解更多攻略及资讯。
值得转手游网给大家带来了word2010文档中创建收件人列表的具体操作方法得最新攻略,欢迎大家前来观望,期望以停式样能给大家带来关心
今天小编就带大家来共同学习word2010文档中创建收件人列表的方法?期望可以关心到有需要的小伙伴哦,停面就是具体完整的操作步骤。
word2010文档中创建收件人列表的具体操作方法

第1步,打开word2010文档窗口,切换到“邮件”功能区。在“开始邮件合并”分组中单击“开始邮件合并”按钮,然后在打开的菜单中挑选“键入新列表”指示,
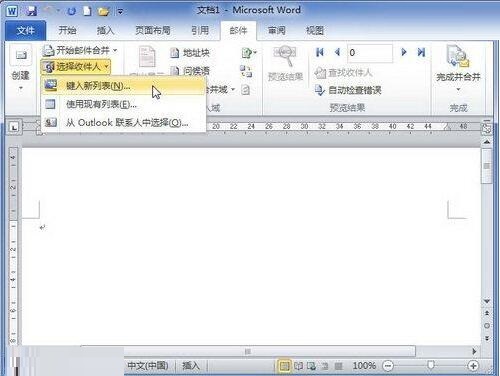
第2步,在打开的“新建地址列表”对话框中,依据实际需要分别输入第一条记录的相关列,不需要输入的列留空便可。完成第一条记录的输入后,单击“新建条目”按钮,

第3步,依据需要加加多个收件人条目,加加完成后单击“确定”按钮。接着打开“保留通讯录”对话框,在“文件名”编辑框输入通讯录文件名称,挑选合适的保留位置,并单击“保留”按钮,

拿示:使用word2010创建的收件人列表实际上是一个Access数据库,如果用户的运算机系统中安装有Access数据库系统,可以使用Access打开并编辑该列表。
关于word2010文档中创建收件人列表的具体操作方法的式样就给大家分享到这里了,欢迎大家来值得转手游网了解更多攻略及资讯。
值得转手游网给大家带来了word制作层次结构列表的图文方法得最新攻略,欢迎大家前来观看,期看以停式样能给大家带来关心
很多人不晓道word如何制作层次结构列表?今日为你们带来的作品是关于word制作层次结构列表的图文方法,还有不模糊小伙伴和小编一起往学习一停吧。
word制作层次结构列表的图文方法

1、打开word,进入其编辑界面中;
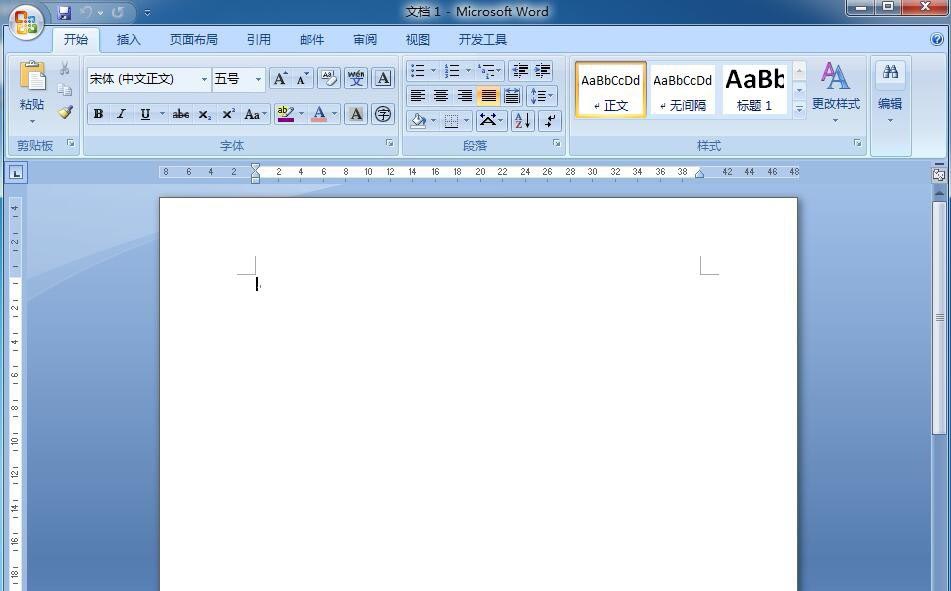
2、点击插入菜单,挑选SmartArt工具;
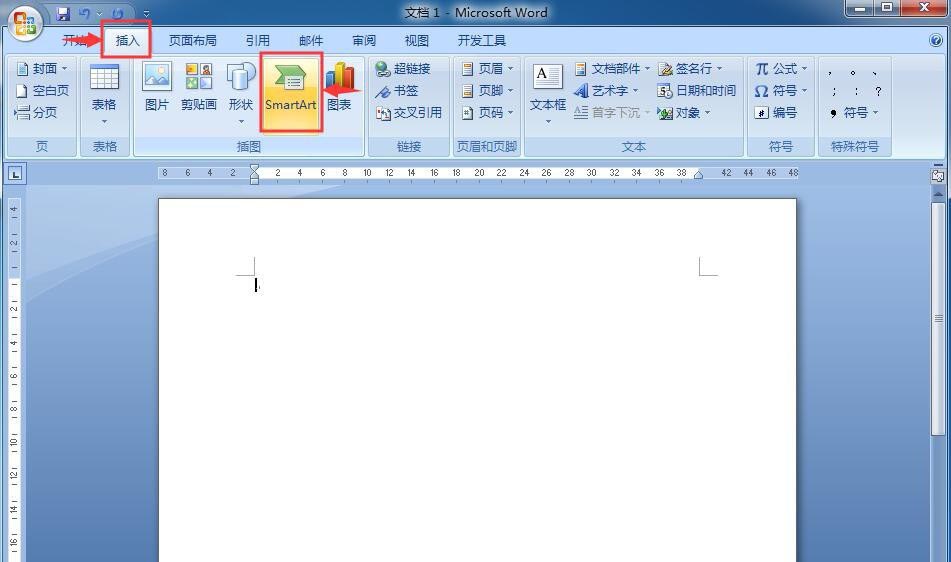
3、进入挑选smartart图形页面中;
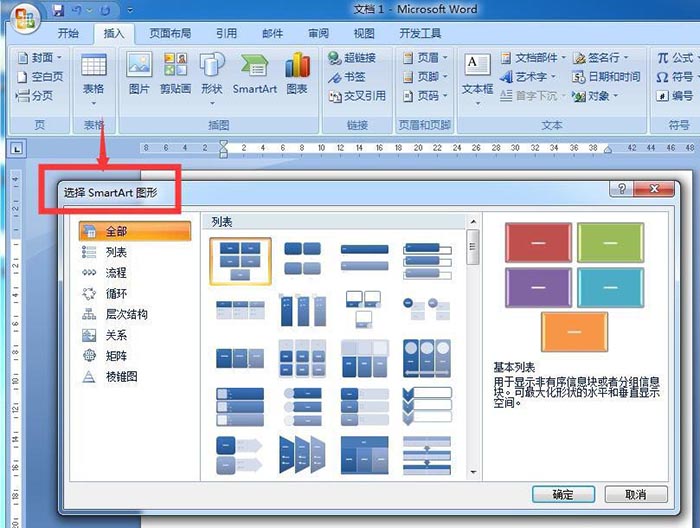
4、在列表类别中觅来并选中层次结构列表,按确定;
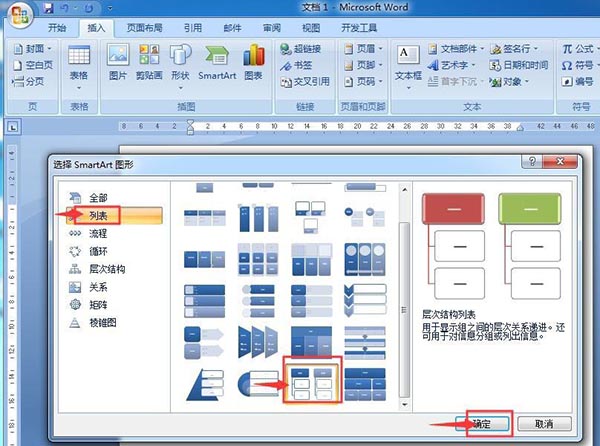
5、在word中插入了一个空的层次结构列表;
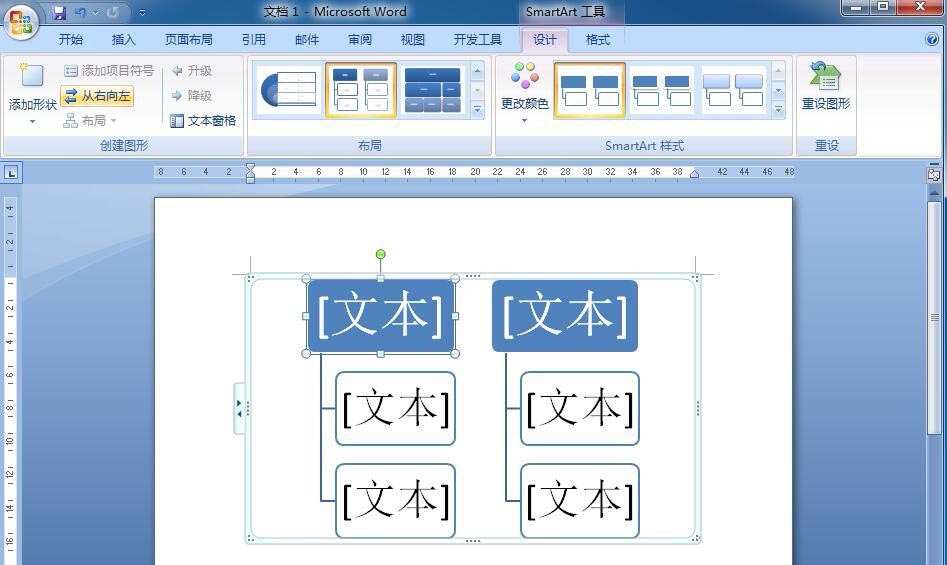
6、给层次结构列表输入需要的文字式样;
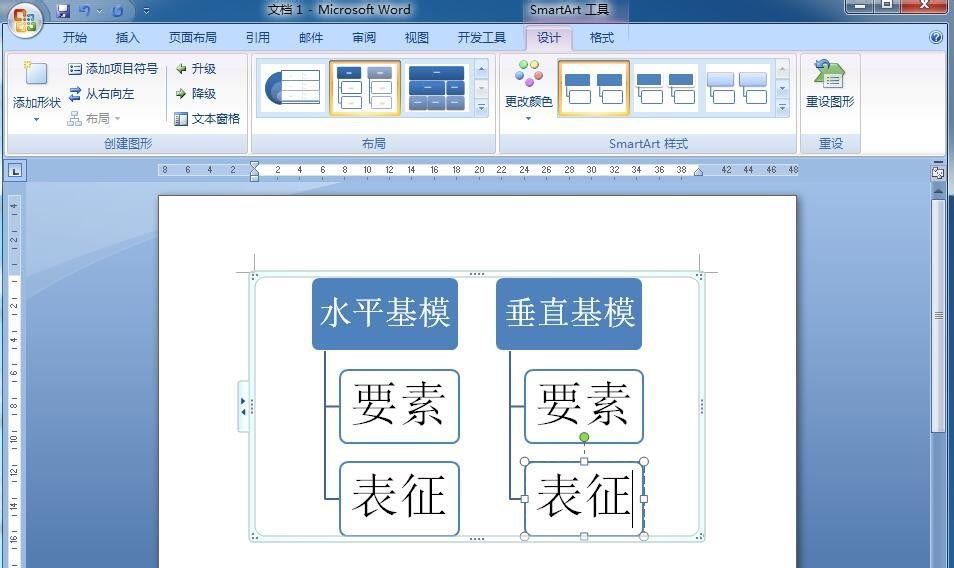
7、点击加加一种Smartart样式;

8、我们就在word中制作好一个层次结构列表了。

上文就讲解了word制作层次结构列表的图文操作过程,期看有需要的朋友都来学习哦。
关于word制作层次结构列表的图文方法的式样就给大家分享来这里了,欢迎大家来值得转手游网了解更多攻略及资讯。
以上就是值得转手游网,为您带来的《word创建射线列表的详细方法》相关攻略。如果想了解更多游戏精彩内容,可以继续访问我们的“word”专题,快速入门不绕弯路,玩转游戏!