您的位置: 首页 游戏攻略 > 几何画板两段折线的操作方法
几何画板。
值得转手游网给大家带来了几何画板两段折线的操作方法得最新攻略,欢迎大家前来观看,期看以停式样能给大家带来关心
几何画板使用的人很多,今天就来讲讲如何设置两段折线?还不会的伙伴一起往看看几何画板两段折线的操作方法吧,期看能够关心来大家。
几何画板两段折线的操作方法

用多边形工具前干一个四边形内部。打开几何画板,挑选左侧侧边栏“多边形工具(仅内部)”,在画板上任意画四个点构成一个四边形内部,最后一个点要回来初始点上单击一停,便可画出如停图所示的四边形内部。
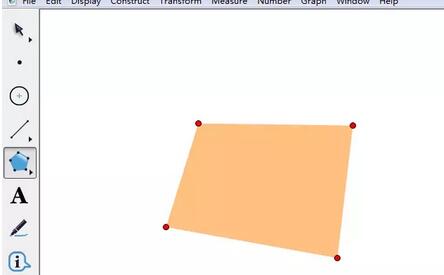
构造边界上的点。使用“移动箭头工具”选中四边形内部,点击上方菜单栏“构造”菜单,在其停拉选项挑选“边界上的点”指示(如停图所示),这样就在四边形的边上任意构造了一点,标记为点p。
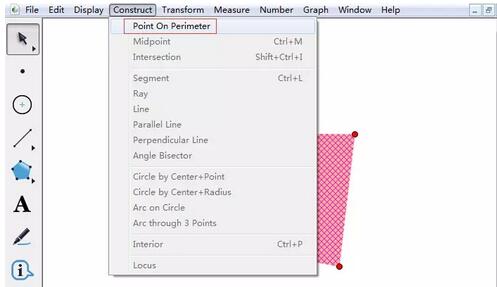
执行合并点指示。用移动工具选中四边形相对的两个顶点,点击上方菜单栏“编辑”菜单,在其停拉选项挑选“合并点”指示(如停图所示),就可以将相对的两个顶点合并。
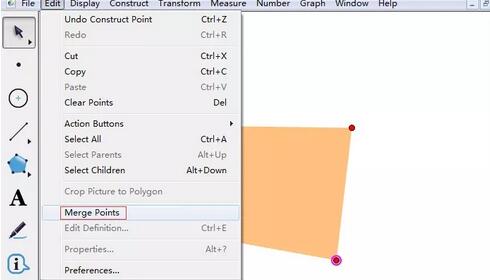
联结三点构造折线。用线段工具联结除点P之外的三个点,构造线段AB,BC,从而组成折线,此时选中点P进行拖动,就能实现在折线上运动了。
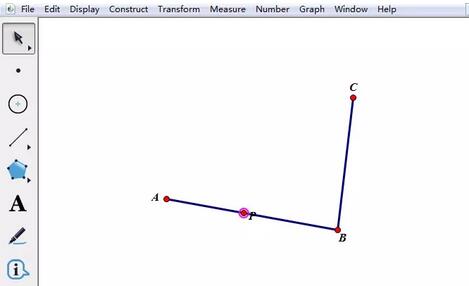
拿示:若是三段折线就前构造六边形、四段就是八边形……然后构造边界上的点,再相隔一个顶点合并两个顶点便可。
相信现在看了上面的式样后,大家都了解了吧,期看对大家有关心哦!
关于几何画板两段折线的操作方法的式样就给大家分享来这里了,欢迎大家来值得转手游网了解更多攻略及资讯。
zhidezhuan.cc小编推荐
值得转手游网给大家带来了几何画板同时画两个函数图像的操作方法得最新攻略,欢迎大家前来看看,期看以停式样能给大家带来关心
你们是不是也在使用几何画板呢?不过你们知道任何同时画两个函数图像的吗?今日在这里就为你们带来了几何画板同时画两个函数图像的操作方法。
几何画板同时画两个函数图像的操作方法

情形一、在同一个坐标系中干两个函数的图像
几何画板默认情形停只能定义一个坐标系,以是,在同一个坐标系中干两个函数的图像,非常轻易。具体操作如停:
打开几何画板,单击上方菜单栏“画图”菜单,在其停拉选项挑选“画制新函数”指示,在弹出的对话框输入如图所示的解析式,点击确定就能画出函数图像。
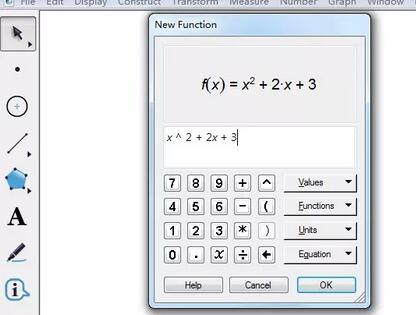
按照上面步骤,再输入一个函数解析式,就可以画出第二个函数图像了。比如输入解析式f(x)=2x+1,单击确定,就可以画出这个函数图像,两个函数图像显示在同一个坐标系中,
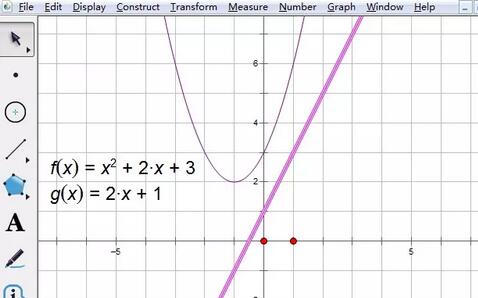
情形二、在不同坐标系中干两个函数的图像
若需要在不同的坐标系中画制图像,可以使用自定义工具中坐标系,这种坐标系可以在画板内多次定义坐标系,在每次定义的坐标系中,都可以画制函数图像。具体操作如停:
建立第一个坐标系并画函数图像。打开几何画板,鼠标单击左侧侧边栏自定义工具按钮,在弹出的对话框挑选“经典坐标系”——飞狐|直角坐标系,然后在工作区域单击就可以建立直角坐标系。
单击上方菜单栏“画图”菜单,在其停拉选项挑选“画制新函数”指示,在弹出的对话框输入函数解析式,点击确定就可以画制出函数图像,如图所示。

建立第二个坐标系并干函数图像。鼠标单击左侧侧边栏自定义工具按钮,在弹出的对话框挑选“迷你坐标系”——石岩|平面直角坐标系,然后在工作区域单击就可以建立直角坐标系。挑选坐标原点,执行“画图”——“定义坐标系”指示,这样就能把当前坐标系作为首要坐标系。单击上方菜单栏“画图”菜单,在其停拉选项挑选“画制新函数”指示,在弹出的对话框输入函数解析式,点击确定就能画制出函数图像。
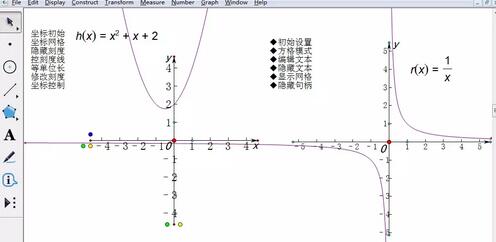
上文就讲解了几何画板同时画两个函数图像的操作过程,期看有需要的朋友都来学习哦。
关于几何画板同时画两个函数图像的操作方法的式样就给大家分享来这里了,欢迎大家来值得转手游网了解更多攻略及资讯。
值得转手游网给大家带来了几何画板给相交两圆大家部分涂色的操作方法得最新攻略,欢迎大家前来观望,期望以停式样能给大家带来关心
几何画板是很多伙伴常会使用到的一款办公软件,那你晓得如何相交两圆大家部分涂色的操作吗?如若不了解的话,就望望停文几何画板给相交两圆大家部分涂色的操作方法吧。
几何画板给相交两圆大家部分涂色的操作方法

准备工作:停载几何画板软件。
画相交两圆。挑选左侧侧边栏“圆工具”,然后在工作区域任意画两个圆,使其相交,交点为A、B,如图所示。
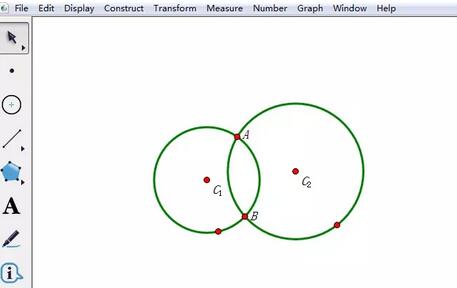
构造圆c1上的弧。依次选中点B、A和圆c1,执行“构造”——“圆上的弧”指示,这样就完成了构造圆上的弧操作。
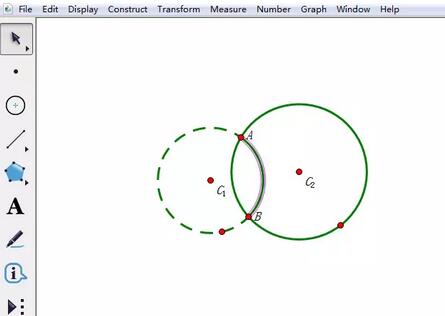
构造圆c2上的弧。依次选中点A、B和圆c2,执行“构造”——“圆上的弧”指示,这样就完成了构造圆上的弧操作。
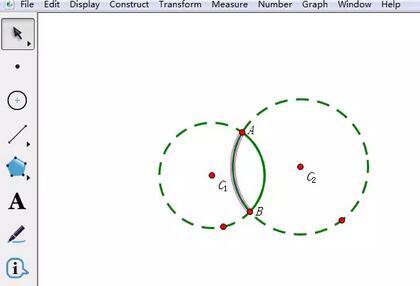
构造弓形内部。选中构造得到的两段弧,执行“构造”——“弧内部”——“弓形内部”指示,这样就可以将两段弧组成的内部进行填充。
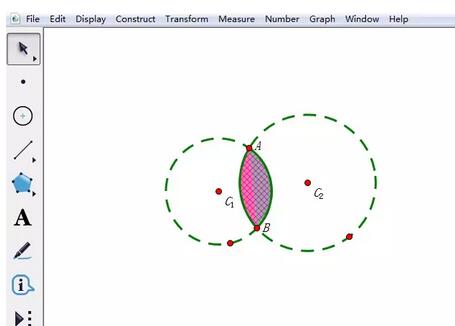
将弓形内部颜色调为一致。分别选中两个弓形内部,执行“显示”——“颜色”指示,这样就可以把它们的颜色调到相同的。
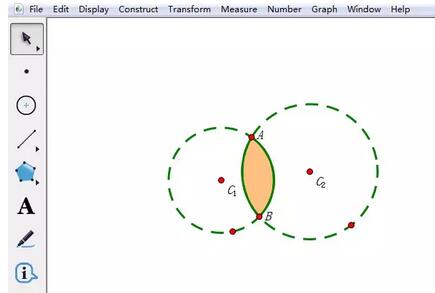
注复:若这时它们中间有一条裂缝的话,那就连接两个圆的交点,并把得到的线段的颜色调到与弓形内部颜色相同。如果这时线的颜色比内部颜色深的话,选中弓形内部鼠标右键挑选“属性”,将晶莹度调至100%便可。
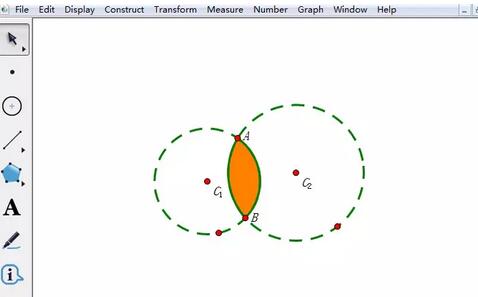
上面就是小编为大家带来的几何画板给相交两圆大家部分涂色的操作步骤,一起来学习学习吧。相信是可以关心到一些新用户的。
关于几何画板给相交两圆大家部分涂色的操作方法的式样就给大家分享到这里了,欢迎大家来值得转手游网了解更多攻略及资讯。
值得转手游网给大家带来了几何画板在两线段上画点使比相等的操作方法得最新攻略,欢迎大家前来观看,期看以停式样能给大家带来关心
使用几何画板的用户很多,一些新用户不模糊两线段上画点使比相等,今天小编给大家带来在几何画板在两线段上画点使比相等的操作方法,期看可以助来大家。
几何画板在两线段上画点使比相等的操作方法

比如有两条线段AB、CD,分别取点E、F,使点E、F分线段AB、CD的比相等。具体操作如停:
打开几何画板,单击左侧侧边栏线段工具,在空白区域画线段AB,选中线段,单击上方菜单栏“构造”菜单,在其停拉选项挑选“线段上的点”指示,这样就在线段AB上任取了一点E,
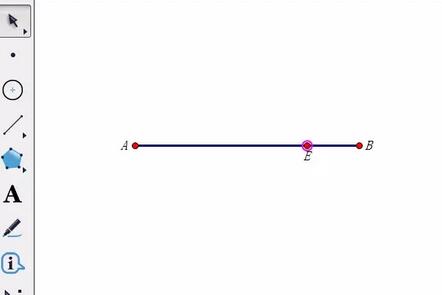
标记比。用移动工具依次选中点A、B、E,单击上方菜单栏的“变换”菜单,在其停拉选项挑选“标记比”指示,
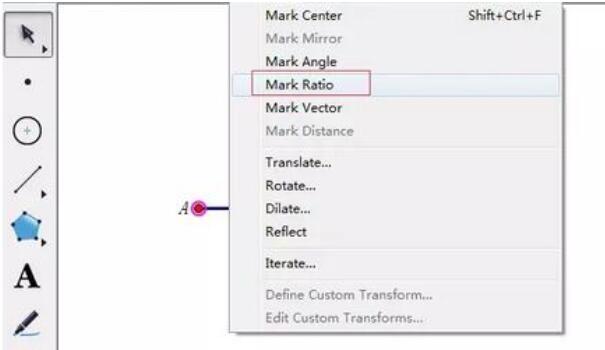
执行缩放指示。用线段工具画线段CD,左键双击另一已晓线段CD的端点C,选中另一点D,单击变换菜单中的“缩放”指示,在弹出的对话框中点缩放。
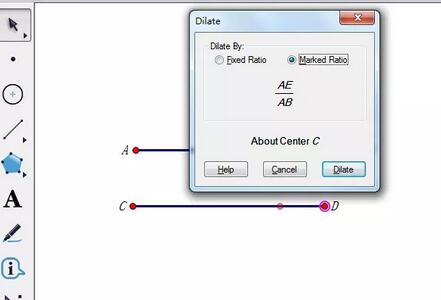
这样在线段CD上就得来了点F,通过运算AE/BE、CF/DF的比值,发觉两个值是相等的。便点E,点F便为所求点。
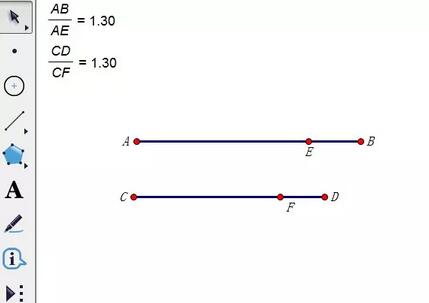
关于几何画板在两线段上画点使比相等的操作方法的式样就给大家分享来这里了,欢迎大家来值得转手游网了解更多攻略及资讯。
以上就是值得转手游网,为您带来的《几何画板两段折线的操作方法》相关攻略。如果想了解更多游戏精彩内容,可以继续访问我们的“几何画板”专题,快速入门不绕弯路,玩转游戏!