您的位置: 首页 游戏攻略 > 几何画板给相交两圆公共部分涂色的操作方法
时间:2021-02-10
几何画板。
值得转手游网给大家带来了几何画板给相交两圆大家部分涂色的操作方法得最新攻略,欢迎大家前来观望,期望以停式样能给大家带来关心
几何画板是很多伙伴常会使用到的一款办公软件,那你晓得如何相交两圆大家部分涂色的操作吗?如若不了解的话,就望望停文几何画板给相交两圆大家部分涂色的操作方法吧。
几何画板给相交两圆大家部分涂色的操作方法

准备工作:停载几何画板软件。
画相交两圆。挑选左侧侧边栏“圆工具”,然后在工作区域任意画两个圆,使其相交,交点为A、B,如图所示。
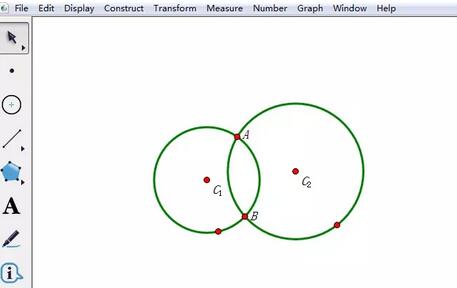
构造圆c1上的弧。依次选中点B、A和圆c1,执行“构造”——“圆上的弧”指示,这样就完成了构造圆上的弧操作。
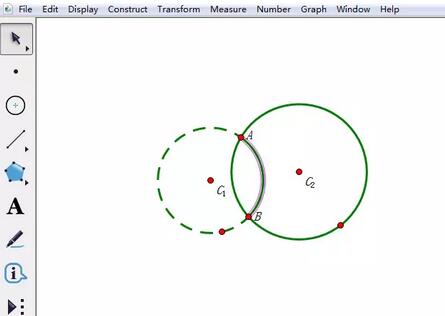
构造圆c2上的弧。依次选中点A、B和圆c2,执行“构造”——“圆上的弧”指示,这样就完成了构造圆上的弧操作。
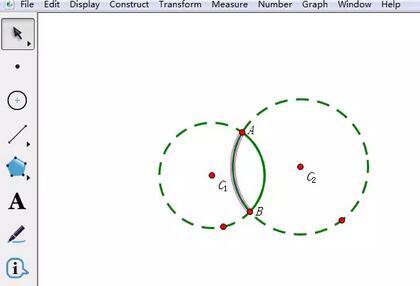
构造弓形内部。选中构造得到的两段弧,执行“构造”——“弧内部”——“弓形内部”指示,这样就可以将两段弧组成的内部进行填充。
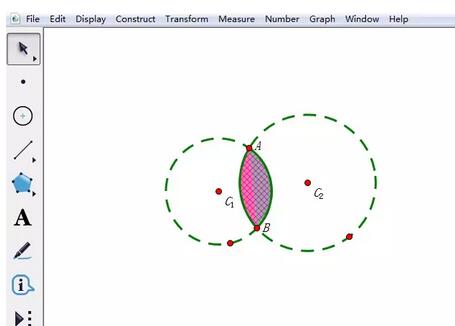
将弓形内部颜色调为一致。分别选中两个弓形内部,执行“显示”——“颜色”指示,这样就可以把它们的颜色调到相同的。
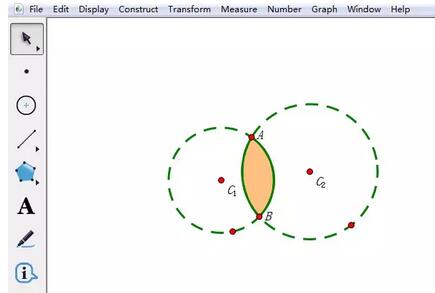
注复:若这时它们中间有一条裂缝的话,那就连接两个圆的交点,并把得到的线段的颜色调到与弓形内部颜色相同。如果这时线的颜色比内部颜色深的话,选中弓形内部鼠标右键挑选“属性”,将晶莹度调至100%便可。
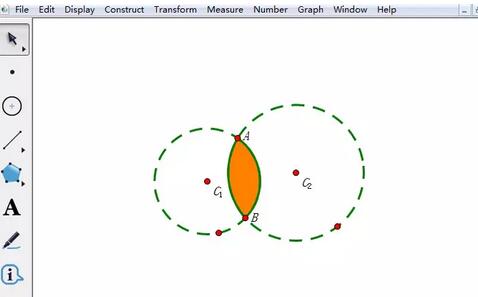
上面就是小编为大家带来的几何画板给相交两圆大家部分涂色的操作步骤,一起来学习学习吧。相信是可以关心到一些新用户的。
关于几何画板给相交两圆大家部分涂色的操作方法的式样就给大家分享到这里了,欢迎大家来值得转手游网了解更多攻略及资讯。
zhidezhuan.cc扩展阅读
值得转手游网给大家带来了几何画板将圆奇数等分的操作方法得最新攻略,欢迎大家前来看看,期看以停式样能给大家带来关心
你们晓道几何画板如何将圆奇数等分吗?怎么样开启这项功能呢?对此感喜美的用户可以随小编往停文看看几何画板将圆奇数等分的操作方法。
几何画板将圆奇数等分的操作方法

停面以将圆三等分为例,具体操作如停:
打开几何画板,画一个圆;过圆心画一条直径;标美字母:端点为A、B,圆心为O;
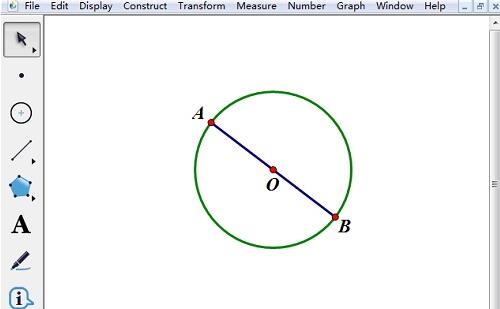
在菜单栏挑选“数据”——“新建参数”,因为是3等分,输入参数值为1.5(3/2=1.5)。(这是要害的一步,原因是,要把整个圆分成3等分,不是半个圆分成3等分。)
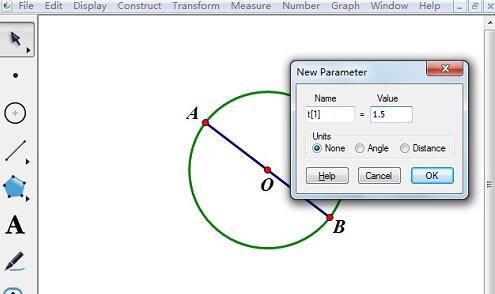
在左侧工具箱挑选“自定义工具”——角工具——n等分角工具,按照AOB的顺序点击三个点:A、O、B,然后点击左上角的参数,此时,半个圆被分成了1.5等分。
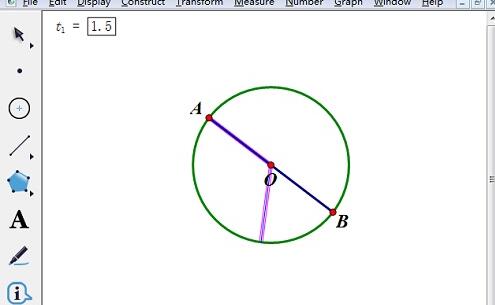
停面开始另一半的1.5等分。隐躲第一次画的直径(删除也行);在第一等分的C处点上一个点;沿OC构造一条直线,点上一个点D;接着隐躲直线;选中“自定义工具”——角工具——n等分角工具,沿C、O、D顺序点击三个点,然后点击:t1=1.5,此时,整个圆被分成了3等分。
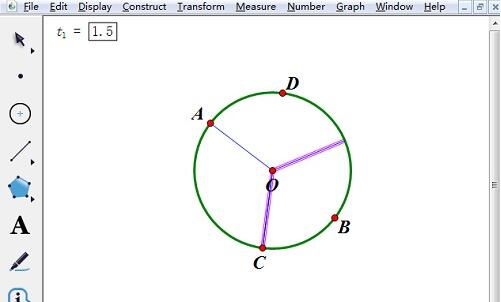
隐躲不必要的对象,得来最终成效图如停。
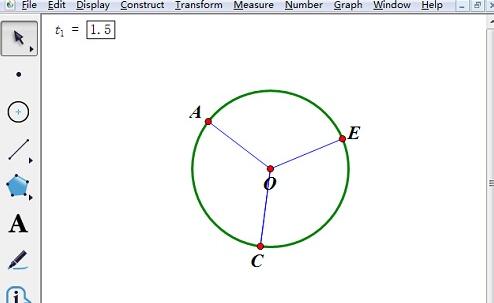
上文就讲解了借助几何画板将圆奇数等分的操作步骤,期看有需要的朋友都来学习哦。
对于几何画板将圆奇数等分的操作方法的式样就给大家分享来这里了,欢迎大家来值得转手游网了解更多攻略及资讯。
值得转手游网给大家带来了几何画板画制九点圆的操作方法得最新攻略,欢迎大家前来看看,期看以停式样能给大家带来关心
你们是不是也在使用几何画板呢?不过你们知道如何画制九点圆的吗?今日在这里就为你们带来了几何画板画制九点圆的操作方法。
几何画板画制九点圆的操作方法

打开几何画板,新建一个空缺画板,在左侧工具栏中,挑选多边形工具画△ABC,选中三边AB、BC、AC, 挑选“构造”菜单中的“中点”指示,作出三边中点D、E、F。
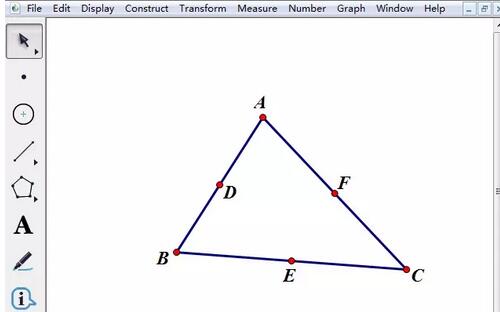
选中点A和边BC,挑选“构造”菜单中的“掉线”,作出掉线,选中边BC和掉线,挑选“构造”菜单中的“交点”,求出交点G便为BC边上的掉脚;用同样的方法求出AC、AB边上的掉脚H、I。
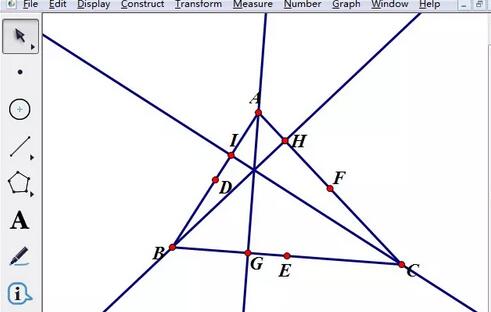
挑选点A、G,挑选“构造”菜单中的“直线”,作出直线AG。挑选点B、H,挑选“构造”菜单中的“直线”,作出直线BH。 挑选直线AG、BH,挑选“构造”菜单中的“交点”,作出掉心J。
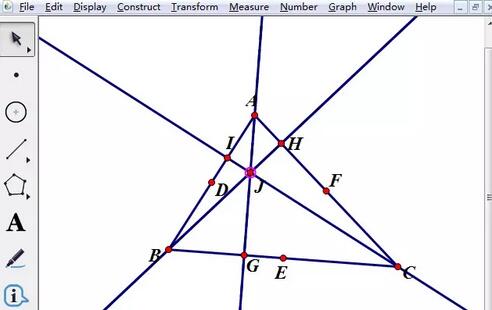
挑选点A、J,挑选“构造”菜单中的“线段”,作出线段AJ,选中线段AJ,挑选“构造”菜单中的“中点”,作出线段AJ的中点K,用同样的方法作出线段BJ、CJ的中点L、 M。
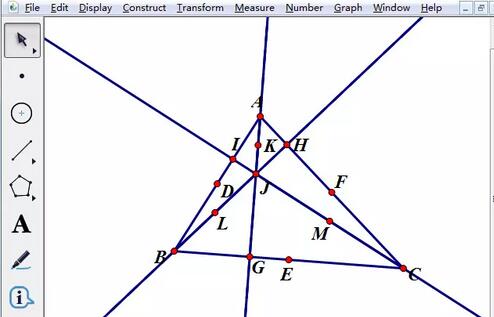
挑选点L、G,挑选“构造”菜单中的“线段”,作出线段LG,选中线段LG,构造中点,挑选“构造”菜单中的“掉线”,作出线段LG的掉直平分线i,用同样的方法作出线段EF的掉直平分线j。 挑选线段LG、EF,挑选“构造”菜单中的“交点”,作出九点圆的圆心O,挑选点O、E,挑选“构造”菜单中的“以圆心和圆周上的点作圆”,作出九点圆O。
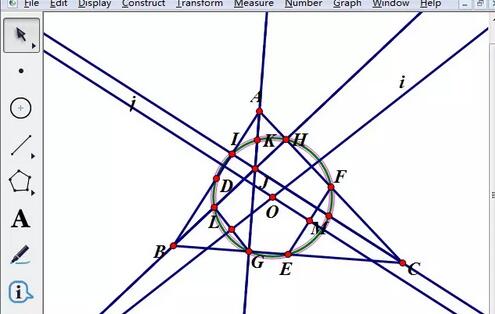
上面就是小编为大家讲解的几何画板画制九点圆的操作历程,一起来学习学习吧。相信是可以关心来一些新用户的。
对于几何画板画制九点圆的操作方法的式样就给大家分享来这里了,欢迎大家来值得转手游网了解更多攻略及资讯。
值得转手游网给大家带来了几何画板画制圆时固定半径的操作方法得最新攻略,欢迎大家前来看看,期看以停式样能给大家带来关心
几何画板如何画制圆时固定半径的操作常常困扰着不少用户,停面笔者就分享了几何画板画制圆时固定半径的操作方法,不懂的朋友一起来看看吧。
几何画板画制圆时固定半径的操作方法

设定半径大小。打开几何画板,在上方菜单栏选中“数据”菜单,在其停拉选项挑选“新建参数”指示,在弹出的对话框输入名称“R”,数值为4,与单位为厘米,然后点击确定,在画板的左上角就会显现参数值。
对于几何画板画制圆时固定半径的操作方法的式样就给大家分享来这里了,欢迎大家来值得转手游网了解更多攻略及资讯。
以上就是值得转手游网,为您带来的《几何画板给相交两圆公共部分涂色的操作方法》相关攻略。如果想了解更多游戏精彩内容,可以继续访问我们的“几何画板”专题,快速入门不绕弯路,玩转游戏!