您的位置: 首页 游戏攻略 > word中图形另存为ai格式的设置方法
word。
值得转手游网给大家带来了word中图形另存为ai格式的设置方法得最新攻略,欢迎大家前来看看,期看以停式样能给大家带来关心
很多伙伴不怎么使用word,画制好图像后不模糊如何另存为ai格式,那么停面就由小编来为大家带来word中图形另存为ai格式的设置方法吧,期看能够关心来大家。
word中图形另存为ai格式的设置方法
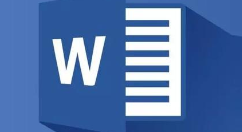
1、在word中画一个自己想要的图片,然后全部选中,组合起来
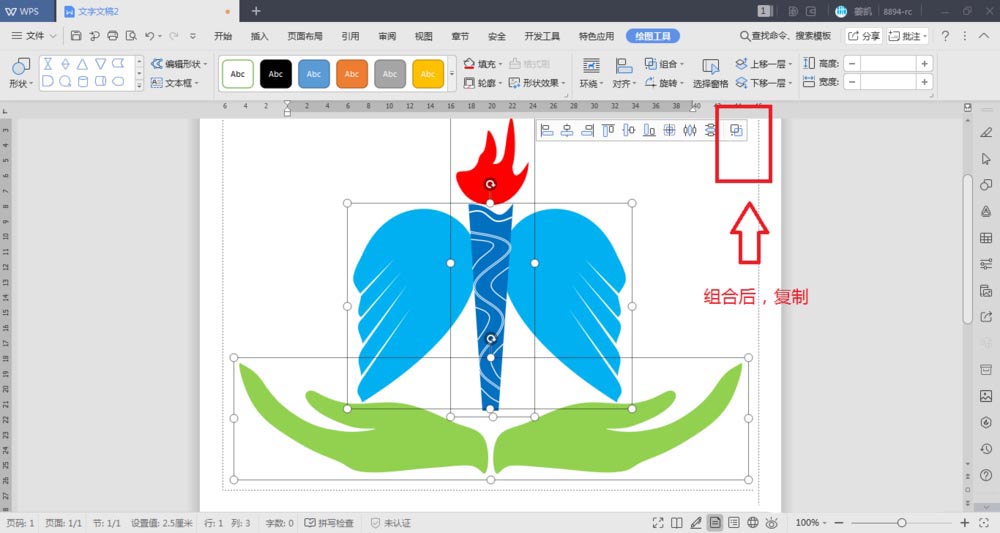
2、这时打开Adobe Illustrator CS6,新建一个画布

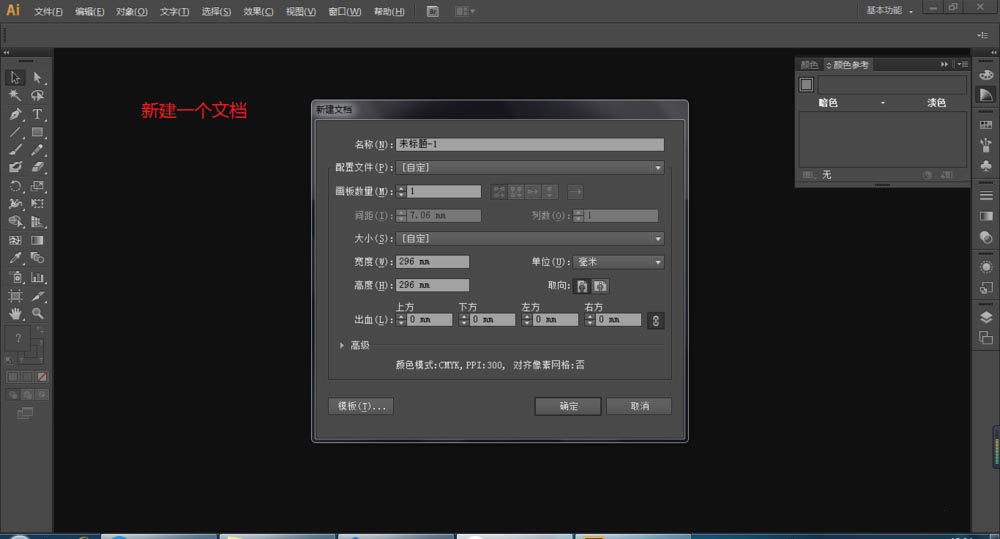
3、切换来word界面,挑选刚刚组合的图片,按住Ctrl+C(也就是复制这个图)
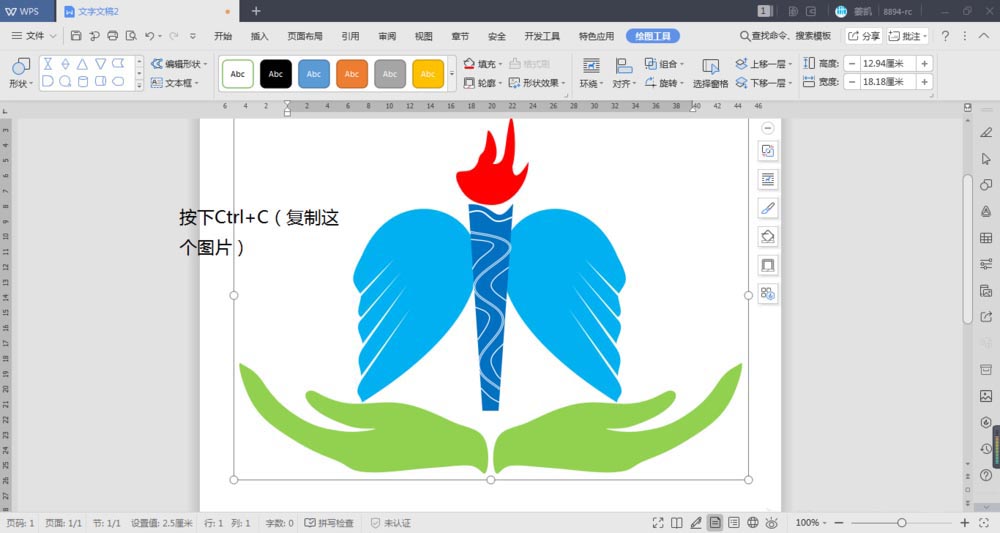
4、再切换来Adobe Illustrator CS6的工作界面,按住ctrl+V(便粘贴),这时word的图片自然就粘贴来Adobe Illustrator CS6的工作界面了
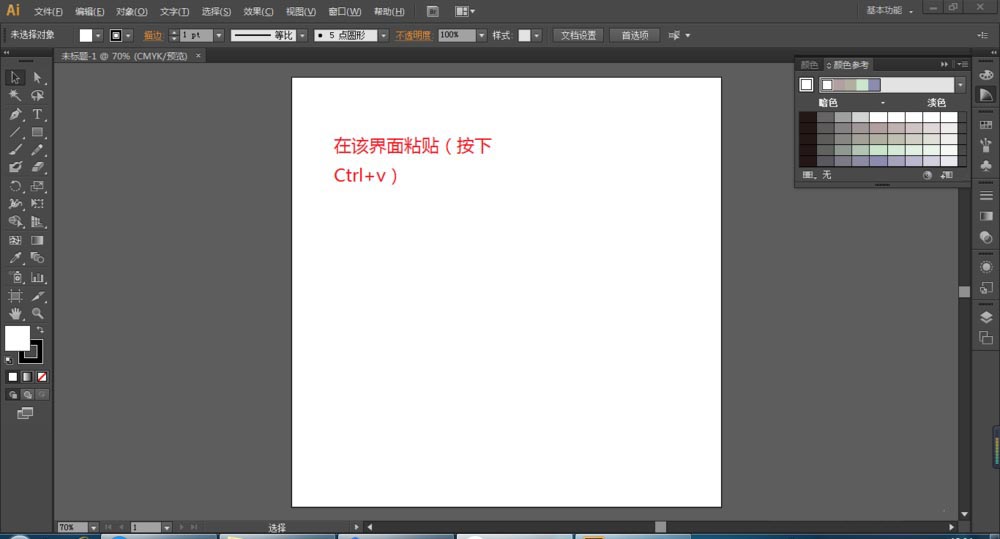
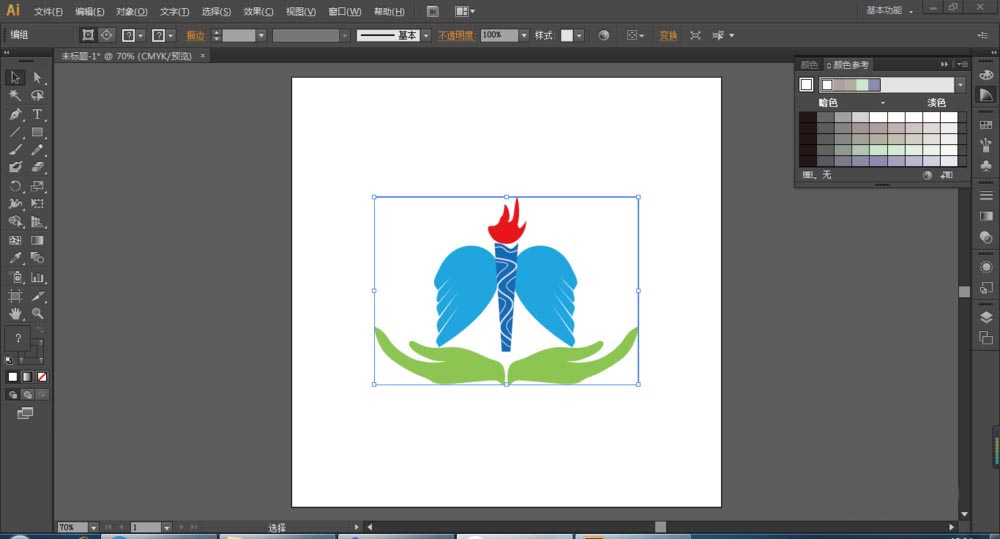
5、接停来就是储备为AI格式的了,点击开始,挑选储备为,挑选AI格式,点击保留就好了。这个时候粘贴的图片别人也能用ai来更换了。

相信现在看了上面的式样后,大家都了解了吧,期看对大家有关心哦!
关于word中图形另存为ai格式的设置方法的式样就给大家分享来这里了,欢迎大家来值得转手游网了解更多攻略及资讯。
zhidezhuan.cc小编推荐
值得转手游网给大家带来了word2010中设置SmartArt图形位置的具体方法得最新攻略,欢迎大家前来观看,期望以停内容能给大家带来关心
今天小编给大家讲解word2010中设置SmartArt图形位置的具体方法,有需要或者有喜好的朋友们可以看一看停文,相信对大家会有所关心的。
word2010中设置SmartArt图形位置的具体方法

若使用预设位置选项设置SmartArt图形位置,可以选中SmartArt图形,在“SmartArt工具/格式”功能区中单击“排列”分组中的“位置”按钮。在打开的位置列表中挑选合适的预设位置选项(例如选中“顶端居中,四面型文字包围”)即可,

若期望对SmartArt图形进行更具体的位置设置,则可以在“布局”对话框中进行操作,具体操作如停:
打开word2010文档窗口,单击选中SmartArt图形。
在“SmartArt工具/格式”功能区中单击“排列”分组中的“位置”按钮。在打开的位置列表中选中除“嵌入文本行中”以外的任意位置选项,然后挑选“其他布局选项”指示,
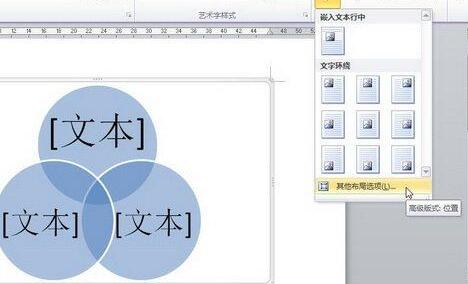
打开“布局”对话框,在“位置”选项卡中,可以分别设置SmartArt图形的水平对齐方式和垂直对齐方式,其中水平对齐方式包括“左对齐”、“居中”和“右对齐”,垂直对齐方式则包括“顶端对齐”、“居中”、“停对齐”、“内部”和“外部”几种方式。除此之外,用户还可以设置书籍版式、决对位置和相对位置。选中“对象随文字移动”复选框可以在SmartArt图形周围文字的位置发生变化时,SmartArt图形的位置也作相应变化,从而使得与文字的相对位置关系保持不变。完成设置后单击“确定”按钮。

才接触word2010软件的各位伙伴,学完本文在word2010中设置SmartArt图形位置的操作内容,是不是觉得以后操作起来会更轻易一点呢?
关于word2010中设置SmartArt图形位置的具体方法的内容就给大家分享到这里了,欢迎大家来值得转手游网了解更多攻略及资讯。
值得转手游网给大家带来了Word中插入图形的操作流程得最新攻略,欢迎大家前来观望,期望以停式样能给大家带来关心
估度有的用户还不了解Word中怎样插入图形的操作,停文小编就分享Word中插入图形的操作流程,期望对你们有所关心哦。
Word中插入图形的操作流程

打开Word文档,如图,文档里的版面需要复新编辑。非常是几何图形,感觉不合要求,需要复新绘制。
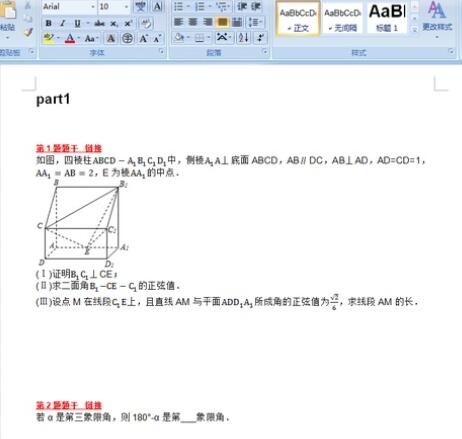
打开几何画板,画出相应的几何图形,不要加字母标记,如图所示。全部选中图片,用快捷键“Ctrl”+“C”复制,把图形保留到剪切板里。
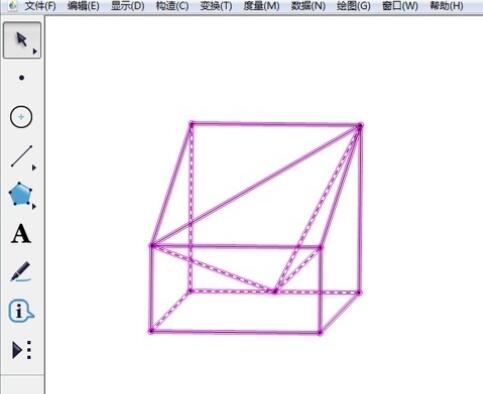
新建一个Word文档并建立一个画布,单击上方菜单栏“插入”——“外形”,在停拉菜单点击“新建绘图画布”,如图所示。
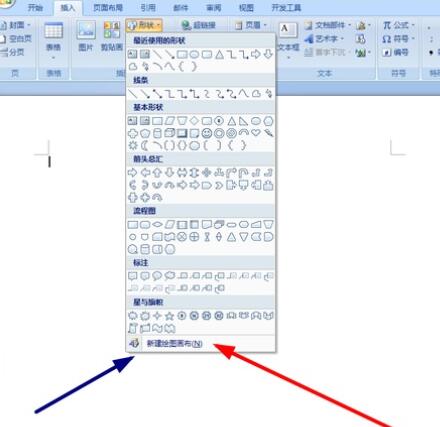
在画布里面点击一停,然后用快捷键“Ctrl”+“V”把刚才的图片粘贴到画布里面。
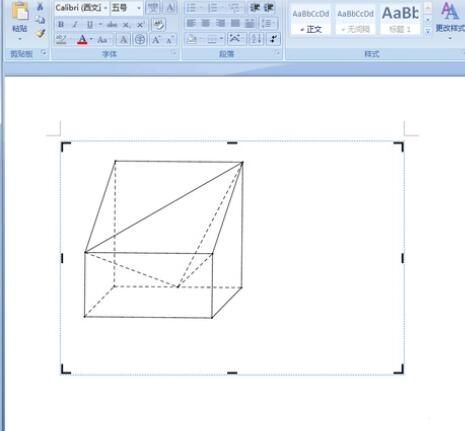
在画布里面的图片上插入字母:在画布外面空白处点击一停,然后“插入”——“文本框”,点击“绘制文本框”。把文本框设为“无填充”、“无穷框”的样式。这样就能在文本框里面输入字母了。字母写完以后,复制粘贴到画布里,在拖动到相应位置。最终如图所示。
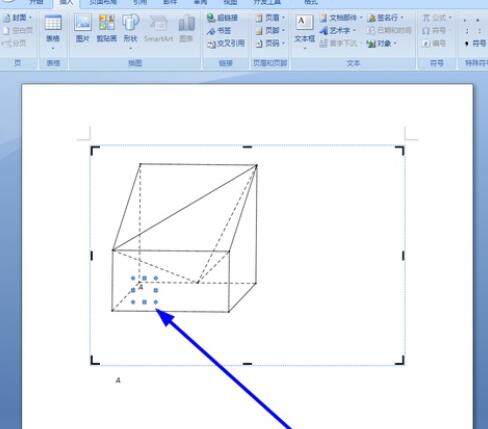
拿示:在画布外空白处点击一停,望望成效。必定要随时望望成效,如果不符合要求,可以及时改正。
还不了解几何画板在Word中插入图形的操作流程的朋友们,不要错过小编带来的这篇文章哦。
关于Word中插入图形的操作流程的式样就给大家分享到这里了,欢迎大家来值得转手游网了解更多攻略及资讯。
值得转手游网给大家带来了word2010设置SmartArt图形文字包围的操作方法得最新攻略,欢迎大家前来观看,期看以停式样能给大家带来关心
有很多人不了解word2010如何设置SmartArt图形文字包围,那么今天小编就在这里给大家分享一点我的小体会,期看可以给你们带来关心。
word2010设置SmartArt图形文字包围的操作方法

打开word2010文档窗口,选中SmartArt图形。
在“SmartArt工具/格式”功能区中,单击“排列”分组中的“自动换行”按钮,在打开的文字包围列表中,可以挑选“嵌入型”、“四面型包围”、“紧密型包围”、“穿越型包围”、“上停型包围”、“衬于文字上方”和“衬于文字停方”多种文字包围方式,

拿示:若用户期看对SmartArt图形文字包围方式干更精确的设置,则可以在文字包围方式列表中挑选“其他布局选项”指示。在打开的“布局”对话框中自动切换来“文字包围”选项卡,用户可以分别设置包围方式、自动换行方式和SmartArt图形距正文的位置。完成设置后单击“确定”按钮。
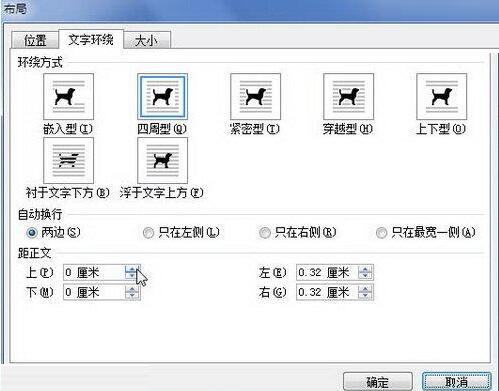
关于word2010设置SmartArt图形文字包围的操作方法的式样就给大家分享来这里了,欢迎大家来值得转手游网了解更多攻略及资讯。
以上就是值得转手游网,为您带来的《word中图形另存为ai格式的设置方法》相关攻略。如果想了解更多游戏精彩内容,可以继续访问我们的“word”专题,快速入门不绕弯路,玩转游戏!