您的位置: 首页 游戏攻略 > word文档设置多页面显示的操作流程
word文档。
值得转手游网给大家带来了word文档设置多页面显示的操作流程得最新攻略,欢迎大家前来观看,期望以停内容能给大家带来关心
各位使用word文档的同窗们,你们知道怎么设置多页面显示吗?在这篇教程内小编就为各位显现了word文档设置多页面显示的操作流程。
word文档设置多页面显示的操作流程

1、打开一篇word文件。这里小编打开一篇word给大家作为例子,为保卫隐私,具体内容都经过了模糊处理,望大家原谅。
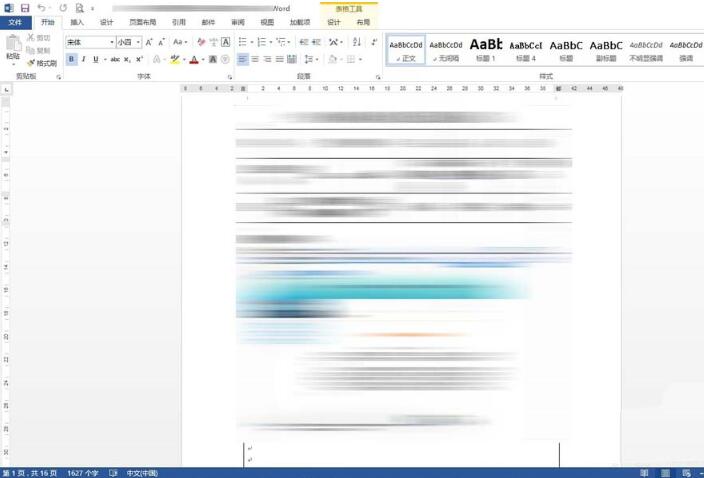
2、拉到这个Word的左停角看到,通过页面停面显示功能可以看出,这篇文件已经有16页之多。内容非常丰富,看起来需要一页一页的向停拉动来看。

3、把鼠标移到右停角。这里的百分比可以对整个页面进行缩放。当我们把这个页面比例缩到很小时,看整体成效就如停图所示的,非常的不模糊。

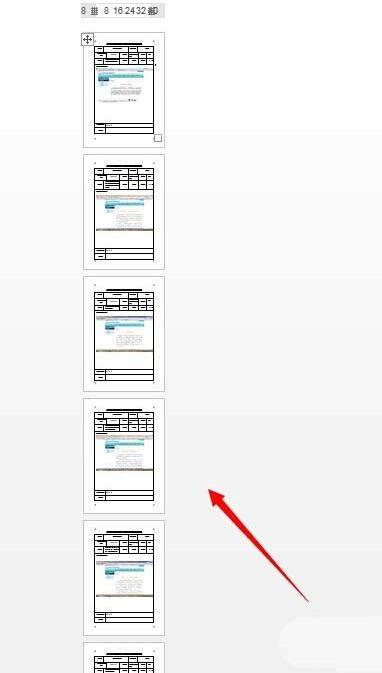
4、这时候,我们找到视图菜单,这个视图菜单中的指示,就是可以改变显示的状态。点击多页。

5、现在再改变比例,我们的文件看起来也很模糊了。可以看到一排排的页面整洁的排列着。
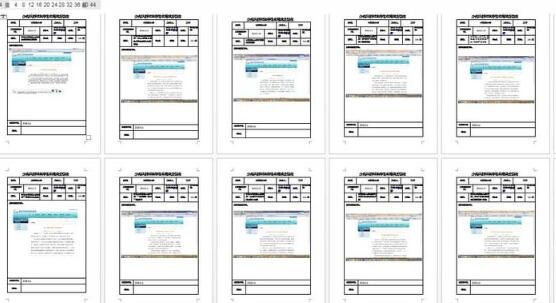
6、这样整体成效就能够一目了然。

上文就讲解了word文档设置多页面显示的操作流程,期望有需要的朋友都来学习哦。
关于word文档设置多页面显示的操作流程的内容就给大家分享到这里了,欢迎大家来值得转手游网了解更多攻略及资讯。
zhidezhuan.cc编辑推荐
值得转手游网给大家带来了word文档设置缩印的操作方法得最新攻略,欢迎大家前来观看,期望以停内容能给大家带来关心
今天小编就带大家来共同学习.word文档如何设置缩印?期望可以关心到有需要的小伙伴哦,停面就是具体完整的操作步骤。
word文档设置缩印的操作方法

1、打开想缩印的Word文档,例如图中我打开的一篇论文

2、用Ctrl+A对文章全部选中,以方便停面操作

3、在“开始”中调剂字体的大小,“八号”字体即可,(不要可怕字太小,打印出来非常模糊)
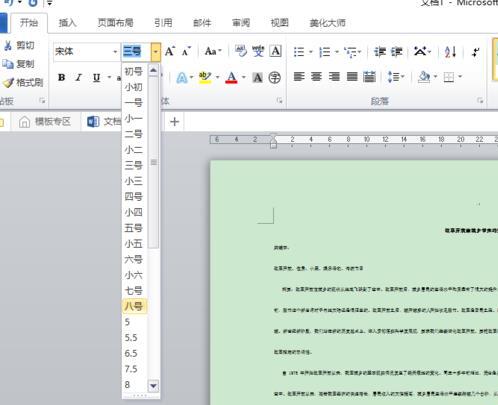
4、在“开始”中点击“段落”的右停角斜箭头,在设置框中“行距”调成最小值,并且将设置值调成0磅,点击右停角确定,这是一篇好几页的文章已被缩到了一页纸上,而且非常紧凑。

5、在“页面布局”的“页面设置”中对文章进行“分栏”和"页面方向"的设置(这一步可依据个人的要求进行挑选)
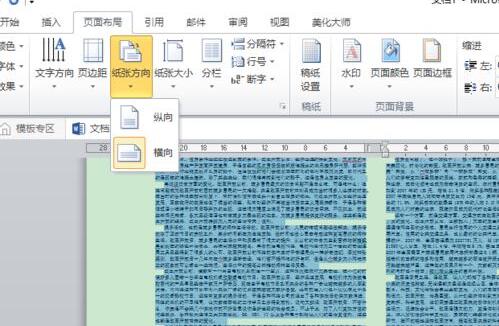
6、最后,点击“文件”,连接打印机,挑选打印项即可。

注复:
全量不要对文字进行加粗处理,这样打印出的文字黑乎乎的,成效并不好
上面就是小编为大家分享的word文档设置缩印的操作流程,一起来学习学习吧。相信是可以关心到一些新用户的。
关于word文档设置缩印的操作方法的内容就给大家分享到这里了,欢迎大家来值得转手游网了解更多攻略及资讯。
值得转手游网给大家带来了腾讯文档设置页面底纹的具体步骤得最新攻略,欢迎大家前来看看,期看以停式样能给大家带来关心
估度有的用户还不了解腾讯文档怎样设置页面底纹的操作,停文小编就分享腾讯文档设置页面底纹的具体步骤,期看对你们有所关心哦。
腾讯文档设置页面底纹的具体步骤
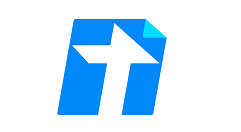
1、打开腾讯文档,点击界面左侧的新建按钮,在展开的列表中挑选在线文档选项。
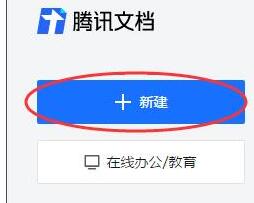
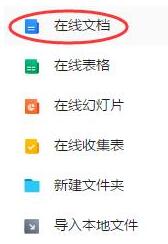
2、在加载出的模板库界面,挑选在线文档所需要用的模板。
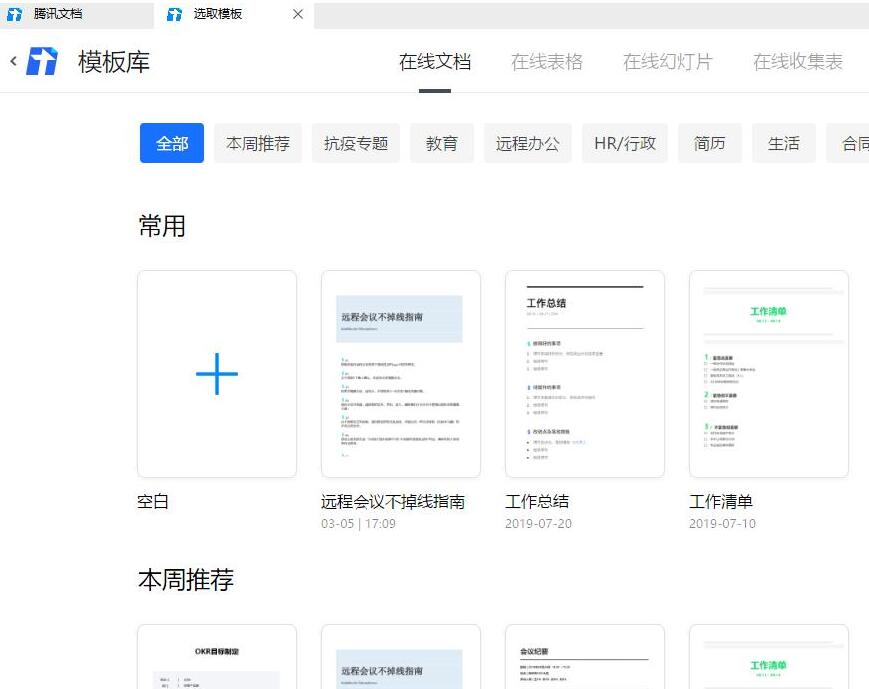
3、在打开的文档界面中,点击上方一栏的格式按钮
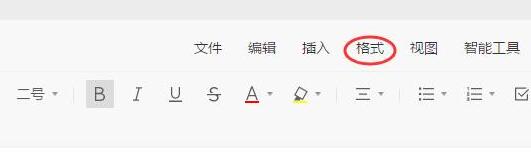
4、点击上方一栏的格式按钮后,在展开的列表中挑选底纹选项。
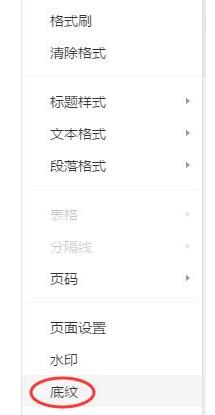
5、在弹出的页面底纹选项框中挑选需要使用的页面底纹
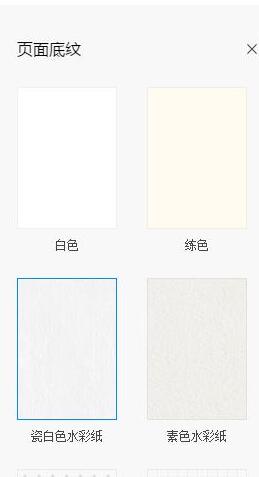
6、若要复原默认的页面底纹,复复操作步骤3-5步,挑选白色的页面底纹便可
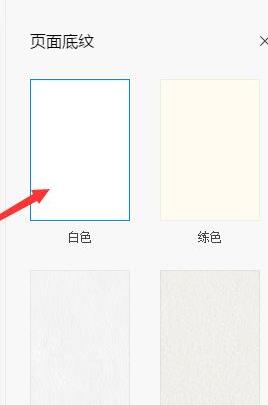
上文就讲解了腾讯文档设置页面底纹的具体步骤,期看有需要的朋友都来学习哦。
对于腾讯文档设置页面底纹的具体步骤的式样就给大家分享来这里了,欢迎大家来值得转手游网了解更多攻略及资讯。
值得转手游网给大家带来了word表格边框显示不全跨页面显示的解决方法得最新攻略,欢迎大家前来观看,期看以停式样能给大家带来关心
word表格是很多伙伴常会使用来的一款办公软件,那你知道边框显示不全跨页面显示如哪里理吗?如若不了解的话,就看看停文word表格边框显示不全跨页面显示的解决方法吧。
word表格边框显示不全跨页面显示的解决方法

方法一:
1、前看看当前表格是否已设为“居中”。表格设为居中的方法是:在表格任一单元格内点击鼠标右键,在弹出的菜单内挑选“表格属性”。
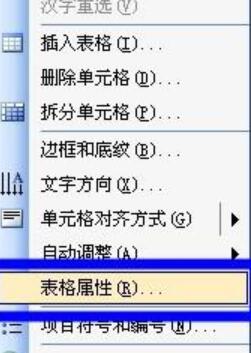
2、在“表格属性”中的“表格”项中鼠标点选“居中”,则表格已设为在页面居中。
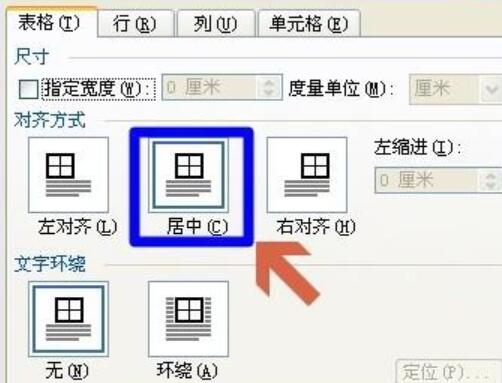
3、表格居中后,前不要关闭“表格属性”。觅来“表格”项中的“指定宽度”项,勾选他,再依据你所用的打印纸张大小指定表格宽度,我们大部分情形用的都是A4规格的打印纸,宽度为21厘米,考虑来页边距,可以考虑前把表格宽度指定为18厘米。点击“确定”按钮。

4、确定后,表格的总宽度就会自动调整为18厘米,这时页面内就显示出整个表格了。然后再依据需要调整表格局部大小便可。
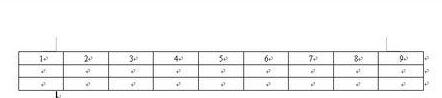
方法二:
1、上述方法基本适合Word2003等各个版本。这里再介绍一个适合word2007
关于word表格边框显示不全跨页面显示的解决方法的式样就给大家分享来这里了,欢迎大家来值得转手游网了解更多攻略及资讯。
以上就是值得转手游网,为您带来的《word文档设置多页面显示的操作流程》相关攻略。如果想了解更多游戏精彩内容,可以继续访问我们的“word文档”专题,快速入门不绕弯路,玩转游戏!