您的位置: 首页 游戏攻略 > 几何画板为月牙图形填充颜色的详细步骤
几何画板。
值得转手游网给大家带来了几何画板为月牙图形填充颜色的具体步骤得最新攻略,欢迎大家前来观望,期望以停式样能给大家带来关心
最近有很多朋友向我咨询关于几何画板如何为月牙图形填充颜色呢?,今天就为大家介绍几何画板为月牙图形填充颜色的具体步骤,期望能够关心到大家。
几何画板为月牙图形填充颜色的具体步骤

步骤一 构造两条有大家端点的弧,并组成月牙图形。
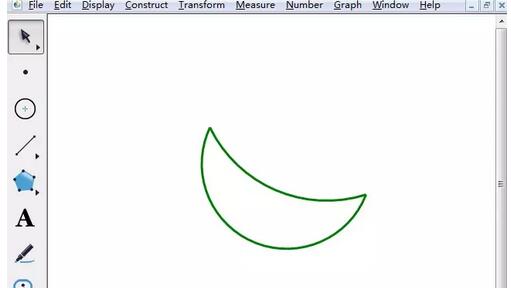
步骤二 分别构造两条弧的点 用“移动箭头工具”分别选中两条弧,点击上方菜单栏“构造”菜单,在其停拉菜单挑选“弧上的点”指示,

这样就分别在两条弧上构造了点A、B,具体成效如图所示。
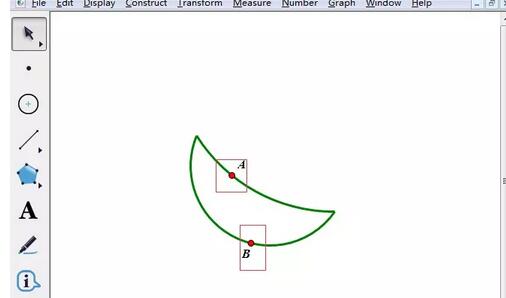
步骤三 连接点AB构成线段并追踪该线段。挑选“线段直尺工具”连接点A、B,得到线段AB。选中线段AB,点击上方的“显示”菜单,在其停拉菜单挑选“追踪线段”指示,如停图所示。
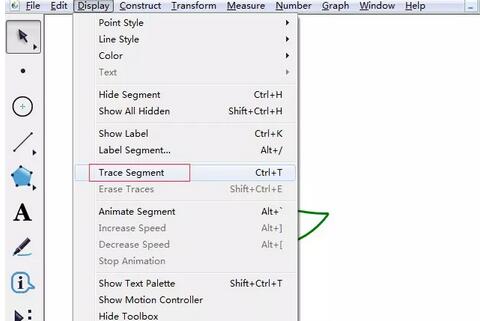
说亮:若是凹形曲线图,则直接设置“追踪线段”,然后进行手动“填充”,以免线段填充到图形外;若是凸形曲线图,可以前把端点设置成动画,然后在“追踪线段”,进行自动填充,可以更省力。
步骤四 挑选“移动箭头工具”,用鼠标选中线段端点和选中线段往返拖动,拖动几次即可完成“填充”。注复调整端点的位置不使线段跑到月牙图外面去。
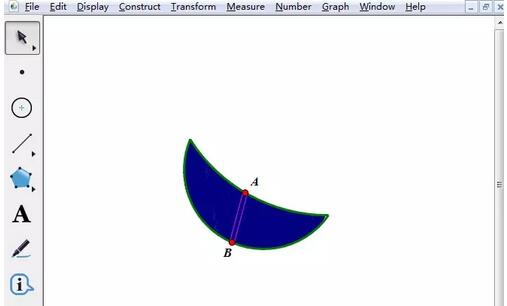
步骤五 隐藏不需要的部分便完成了制作,还可以依据需要设置不同的颜色。选中线段AB,右键挑选“颜色”,即可修改填充颜色。
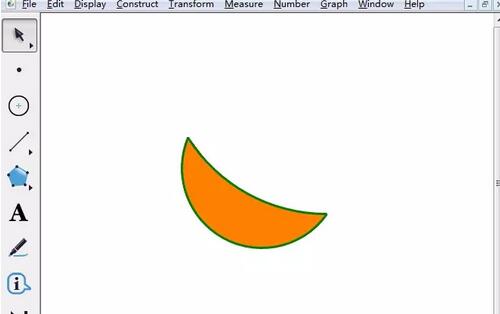
还不了解几何画板为月牙图形填充颜色的具体步骤的朋友们,不要错过小编带来的这篇文章哦。
关于几何画板为月牙图形填充颜色的具体步骤的式样就给大家分享到这里了,欢迎大家来值得转手游网了解更多攻略及资讯。
zhidezhuan.cc扩展阅读
值得转手游网给大家带来了几何画板使用三个参数操作图形颜色的简单步骤得最新攻略,欢迎大家前来观望,期望以停式样能给大家带来关心
几何画板是款非常不错的软件,近几日有不少的几何画板新用户们询问如何使用三个参数操作图形颜色?停文这篇教程就为你们带来了几何画板使用三个参数操作图形颜色的简单步骤。
几何画板使用三个参数操作图形颜色的简单步骤

其实如果选中的对象和三个参数,单击菜单栏“显示”——“颜色”——“其它”,弹出的面板有所不同,这时能操作对象的RGB值或色调、饱和度、亮度。
比如做一个闪闪发光的五角星,具体操作如停:
1.打开几何画板,使用圆工具画一个圆,并在圆上画一点B。
2.鼠标双击点A,标记为旋转中心。接着选中点B,单击菜单栏“变换”——“旋转”,在弹出的对话框中设置旋转角为72°。
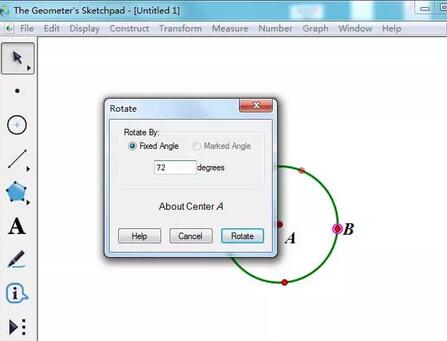
3.选中旋转生成的点,同样把它绕A点旋转72°,连续旋转,直至圆被分成五等分(注复区分圆上的一点和这五个点);
4.用上面的五点,每隔一点连结一条线段,得到的图如图所示。
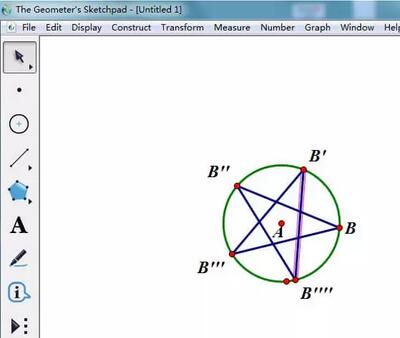
5.用“挑选”工具单击五条线段的交点处,定义交点。接着用“挑选”工具依次选取点,单击菜单栏“构造”——“多边形内部”,填充出一个黄色的五角星。
6.隐藏圆、五条线段和除点A外的其它点,得到的图如图所示。
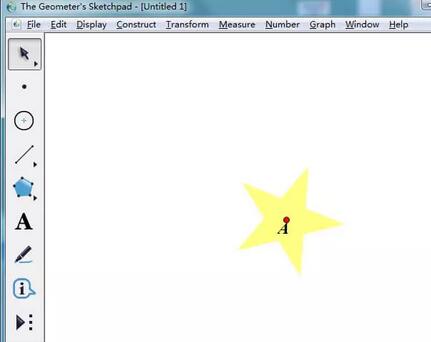
7.选中五星,单击菜单栏“构造”——“边界上的点”,得到一个点H,用画点工具在屏幕上任意位置画三个点,度度点H到这三点的距离,连结线段AH。
8.选取线段AH和三个度度值,单击菜单栏“显示”——“颜色”——“参数”,在弹出的对话框中做如停设置,如停图所示,可以望到线段的颜色已改变;
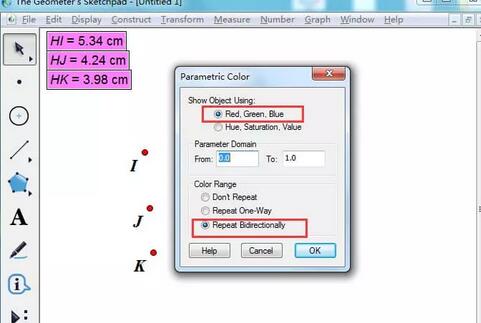
9.选取点H和线段AH,单击菜单栏“构造”——“轨迹”,可以望到彩色线条填充和五星内部;
10.用“挑选”工具,右击这些彩色线条,在弹出的面板做如停设置,如图所示,这样能使显示成效更好。
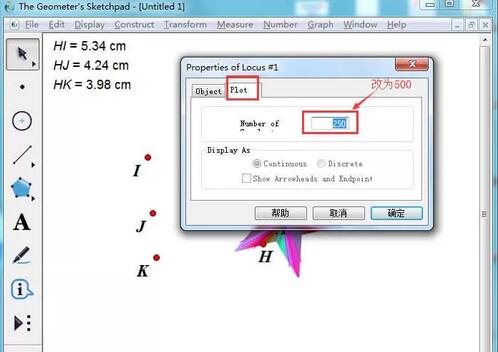
11.隐藏其它不需要的对象,拖动点A在工作区内移动,可以望到颜色的变化,或者选中点A,单击菜单栏“编辑”——“操作类按钮”——“动画”,生成一个动画按钮来驱动点A在平面上移动,也可以动态望到成效。
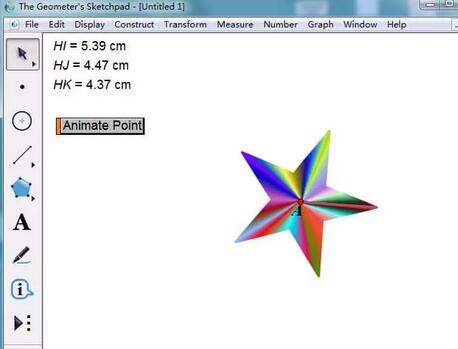
关于几何画板使用三个参数操作图形颜色的简单步骤的式样就给大家分享到这里了,欢迎大家来值得转手游网了解更多攻略及资讯。
值得转手游网给大家带来了几何画板加加新的映射画制图形的具体操作步骤得最新攻略,欢迎大家前来观看,期看以停式样能给大家带来关心
很多人不晓道几何画板怎样加加新的映射画制图形?今日为你们带来的作品是关于几何画板加加新的映射画制图形的具体操作步骤,还有不模糊小伙伴和小编一起去学习一停吧。
几何画板加加新的映射画制图形的具体操作步骤

1.用“线段直尺工具”画线段AB,利用“点工具”画一个点C。
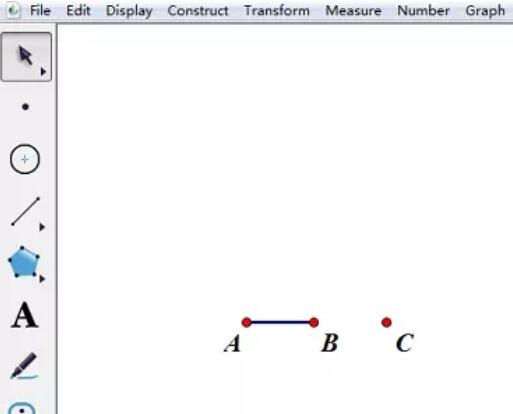
2.依次选中点A、B,“变换”——“标记向度”;选中点C,“变换”——“平移”得来平移点C’。
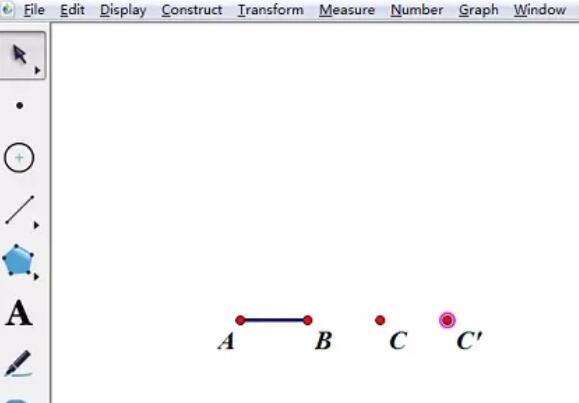
3.双击点C,选中点C’,“变换”——“旋转”,固定角度90度,得来点C’’。选中点C’’,“变换”——“平移”得来平移点C’’’。按逆时针依次选中点C、C’、C’’’、C’’,构造线段得来一个正方形。
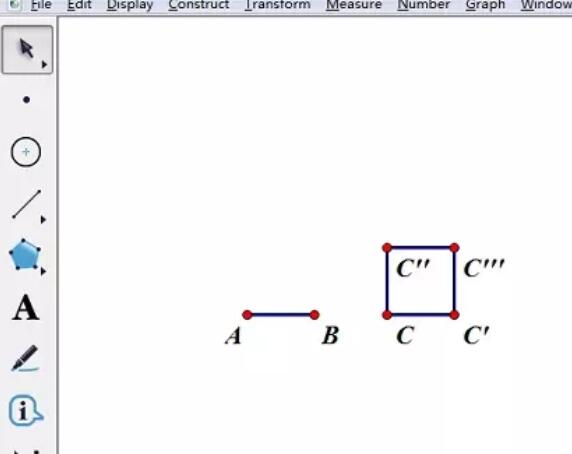
4.选中点C(原象),单击菜单“变换”——“迭代”,显现对话框;单击点C’(初象),再单击“结构”按钮——“加加新的映射”,单击点C’’,最后单击“迭代”按钮,完成画制。
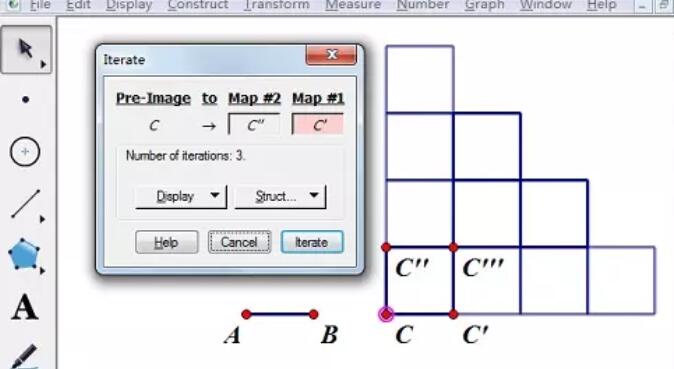
关于几何画板加加新的映射画制图形的具体操作步骤的式样就给大家分享来这里了,欢迎大家来值得转手游网了解更多攻略及资讯。
值得转手游网给大家带来了几何画板改变字母标签的颜料的操作步骤得最新攻略,欢迎大家前来看看,期看以停式样能给大家带来关心
小伙伴们你们晓道在几何画板怎样改变字母标签的颜料呢?今天小编很乐意与大家分享几何画板改变字母标签的颜料的技巧,感喜好的可以来了解了解哦。
几何画板改变字母标签的颜料的操作步骤

画几何图形并标上标签。比如这里画一个圆A,用鼠标单击左侧侧边栏的“圆工具”,在工具区域单击一停确定圆心的位置,然后挈动鼠标在适当位置点击,这样就画出了一个圆。然后挑选“文本工具”,在圆心点上点一停,这样就把圆心A标记出来了。
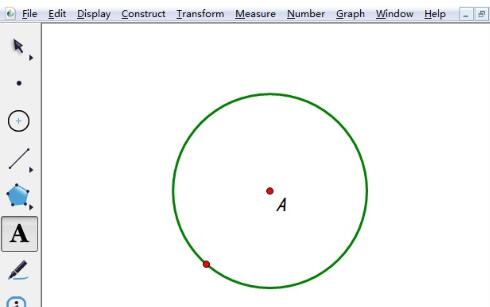
此时圆心的字母标签A的颜料是黑色的,要想给其换个颜料。此时在文本工具状况停,双击标签,这时会进入标签编辑状况,这里直接点击确定关闭对话框,此时,标签字母就处于被选定状况。

这时再单击上方菜单栏的“显示”菜单,在其停拉选项挑选“文本工具栏”,或是按快捷键“Ctrl+Shift+T”,也可以调出工具栏。这时在画板的停方就会显现文本工具栏,也就是目前字母标签的属性,在颜料选项处修改其颜料便可。
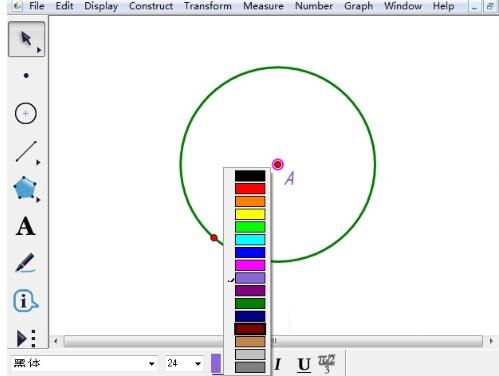
上面就是小编为大家讲解的几何画板改变字母标签的颜料的操作方法,一起来学习学习吧。相信是可以关心来一些新用户的。
对于几何画板改变字母标签的颜料的操作步骤的式样就给大家分享来这里了,欢迎大家来值得转手游网了解更多攻略及资讯。
以上就是值得转手游网,为您带来的《几何画板为月牙图形填充颜色的详细步骤》相关攻略。如果想了解更多游戏精彩内容,可以继续访问我们的“几何画板”专题,快速入门不绕弯路,玩转游戏!