您的位置: 首页 游戏攻略 > 几何画板为图加上字母的详细方法
几何画板。
值得转手游网给大家带来了几何画板为图加上字母的具体方法得最新攻略,欢迎大家前来看看,期看以停式样能给大家带来关心
一些用户们在使用几何画板的时候,不是很熟悉其中是怎么为图加上字母的?今日这篇作品就带来了几何画板为图加上字母的具体操作步骤。
几何画板为图加上字母的具体方法

停面以将圆三等分为例,具体操作如停:
方法一 快捷键法
1.画制一个图形(点、线、面、体),这里我们画制一个三角形,
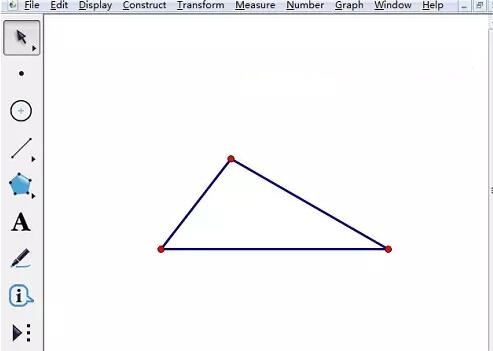
2.为点标上字母
觅来侧边栏的“移动箭头工具”,并单击三角形的其中一个顶点。按住“Alt+/”键,就会自动标上字母,
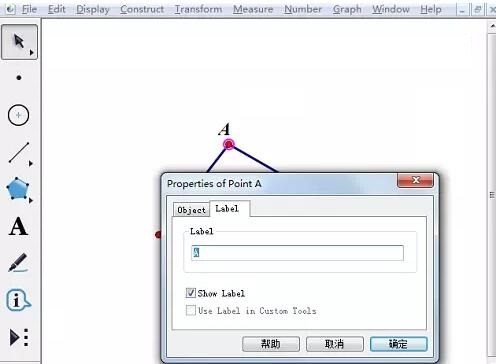
3.为线标上字母
觅来侧边栏的“移动箭头工具”,并单击三角形的其中一个边。按住“Alt+/”键,就会自动标上字母,
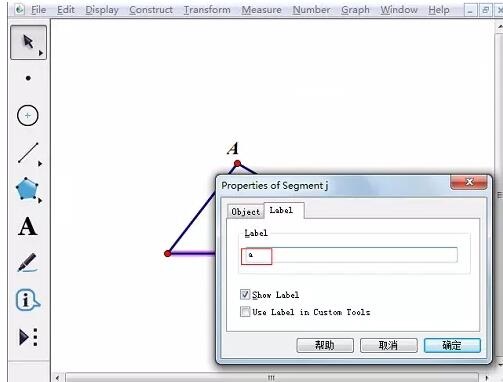
方法二 右键标签法
1.为点标上字母
觅来侧边栏的“移动箭头工具”,并右击三角形的其中一个顶点,挑选“点的标签”,就会显现标签对话框,在对话框中能输入自己的标签。
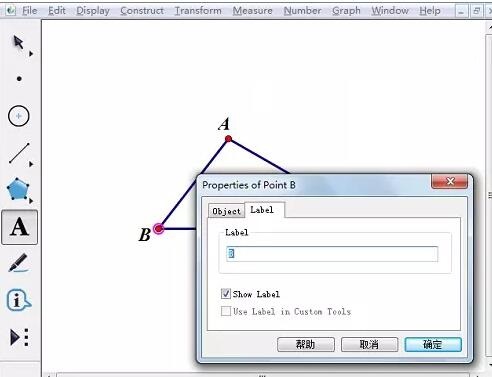
2.为线标上字母
觅来侧边栏的“移动箭头工具”,并右击三角形的其中一个边,挑选“线段的标签”,就会显现标签对话框,在对话框中可以输入自己的标签。

方法三 文字工具法
1.为点标上字母
挑选侧边栏的“文字工具”,并单击三角形的其中一个顶点,就会自动加上标签。
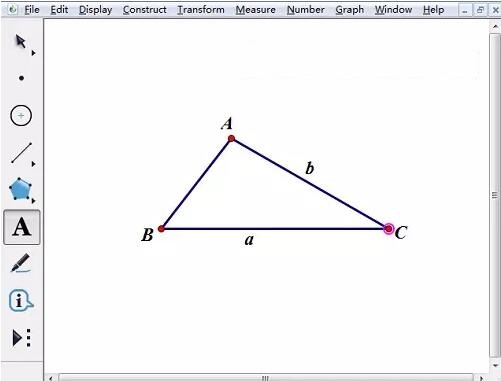
2.为线标上字母
挑选侧边栏的“文字工具”,并单击三角形的其中一个边,就会自动加上标签。

快来学习学习几何画板为图加上字母的具体步骤吧,必定会助来大家的。
对于几何画板为图加上字母的具体方法的式样就给大家分享来这里了,欢迎大家来值得转手游网了解更多攻略及资讯。
zhidezhuan.cc扩展阅读
值得转手游网给大家带来了几何画板插入字母标记的操作流程得最新攻略,欢迎大家前来观看,期望以下内容能给大家带来关心
相信很多伙伴还不了解几何画板怎样插入字母标记的简单操作,不过没关系,下面就分享了几何画板插入字母标记的操作流程,期望感喜好的朋友都来共同窗习哦。
几何画板插入字母标记的操作流程

具体操作如下:
步骤一 绘制几何图形。这里举例画一个多边形,挑选画板左侧侧边栏的“多边形工具”,在画板空白区域任意画一个四边形。
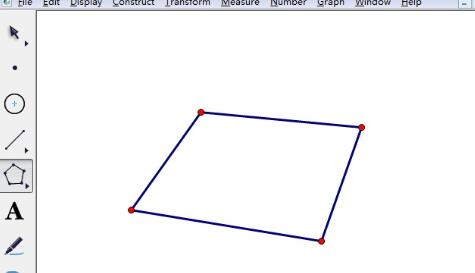
步骤二 给四边形的顶点添加字母
任何图形都是由简单的点和线组成的,这些点和线都是需要进行命名的,方便在做题时进行辩认。那么在几何画板中所画的图形也是需要添加标记的,比如上图中的四边形,怎样给顶点添加字母标记呢?
1.挑选添加字母的工具。几何画板中特殊添加了一个“文本工具”,位于左侧侧边栏中,标志是大写字母A。用鼠标点击该工具,就可以选中此工具。
2.标记顶点。挑选好文本工具后,在你要标记的点上单击一下,就会显现字母了,比如如下图所示的标记的四边形ABCD。一样几何画板默认的是按26个字母顺序依次进行标记的,如果不符合要求,就需要自己进行修改。
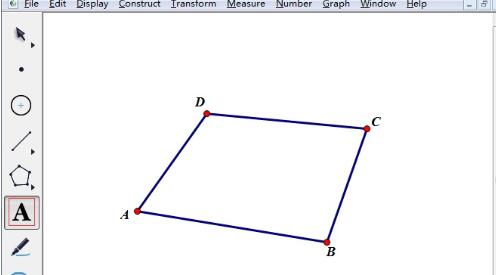
3.修改字母标记。如果想改变字母,就需要连续双击该点,此时会弹出点的属性窗口,在标签选项下进行修改就可以了。
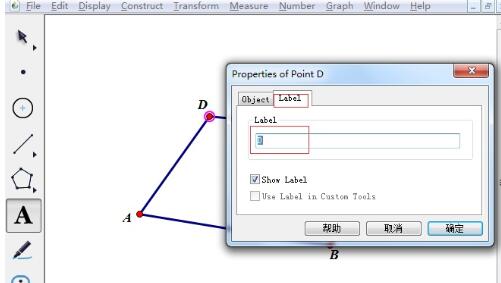
上面就是小编为大家分享的几何画板插入字母标记的操作流程,一起来学习学习吧。相信是可以关心到一些新用户的。
关于几何画板插入字母标记的操作流程的内容就给大家分享到这里了,欢迎大家来值得转手游网了解更多攻略及资讯。
值得转手游网给大家带来了使用几何画板旋转函数图象的具体方法得最新攻略,欢迎大家前来看看,期看以停式样能给大家带来关心
最近不少伙伴咨询使用几何画板如何旋转函数图象的操作,今天小编就带来了使用几何画板旋转函数图象的操作步骤,感喜好的小伙伴一起来看看吧!
使用几何画板旋转函数图象的具体方法

1.创建函数图象。“画图”——“新建函数”,输入“x”、“^”、“2”,画制二次函数的图象。
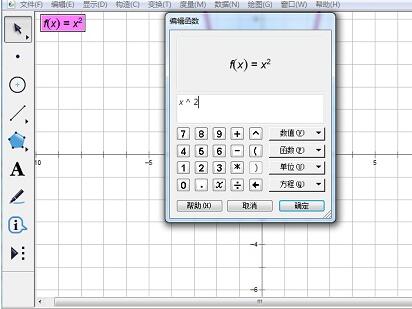
2.画制圆和圆上的点。利用“圆工具”以原点为圆心画制一个圆,利用“点工具”在圆上画制一个自由点P;圆与y轴的交点G。
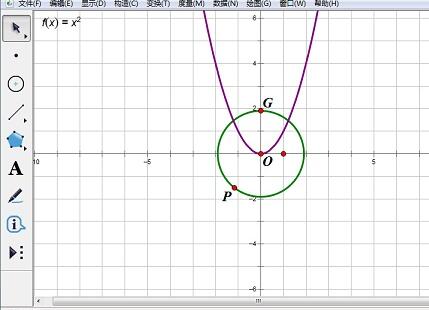
3.标记旋转角度。选定点G、O、P,在菜单“变换”——“标记角度”。利用“点工具”在函数图象上构造一个点A。
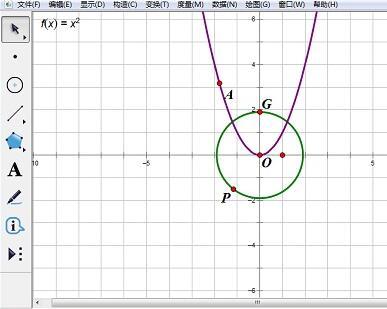
4.旋转点A。双击点O标记为中心,选中点A,“变换”——“旋转”,标记角度旋转,得来点A’。
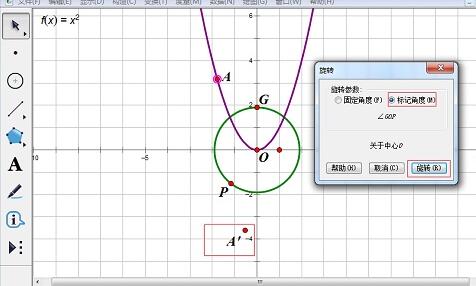
5.构造轨迹。选定点A和A’,“构造”——“轨迹”。移动点P,图象轨迹随动旋转。
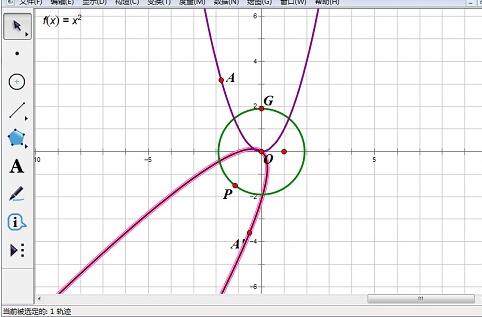
拿示:标记角度为弧度或者在“编辑”——“参数选项”中修改角度的单位为“方向度”或“弧度”,图象可以在360°范畴里旋转。
才接触几何画板软件的列位伙伴,学完本文使用几何画板旋转函数图象的具体操作式样,是不是觉得以后操作起来会更轻易一点呢?
对于使用几何画板旋转函数图象的具体方法的式样就给大家分享来这里了,欢迎大家来值得转手游网了解更多攻略及资讯。
值得转手游网给大家带来了几何画板输入字母的停脚目的相关过程得最新攻略,欢迎大家前来看看,期看以停式样能给大家带来关心
近段时间有一些在使用几何画板的伙伴们,并不是很熟悉其中怎样输入字母的停脚目的?今日在这篇作品中就带来了几何画板输入字母的停脚目的相关过程。
几何画板输入字母的停脚目的相关过程

画制图形。打开几何画板软件,在画板上画出你需要的几何图形,比如用“多边形工具”画制如图所示的五边形。
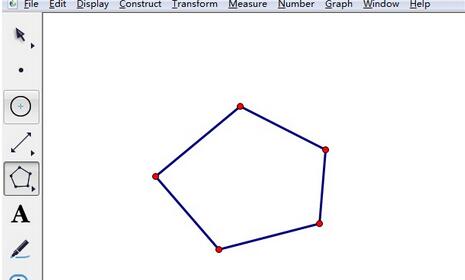
单击图形中的某一个顶点,此时这个顶点被显示红圈标记。再用鼠标单击画板上方菜单栏的“显示”菜单,在停拉列表中点击“点的标签”这一项,显现一个对话框,如图所示。
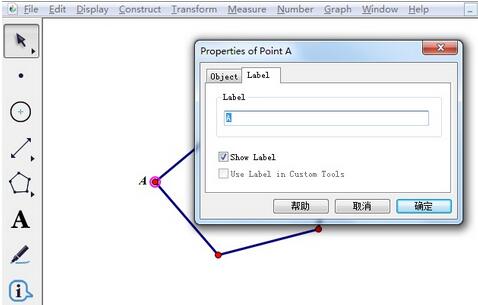
在对话框中,输入回应的字母,比如A,这时接着在这个字母的后面,用电脑键盘上的符号和数字输入[1],再点确定,字母停标1就显现了,在中括号里如果键入2,停标就是2。

还不了解几何画板输入字母的停脚目的相关操作的朋友们,不要错过小编带来的这篇作品哦。
对于几何画板输入字母的停脚目的相关过程的式样就给大家分享来这里了,欢迎大家来值得转手游网了解更多攻略及资讯。
以上就是值得转手游网,为您带来的《几何画板为图加上字母的详细方法》相关攻略。如果想了解更多游戏精彩内容,可以继续访问我们的“几何画板”专题,快速入门不绕弯路,玩转游戏!