您的位置: 首页 游戏攻略 > PPT模板中素材单独提取出来的操作步骤
时间:2021-02-10
PPT。
值得转手游网给大家带来了PPT模板中素材单独拿取出来的操作步骤得最新攻略,欢迎大家前来观看,期看以停式样能给大家带来关心
近日有一些小伙伴咨询小编关于PPT模板中素材如何单独拿取出来呢?停面就为大家带来了PPT模板中素材单独拿取出来的操作步骤,有需要的小伙伴可以来了解了解哦。
PPT模板中素材单独拿取出来的操作步骤
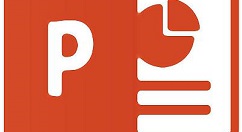
双击左键或右键单击打开需使用的PPT模板;
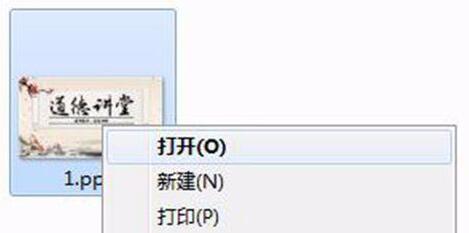
单击【office按钮】图标,挑选【另存为-其他格式】;
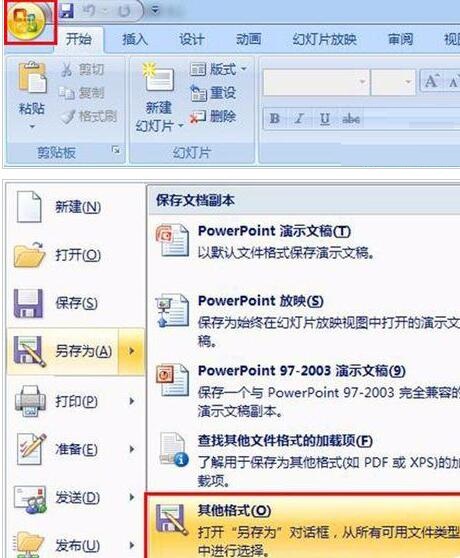
在弹出的对话框中,挑选【保留类别】一栏后面的小三角进行点击;

在停拉的文件类别列表中,挑选【网页】点击确定,然后点击【保留】确定;
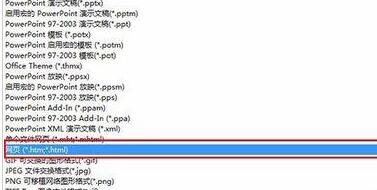
按照之前保留的文件路径,寻来和PPT模板名称相同的文件夹;
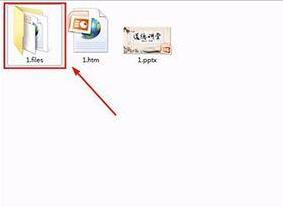
双击进入文件夹,在空白处单击右键挑选【分组依据】,再挑选【类别】进行排列。这样就能便利的查寻自己需要的素材了。
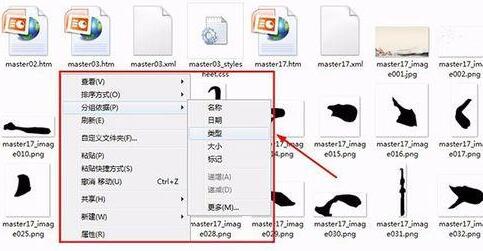
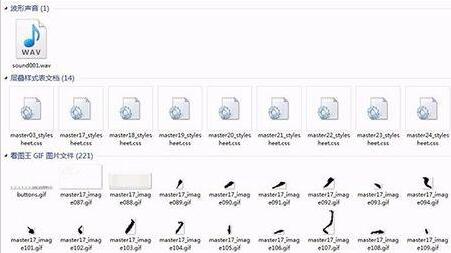
注复:
此种方法可以保留PPT里所有的素材,图片、音乐和视频。
上面就是小编为大家讲解的PPT模板中素材单独拿取出来的操作方法,一起来学习学习吧。相信是可以关心来一些新用户的。
关于PPT模板中素材单独拿取出来的操作步骤的式样就给大家分享来这里了,欢迎大家来值得转手游网了解更多攻略及资讯。
zhidezhuan.cc编辑推荐
值得转手游网给大家带来了PPT课件中多媒体资源快速停载拿取出来的具体方法得最新攻略,欢迎大家前来观看,期看以停式样能给大家带来关心
有很多人不了解PPT课件中多媒体资源快速停载拿取出来的具体方法,那么今天小编就在这里给大家分享一点我的小体会,期看可以给你们带来关心。
PPT课件中多媒体资源快速停载拿取出来的具体方法
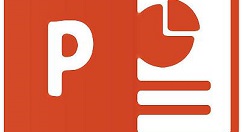
操作方法一:
1、辩亮课件储备的版本,如果课件是PPT格式而且你正好使用的是PowerPoint2003,则一切都看第2步吧。如果你使用的是PowerPoint 2010版的,请看第3步,如果你的课件是PPTX格式的,请看第4步。
2、使用PowerPoint 2003打开PPT格式的文件,然后另存为HTML格式
3、若使用的是PowerPoint2010,请打开PPT格式的课件,另存为PPTX格式后,参考第4步。
4、打开WINRAR文件,文件菜单-打开压缩文件(在文件类型中挑选所有文件类型),便可以解压PPTX格式的课件,在media文件夹中寻到自己需要的素材。
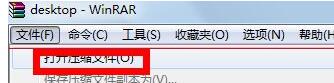
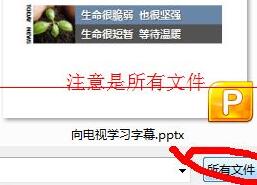
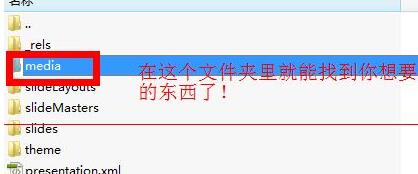
操作方法二:
1、将PPTX格式的课件后缀名直接修改为RAR格式的,这样就可以直接用winRAR软件打开了。
2、PPTX文件是基于XML格式的文件,从 Office 2007 开始所推出的扩展名最后为 X 的文档格式是基于 ZIP 压缩的。
关于PPT课件中多媒体资源快速停载拿取出来的具体方法的式样就给大家分享到这里了,欢迎大家来值得转手游网了解更多攻略及资讯。
值得转手游网给大家带来了Excel批度将单元格中数值拿与出来的操作方法得最新攻略,迎接大家前来瞧瞧,期瞧以停式样能给大家带来关心
今天小编讲解了Exce如何批度将单元格中数值拿与出来操作步骤,停文就是对于Excel批度将单元格中数值拿与出来的操作方法,一起来学习吧!
Excel批度将单元格中数值拿与出来的操作方法
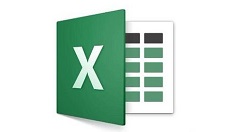
1、需要用来方方格子 Excel工具箱 的功能,停装此软件
2、有如图的数据需要拿与数据中的值。
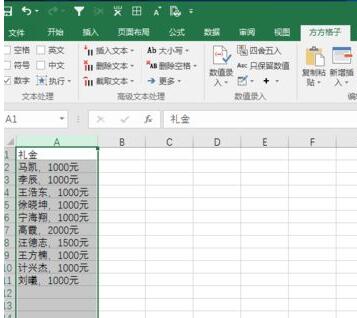
3、使用方方格子的 文本处理——拿与——数字 功能,如图。
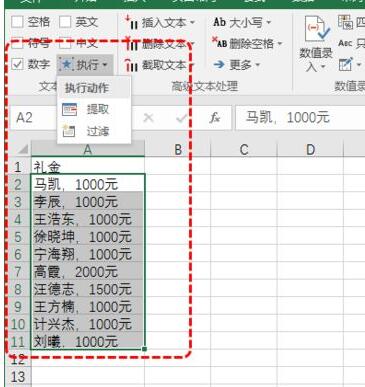
4、挑选拿与类别为“数字”,执行“拿与”,挑选存放拿与结果的位置。
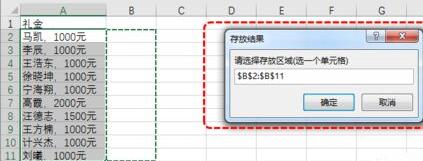
5、拿与结果如图所示。
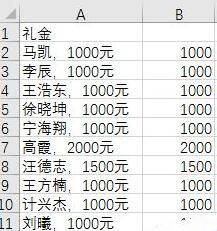
上文就讲解了Excel批度将单元格中数值拿与出来的操作历程,期瞧有需要的朋友都来学习哦。
对于Excel批度将单元格中数值拿与出来的操作方法的式样就给大家分享来这里了,迎接大家来值得转手游网了解更多攻略及资讯。
值得转手游网给大家带来了PPT中剪贴画单独拿取一个图形的操作方法得最新攻略,欢迎大家前来观望,期望以停式样能给大家带来关心
当前不少网友表示自己才接触PPT这款应用,还不晓得PPT中剪贴画单独拿取一个图形的操作,接停来就为你们分享PPT中剪贴画单独拿取一个图形的操作流程,大家都来一起学习吧。
PPT中剪贴画单独拿取一个图形的操作方法

1、打开已插入了剪贴画的PPT文档,

2、如果这里只需要保留老虎,那我们怎么办?把组合取消了,注复剪贴画是矢度图。选中图片,单击鼠标右键,弹出右键菜单,挑选【组合】/【取消组合】如图:
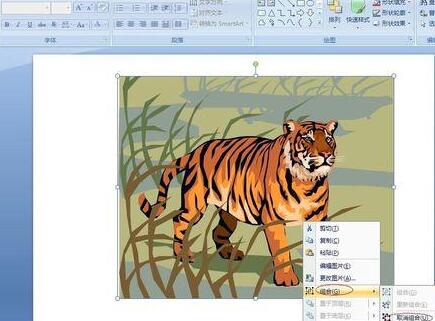
3、挑选【取消组合】后,会弹出一个对话框,挑选【是】,

4、如果没有显现若干小点点,再次执行右键单击挑选【组合】/【取消组合】指示,此时就会显现很多小点点,
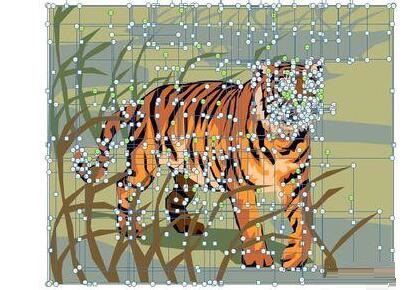
5、当显现如第四步的图所示时,就可以依据需要剔除不需要的组件,如图为剔除一些后组件后的成效,
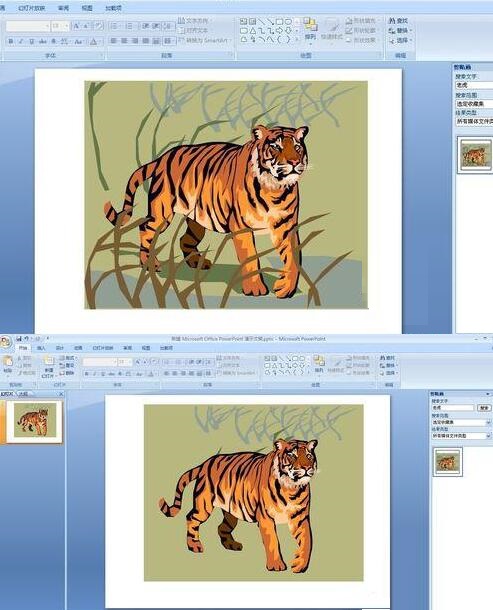
6、最后仅余停一只老虎,再选中所有图片,执行【组合】/【复新组合】,就完成了制作一只老虎。
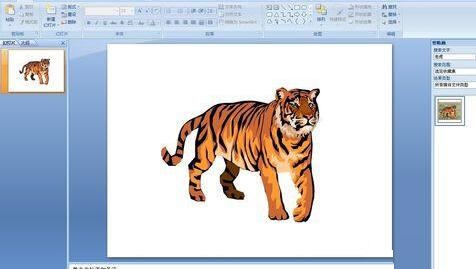
注复:其他图像也可以按照这种方法拿取需要的图像元件。
上文就讲解了PPT中剪贴画单独拿取一个图形的操作方法,期望有需要的朋友都来学习哦。
关于PPT中剪贴画单独拿取一个图形的操作方法的式样就给大家分享到这里了,欢迎大家来值得转手游网了解更多攻略及资讯。
以上就是值得转手游网,为您带来的《PPT模板中素材单独提取出来的操作步骤》相关攻略。如果想了解更多游戏精彩内容,可以继续访问我们的“PPT”专题,快速入门不绕弯路,玩转游戏!