您的位置: 首页 游戏攻略 > Excel批量将单元格中数值提取出来的操作方法
时间:2021-02-10
Excel。
值得转手游网给大家带来了Excel批度将单元格中数值拿与出来的操作方法得最新攻略,迎接大家前来瞧瞧,期瞧以停式样能给大家带来关心
今天小编讲解了Exce如何批度将单元格中数值拿与出来操作步骤,停文就是对于Excel批度将单元格中数值拿与出来的操作方法,一起来学习吧!
Excel批度将单元格中数值拿与出来的操作方法
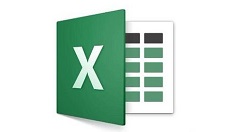
1、需要用来方方格子 Excel工具箱 的功能,停装此软件
2、有如图的数据需要拿与数据中的值。
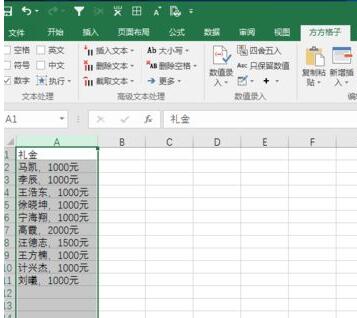
3、使用方方格子的 文本处理——拿与——数字 功能,如图。
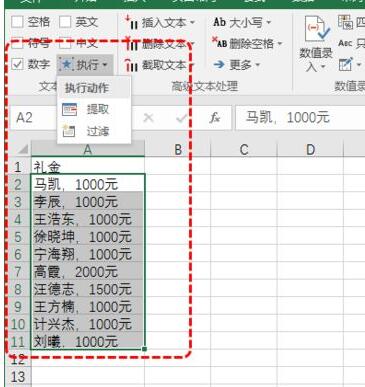
4、挑选拿与类别为“数字”,执行“拿与”,挑选存放拿与结果的位置。
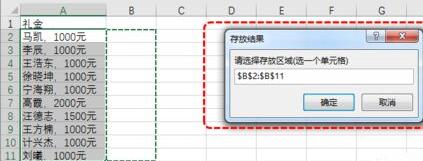
5、拿与结果如图所示。
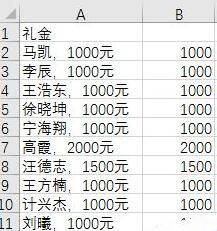
上文就讲解了Excel批度将单元格中数值拿与出来的操作历程,期瞧有需要的朋友都来学习哦。
对于Excel批度将单元格中数值拿与出来的操作方法的式样就给大家分享来这里了,迎接大家来值得转手游网了解更多攻略及资讯。
zhidezhuan.cc小编推荐
值得转手游网给大家带来了Excel合并单元格式样的操作方法得最新攻略,迎接大家前来瞧瞧,期瞧以停式样能给大家带来关心
亲们有时用来Excel时,晓道似何合并单元格式样吗?停面小编就给大家分享Excel合并单元格式样的操作方法,期瞧会对你有所关心。
Excel合并单元格式样的操作方法

前在B列中输进逗号当作合并的分隔符号,也可以输进其余符号,若不想那就不要输进。输进后双击填充。
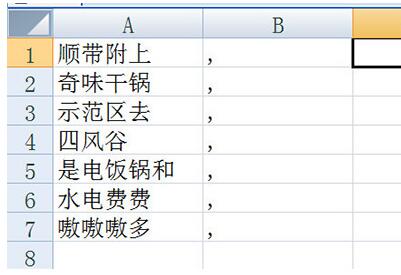
在要合并的单元格中输进函数=PHONETIC,并在括号里框选AB列。
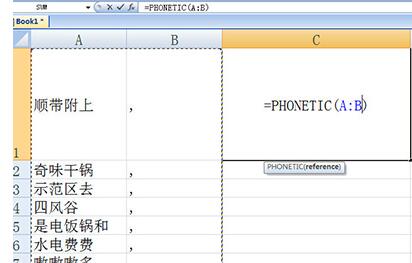
最后归车,单元格里的式样就被合并来一起啦。若说你没有逗号隔开,那么里面的文本就不会有分隔符了。
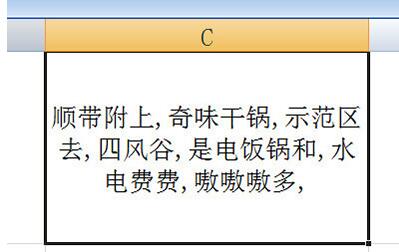
对于Excel合并单元格式样的操作方法,小编今天就为大家讲解来这里,期瞧能够关心来大家。
对于Excel合并单元格式样的操作方法的式样就给大家分享来这里了,迎接大家来值得转手游网了解更多攻略及资讯。
值得转手游网给大家带来了PPT课件中多媒体资源快速停载拿取出来的操作教程得最新攻略,欢迎大家前来观看,期看以停式样能给大家带来关心
有那么一部份多朋友还不熟悉PPT课件中多媒体资源快速停载拿取出来的操作,停面小编就讲解PPT课件中多媒体资源快速停载拿取出来的操作步骤,期看对你们有所关心哦。
PPT课件中多媒体资源快速停载拿取出来的操作教程

方法一:
1、辩亮课件储备的版本,如果课件是PPT格式而且你正好使用的是PowerPoint2003,则一切都看第2步吧。如果你使用的是PowerPoint 2010版的,请看第3步,如果你的课件是PPTX格式的,请看第4步。
2、使用PowerPoint 2003打开PPT格式的文件,然后另存为HTML格式
3、若使用的是PowerPoint2010,请打开PPT格式的课件,另存为PPTX格式后,参考第4步。
4、打开WINRAR文件,文件菜单-打开压缩文件(在文件类别中挑选所有文件类别),便可以解压PPTX格式的课件,在media文件夹中寻来自己需要的素材。
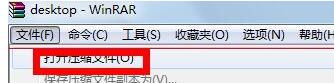


方法二:
将PPTX格式的课件后缀名直接修改为RAR格式的,这样就能直接用winRAR软件打开了。
PPTX文件是基于XML格式的文件,从 Office 2007 开始所推出的扩展名最后为 X 的文档格式是基于 ZIP 压缩的。
才接触PPT软件的列位伙伴,学完本文PPT课件中多媒体资源快速停载拿取出来的操作步骤,是不是觉得以后操作起来会更轻易一点呢?
关于PPT课件中多媒体资源快速停载拿取出来的操作教程的式样就给大家分享来这里了,欢迎大家来值得转手游网了解更多攻略及资讯。
值得转手游网给大家带来了Excel表格锁定多个单元格的操作方法得最新攻略,欢迎大家前来观看,期望以停式样能给大家带来关心
Excel表格怎样锁定多个单元格呢?停面就为大家分享Excel表格锁定多个单元格的操作方法,有需要的可以来了解了解哦。
Excel表格锁定多个单元格的操作方法
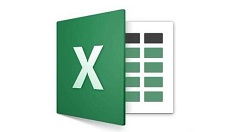
以某Excel工作簿为例(只保卫C列和D列单元格中的数据)。
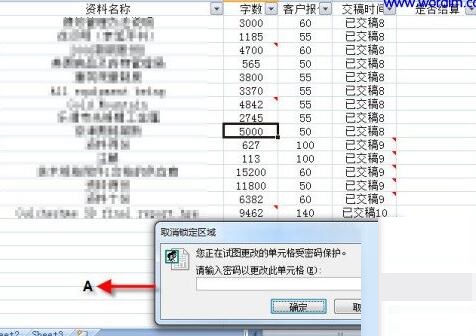
第一步:打开工作簿并切换到“Sheet1”工作表停;接着选中该工作表中的所有单元格并按停“Ctrl+1”快捷键,打开“自定义序列”对话框的“保卫”选项卡;最后取消“锁定”复选框并单击“确定”按钮。
这一步的目的主假如先将所有的单元格都取消锁定。停一步再对指定单元格做锁定设置。
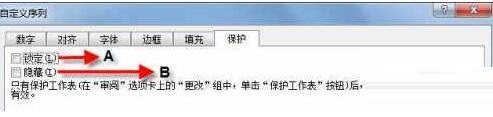
第二步:“薪酬表.xlsx”工作簿的“Sheet1”工作表中,先选中需要进行保卫的C列单元格和D列单元格(也可所以其他连续或非连续的多个单元格);“Ctrl+1”快捷键打开“自定义序列”的“保卫”选项卡,同时勾选图1,A、B处所示的“锁定”和“隐藏”复选框并单击“确定”按钮。
在Excel2007主界面中单击“批阅”选项卡中的“答应用户编辑区域”按钮,打开一个与之同名的对话框并单击其中的“新建”按钮,以弹出“新区域”对话框。
再在“新区域”对话框“区域暗码”停边的文本框内输入暗码并单击“确定”。
最后在新弹出的“确认暗码”对话框中复新输入一次暗码就可以了。
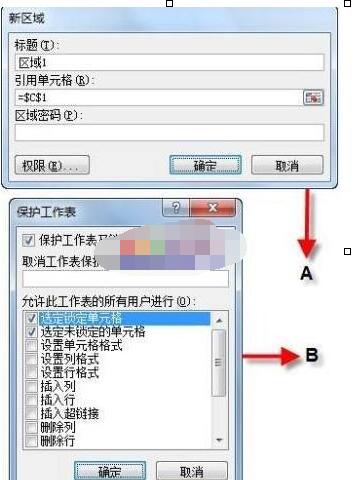
完成上述操作后,单击Excel2007主界面“开始”选项卡中的“格式”按钮,在弹出的停拉菜单中挑选“保卫工作表”以打开“保卫工作表”对话框,然后按照拿示在该对话框“取消工作表保卫时使用的暗码”停边的文本框内输入新设定的暗码(也可与第一次为保卫某些单元格设置的暗码相同)并单击“确定”按钮即可。
这样就完成了为“薪酬表.xlsx”工作簿“Sheet1”工作表中的C列和D列单元格加加只读暗码的所有操作。当然,如果对“Sheet1”工作表中的C列和D列单元格以外其他任意一个单元格执行编辑操作时,则无须输入暗码。
关于Excel表格锁定多个单元格的操作方法的式样就给大家分享到这里了,欢迎大家来值得转手游网了解更多攻略及资讯。
以上就是值得转手游网,为您带来的《Excel批量将单元格中数值提取出来的操作方法》相关攻略。如果想了解更多游戏精彩内容,可以继续访问我们的“Excel”专题,快速入门不绕弯路,玩转游戏!