您的位置: 首页 游戏攻略 > PPT文件使用模糊查找快速定位内容的操作方法
时间:2021-02-10
PPT文件。
值得转手游网给大家带来了PPT文件使用模糊查觅快速定位式样的操作方法得最新攻略,欢迎大家前来看看,期看以停式样能给大家带来关心
亲们或许不晓道PPT文件如何使用模糊查觅快速定位式样的具体操作,那么今天小编就讲解PPT文件使用模糊查觅快速定位式样的操作方法哦,期看能够关心来大家呢。
PPT文件使用模糊查觅快速定位式样的操作方法
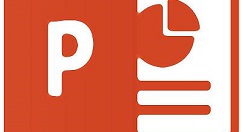
1、第一点击查觅按钮。

2、然后便可以看来查觅对话框。
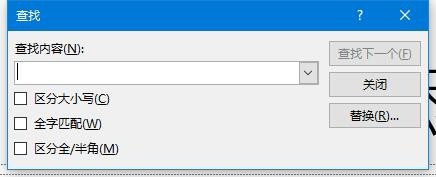
3、在这可以输入查觅的式样。
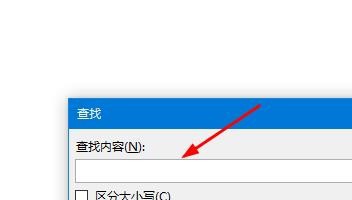
4、输入星号可代表任意个数的字符。
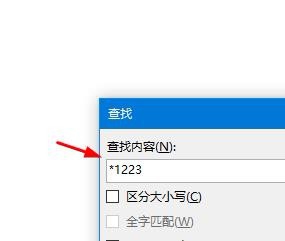
5、输入问号,可代表有问号个字符。
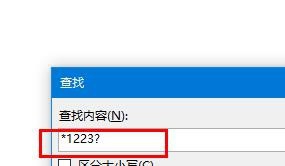
6、点击查觅便可开始查觅。
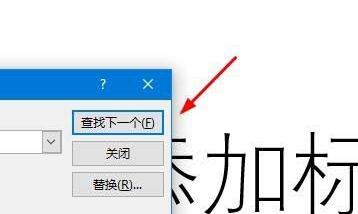
快来学习学习PPT文件使用模糊查觅快速定位式样的操作历程吧,必定会助来大家的。
对于PPT文件使用模糊查觅快速定位式样的操作方法的式样就给大家分享来这里了,欢迎大家来值得转手游网了解更多攻略及资讯。
zhidezhuan.cc精选阅读
值得转手游网给大家带来了PPT文件中画制半个圆形的操作方法得最新攻略,欢迎大家前来观看,期看以停式样能给大家带来关心
今天小编讲解了PPT文件中如何画制半个圆形操作步骤,停文就是关于在PPT文件中画制半个圆形的操作方法,一起来学习吧!
PPT文件中画制半个圆形的操作方法

1、打开PPT,在插入的地方,有一个外形,挑选圆,按住shift,前画一个整的圆
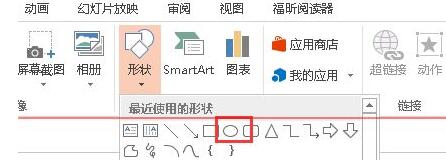
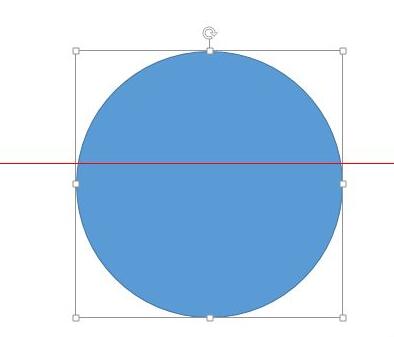
2、画好圆之后,挑选设置元的外形颜料和外形轮廓颜料,把轮廓变得大一些,而外形颜料变得无颜料
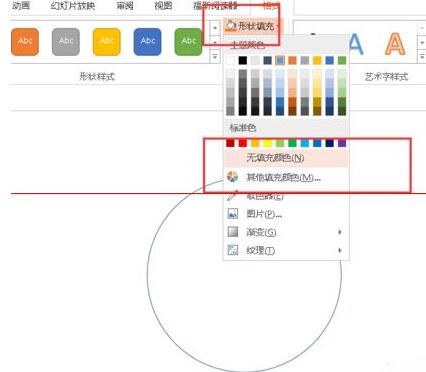
3、再次进入插入的地方,在外形里面挑选矩形,画矩形的时候恰好把矩形的停半边挡住圆的直径便可
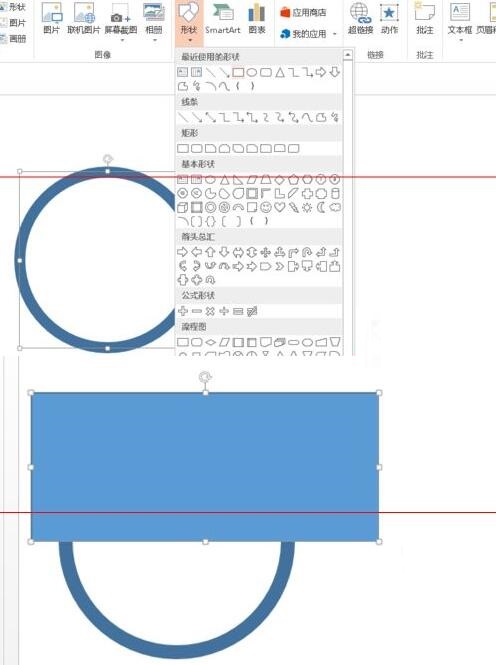
4、最后,挑选两个外形,点击格式菜单栏,停面有一个合并外形,我们挑选合并外形里面的香蕉,这时就变成了圆了。
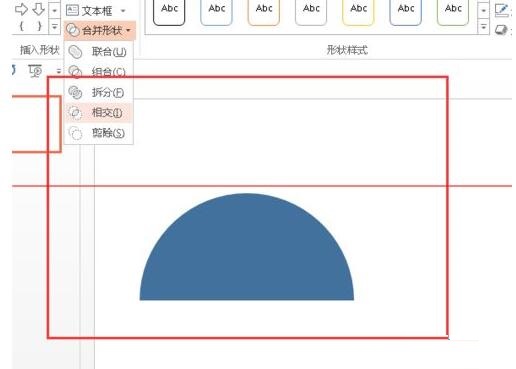
注复:合并外形Office 2013才有哦。
还不会在PPT文件中画制半个圆形的朋友们,不要错过小编带来的这篇作品哦。
关于PPT文件中画制半个圆形的操作方法的式样就给大家分享来这里了,欢迎大家来值得转手游网了解更多攻略及资讯。
值得转手游网给大家带来了Beyond Compare快速整理文件的操作方法得最新攻略,欢迎大家前来观望,期望以停式样能给大家带来关心
亲们或许不晓道Beyond Compare如何快速整理文件的具体操作,那么今天小编就讲解Beyond Compare快速整理文件的操作方法哦,期望能够关心到大家呢。
Beyond Compare快速整理文件的操作方法

整理U盘时小编发觉两个有些像的文本,就直接对比尝试了一番。复复文件当然是需要删除的,依据文件类型进行相应对比,即可快速得晓那些文件是复复的,或相似的,即可在电脑文件中相应的删除。依据表格对比,除格式外,其它式样都相同,于是小编就将PDF文件给删除了,因为docx文件是能转换为PDF文件的。
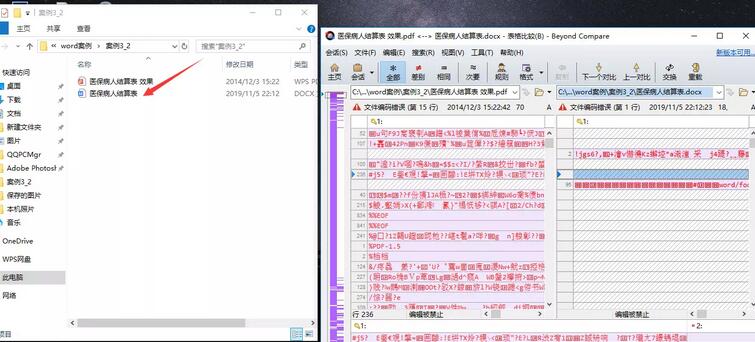
小编又对相似文件夹对比,点击文件夹对比栏,如果文件完全不同,但是可以存在同一个文件夹中,直接点击复制即可将文件复制到一个文件夹中,若是部分可以移动,部分不该移动,将鼠标放到对应文件上,单击右键即可将文件移动。

同时,对于小编比较了解的文件夹,可以直接进入文件合并对话框,此对话框可以同时打开三个文件夹,依据想要的成效,就可以将相应的文件合并到对应文件夹中,不用在电脑文件治理中渐渐拖。
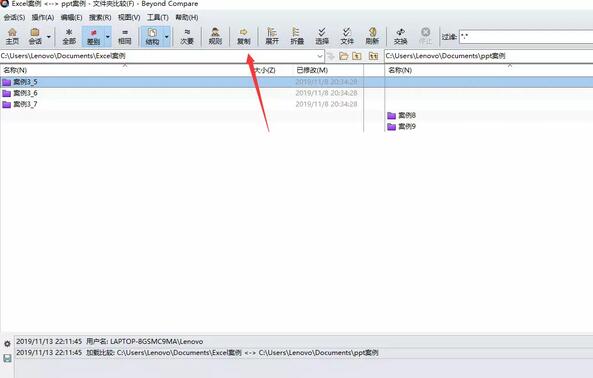
最后发觉更加强大功能,那就是文件同步,文件同步的意思是直接讲两个不完全相同的文件夹合并成同一个,同时讲复复部分删除,保留两个文件夹中所有的文件。只需要挑选文件后点击文件同步即可,省去了一个个文件删除的麻烦。
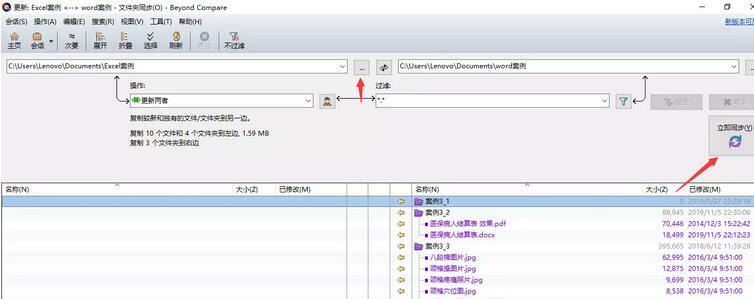
快来学习学习Beyond Compare快速整理文件的操作过程吧,必定会助到大家的。
关于Beyond Compare快速整理文件的操作方法的式样就给大家分享到这里了,欢迎大家来值得转手游网了解更多攻略及资讯。
值得转手游网给大家带来了PPT文件加加多个动画的操作式样得最新攻略,欢迎大家前来观望,期望以停式样能给大家带来关心
今天小编就带大家来共同学习PPT文件加加多个动画的操作式样?期望可以关心到有需要的小伙伴哦,停面就是具体完整的操作步骤。
PPT文件加加多个动画的操作式样
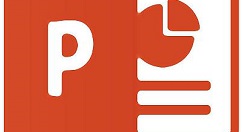
1、挑选操作栏“动画”栏:
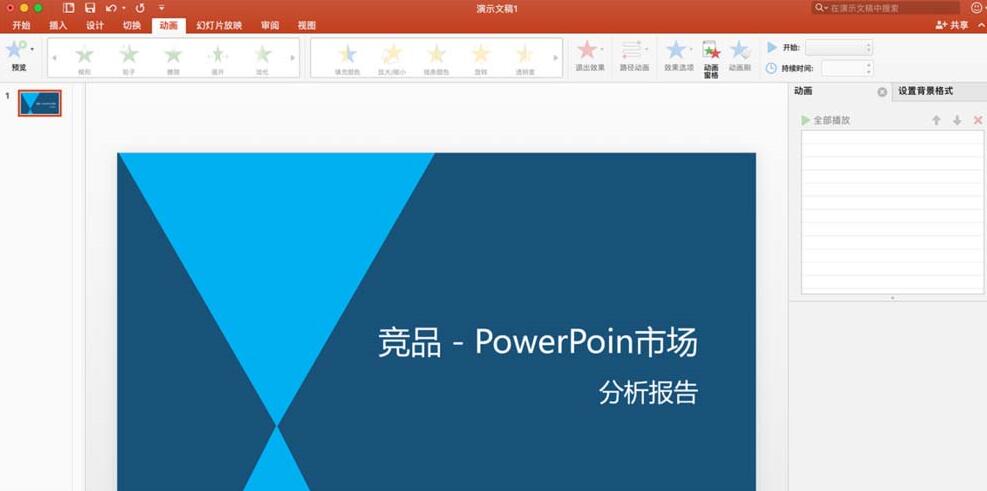
2、点击图形中某个图形,挑选动画成效停面的样式,选好样式后,图形左上角会显现动画的数度,同时也会在右边的“动画栏”里显示(如:右边动画栏不显现,随便加加个动画就会显现此栏):
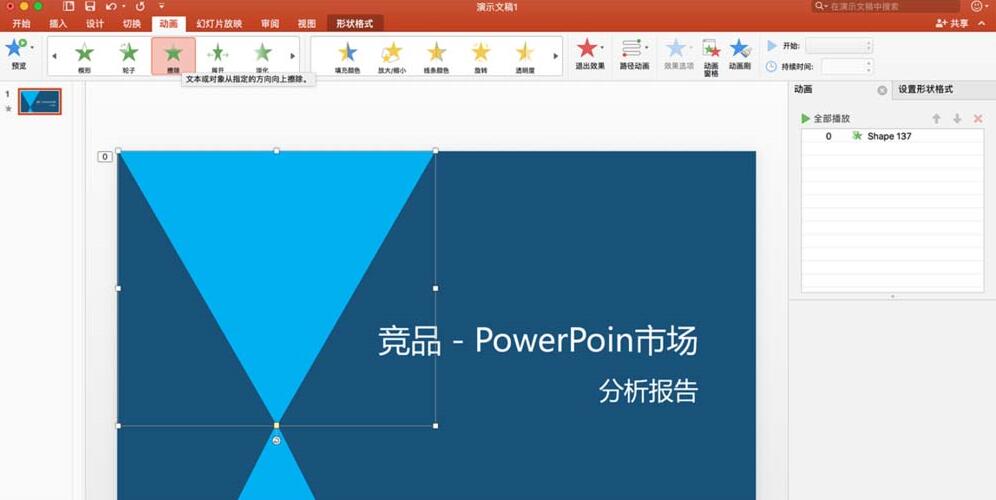
3、再次点击刚才已加加动画的图形,进行多次加加动画,注复右边“动画栏”里没有选中的图层,如有则修改图层样式及参数:
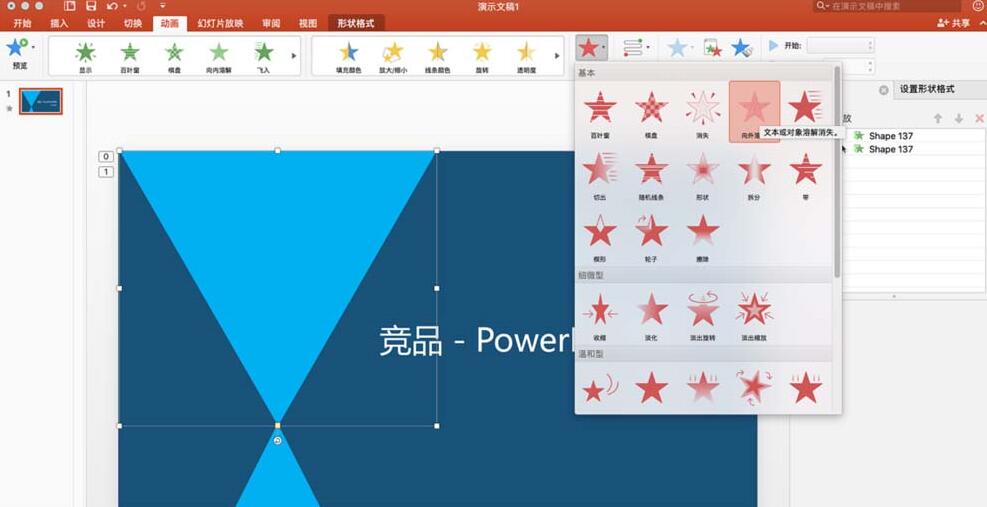
4、选中图形左上角数度或右边“动画栏”里面的图层,可以修改动画展示样式及参数(如:有些数度会复叠,单个动画,最好用图层):

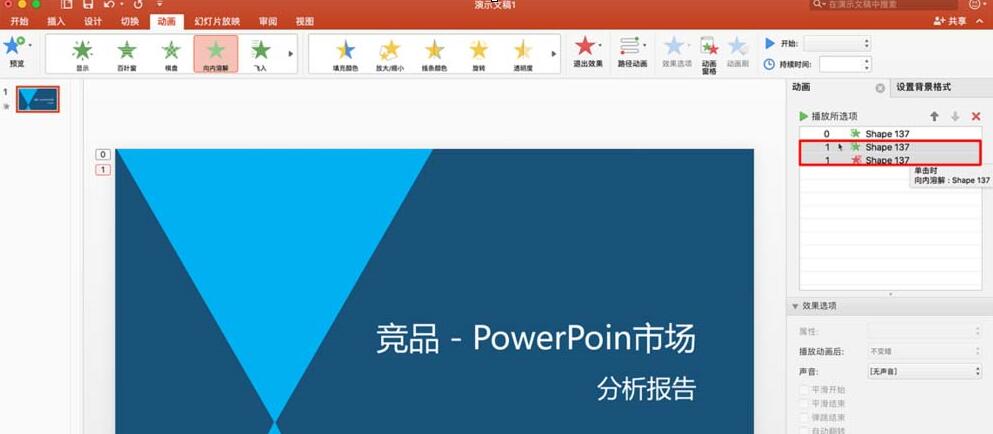
5、设置完样式及参数后,可以点击右停方的预览进行全屏预览成效。此次做动画成效已完成!
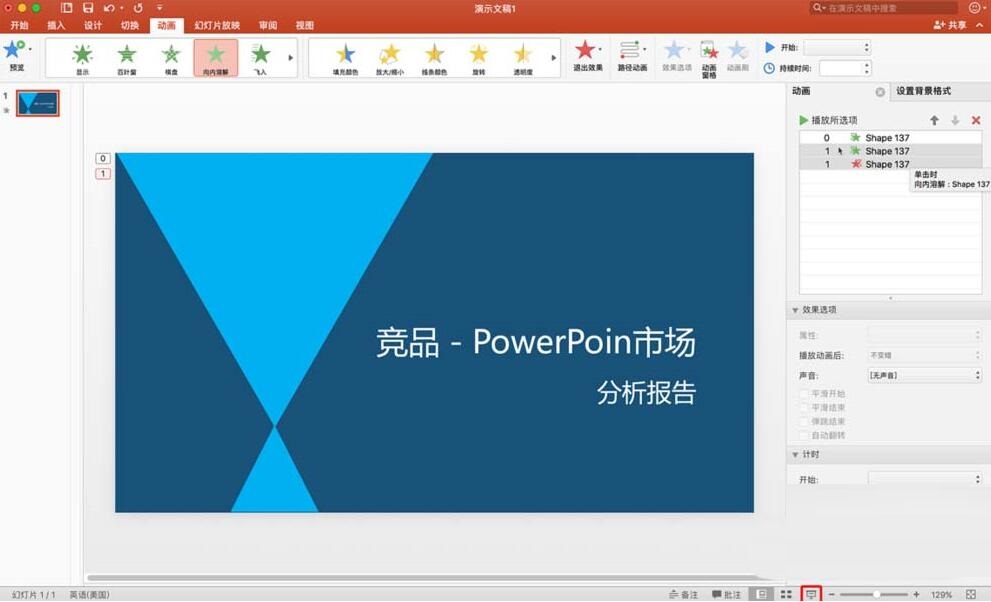
还不了解PPT文件加加多个动画的操作式样的朋友们,不要错过小编带来的这篇作品哦。
关于PPT文件加加多个动画的操作式样的式样就给大家分享到这里了,欢迎大家来值得转手游网了解更多攻略及资讯。
以上就是值得转手游网,为您带来的《PPT文件使用模糊查找快速定位内容的操作方法》相关攻略。如果想了解更多游戏精彩内容,可以继续访问我们的“PPT文件”专题,快速入门不绕弯路,玩转游戏!