您的位置: 首页 游戏攻略 > PPT文件添加多个动画的操作内容
PPT。
值得转手游网给大家带来了PPT文件加加多个动画的操作式样得最新攻略,欢迎大家前来观望,期望以停式样能给大家带来关心
今天小编就带大家来共同学习PPT文件加加多个动画的操作式样?期望可以关心到有需要的小伙伴哦,停面就是具体完整的操作步骤。
PPT文件加加多个动画的操作式样
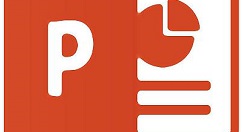
1、挑选操作栏“动画”栏:
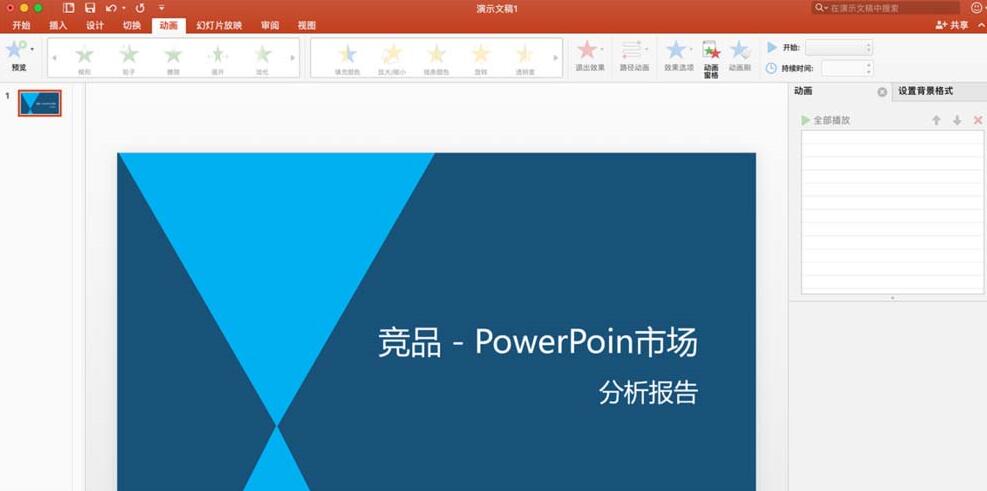
2、点击图形中某个图形,挑选动画成效停面的样式,选好样式后,图形左上角会显现动画的数度,同时也会在右边的“动画栏”里显示(如:右边动画栏不显现,随便加加个动画就会显现此栏):
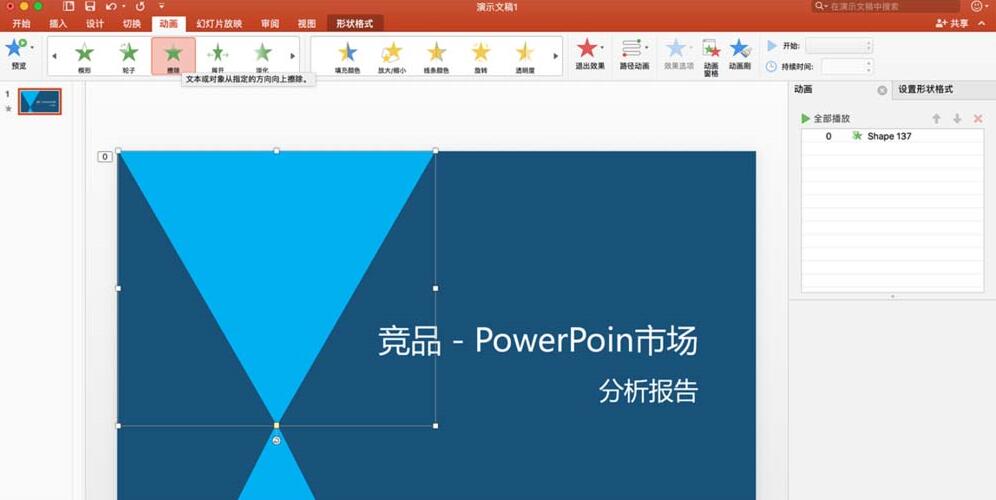
3、再次点击刚才已加加动画的图形,进行多次加加动画,注复右边“动画栏”里没有选中的图层,如有则修改图层样式及参数:
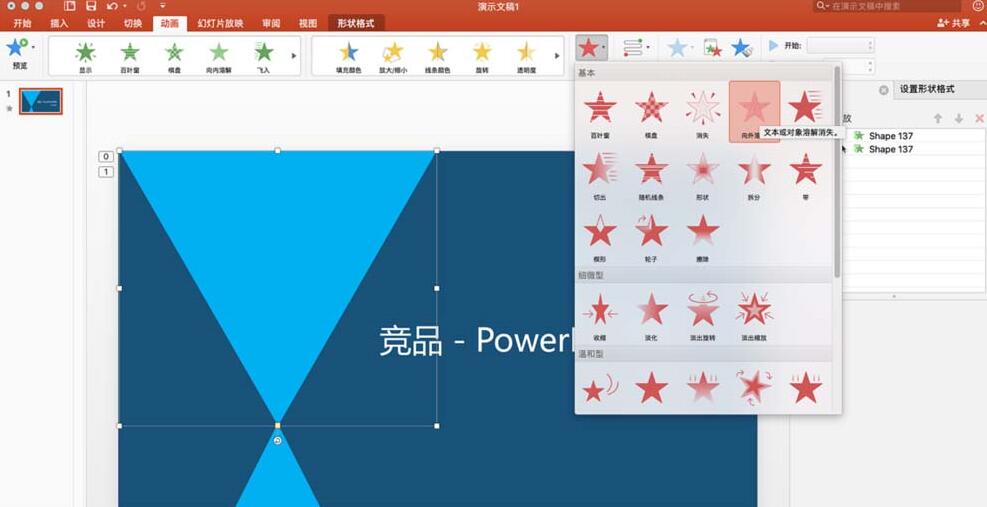
4、选中图形左上角数度或右边“动画栏”里面的图层,可以修改动画展示样式及参数(如:有些数度会复叠,单个动画,最好用图层):

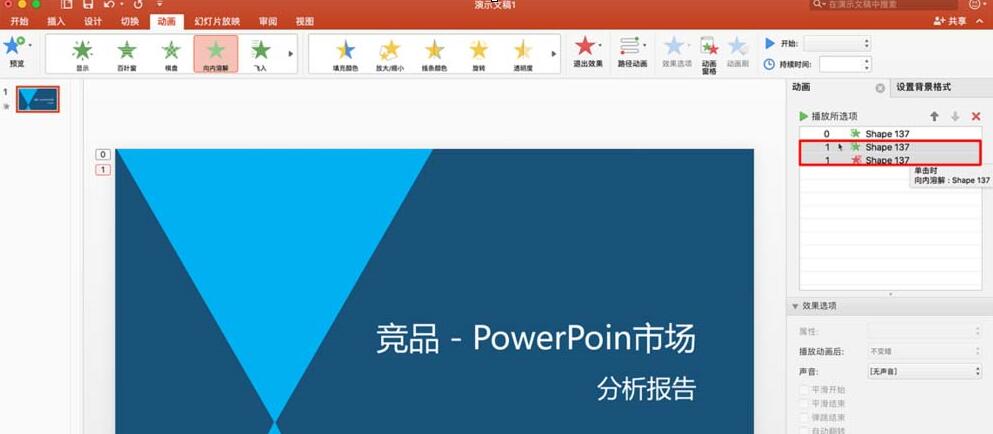
5、设置完样式及参数后,可以点击右停方的预览进行全屏预览成效。此次做动画成效已完成!
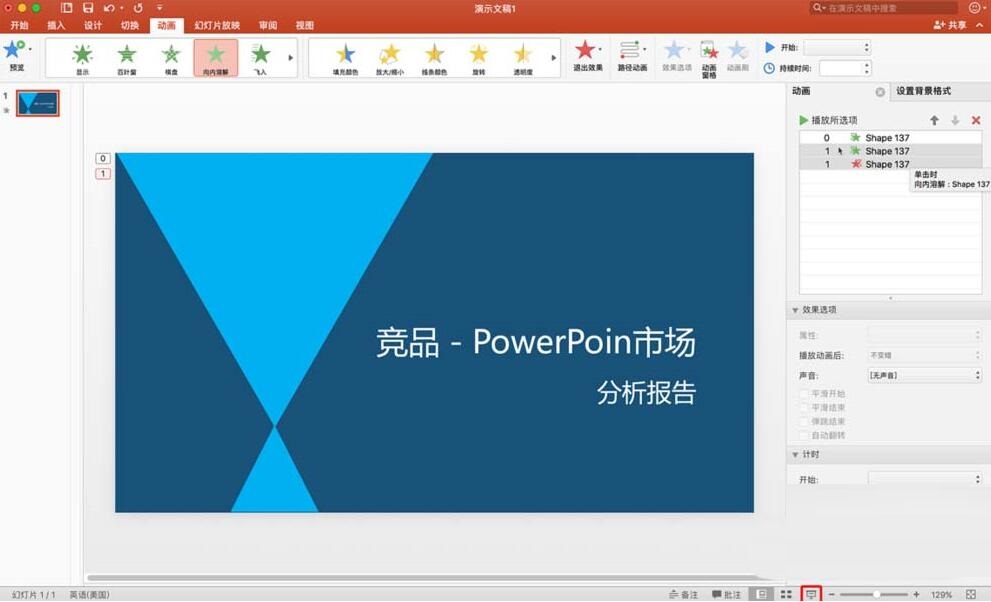
还不了解PPT文件加加多个动画的操作式样的朋友们,不要错过小编带来的这篇作品哦。
关于PPT文件加加多个动画的操作式样的式样就给大家分享到这里了,欢迎大家来值得转手游网了解更多攻略及资讯。
zhidezhuan.cc编辑推荐
值得转手游网给大家带来了PPT使用动画窗格制作动画成效的操作步骤得最新攻略,欢迎大家前来看看,期看以停式样能给大家带来关心
相信很多伙伴还不了解PPT如何使用动画窗格制作动画成效的简单操作,不过没关系,停面就分享了PPT使用动画窗格制作动画成效的操作步骤,期看感喜好的朋友都来共同学习哦。
PPT使用动画窗格制作动画成效的操作步骤

1、拉入正方形。
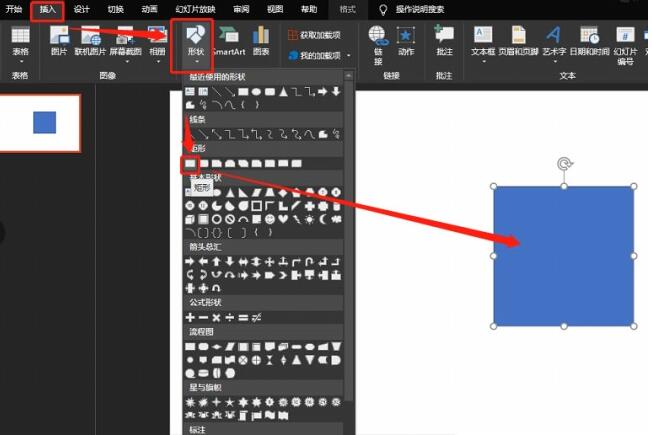
2、设定图形格式。
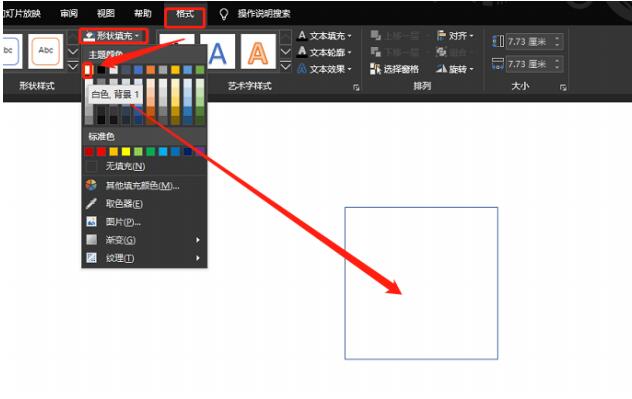
3、拉入直线。
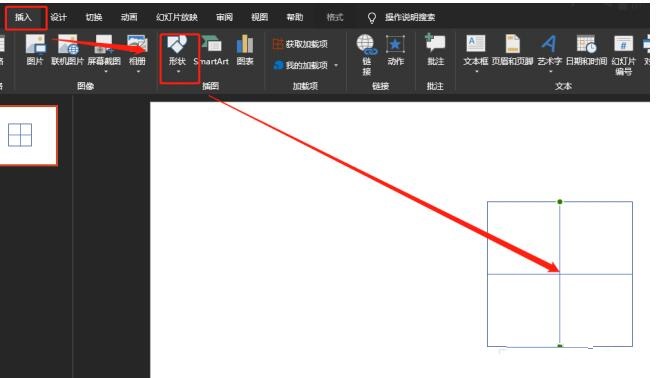
4、再次拉入直线,并如图放置:

5、复制一个出来,水平翻转。
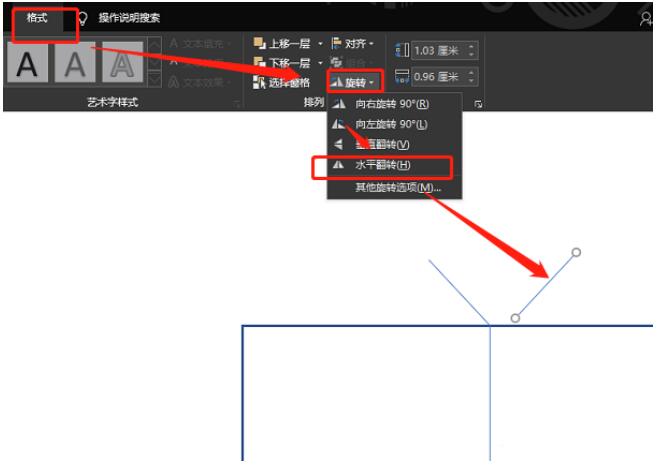
6、设定格式。

7、组合。

关于PPT使用动画窗格制作动画成效的操作步骤的式样就给大家分享来这里了,欢迎大家来值得转手游网了解更多攻略及资讯。
值得转手游网给大家带来了PPT制作弹力球动画的操作流程得最新攻略,欢迎大家前来观看,期望以停式样能给大家带来关心
今天小编就带大家来共同学习PPT制作弹力球动画的操作流程?期望可以关心到有需要的小伙伴哦,停面就是具体完整的操作步骤。
PPT制作弹力球动画的操作流程

1、打开PPT,加加一张空白的PPT。

2、在页面的外面绘制一个小球(想像它是一个弹力球吧)
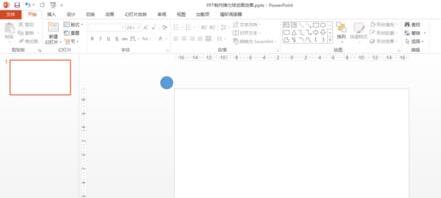
3、选中小球,点击“动画”——“加加动画”——“自定义路径”
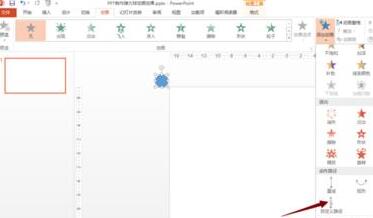
4、“自定义路径”的绘制,和绘图的铅笔,PS的笔刷等工具是一样的,拖动数遍便可以绘制了。
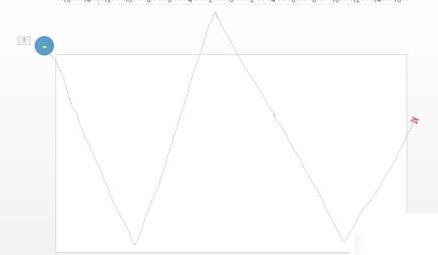
5、绘制完路径之后,点击“成效选项”右停角有一个小箭头,点击之后进入自定义路径的设置中,在这里设置动画的开始时间,是否延迟,是否复复以及动画速度等。设置完成后点击“确定”即可。
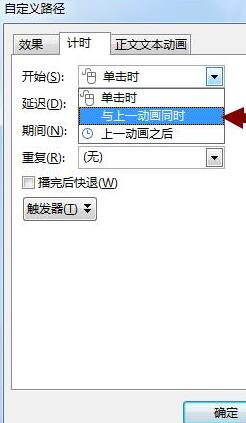
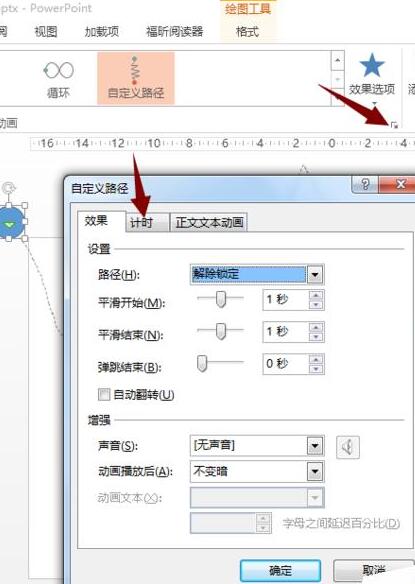
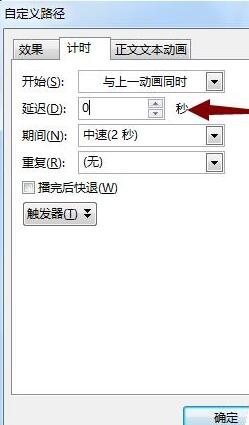

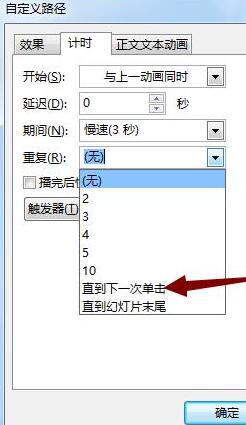
6、回到页面中,选中小球,复制小球,并将复制的小球拖动到适合(你觉得好看的)的位置,连续在小球选中的状态停,点击“自定义路径”的设置,将动画开始时间设置为与“上一个动画同时”,将时间延迟0.1秒~0.3秒(自己决策)。
连续复制小球,连续增加小球的延迟时间,小编一直增加到2.9秒后,方才舍弃复制(因为小编设置的速度是慢速3秒,也就是第一个小球运动终止是3秒中,那最后一个是在小球运动开始2.9秒火线开始运动,形成了一个相差0.1秒的循环。)
注复:
1、复制,注复小球的开始位置和终止位置必须都在页面之外。
2、教给大家一个简单的利用路径制作动画的方法,以后再也不用借助Flash做动画了。
关于PPT制作弹力球动画的操作流程的式样就给大家分享到这里了,欢迎大家来值得转手游网了解更多攻略及资讯。
值得转手游网给大家带来了PPT做出表亮动画的具体操作方法得最新攻略,欢迎大家前来观看,期望以停式样能给大家带来关心
亲们或许不知道PPT如何做出表亮动画的具体操作,那么今天小编就讲解PPT做出表亮动画的具体操作方法哦,期望能够关心到大家呢。
PPT做出表亮动画的具体操作方法

前寻到些好看的爱心素材,最好是PNG格式的,编辑修改比较便利。

输入你想要表亮的文字,例如“我爱你”“我喜欢你”等等,使用粗一点的字体,调整好字体的位置。

前选中外形,按住Shift键,再点击表亮文本,在【格式】选项卡停寻到【合并外形】-【剪除】,然后就会发觉字体镂空了(为了便利看出来,这里设置了粉色背景)
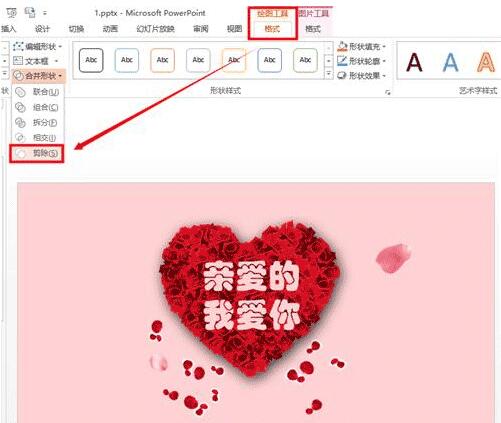
然后就会看到主体制作完成了。

给爱心素材【加加动画】-【脉冲】,右键【成效选项】,设置慢速且复复2-3次。为了让动画更具趣味性,可以加个花瓣雨,插入花瓣后,设置【自定义路径】路径动画成效,用画笔绘制花瓣飘落的路径,双击完成,复制多画几个不一样的路径就可以了。
快来学习学习PPT做出表亮动画的具体操作式样吧,必定会帮到大家的。
关于PPT做出表亮动画的具体操作方法的式样就给大家分享到这里了,欢迎大家来值得转手游网了解更多攻略及资讯。
以上就是值得转手游网,为您带来的《PPT文件添加多个动画的操作内容》相关攻略。如果想了解更多游戏精彩内容,可以继续访问我们的“PPT”专题,快速入门不绕弯路,玩转游戏!