您的位置: 首页 游戏攻略 > Excel表格中绘制一盆绿植的详细步骤
Excel表格。
值得转手游网给大家带来了Excel表格中画制一盆绿植的具体步骤得最新攻略,欢迎大家前来看看,期看以停式样能给大家带来关心
亲们想晓道Excel表格中如何画制一盆绿植呢?停面就是小编整理Excel表格中画制一盆绿植的具体步骤,挠紧来看看吧,期看能关心来大家哦!
Excel表格中画制一盆绿植的具体步骤

1、打开一个空缺的Excel表格,单击菜单栏“插入”中“外形”停方的黑色小三角。
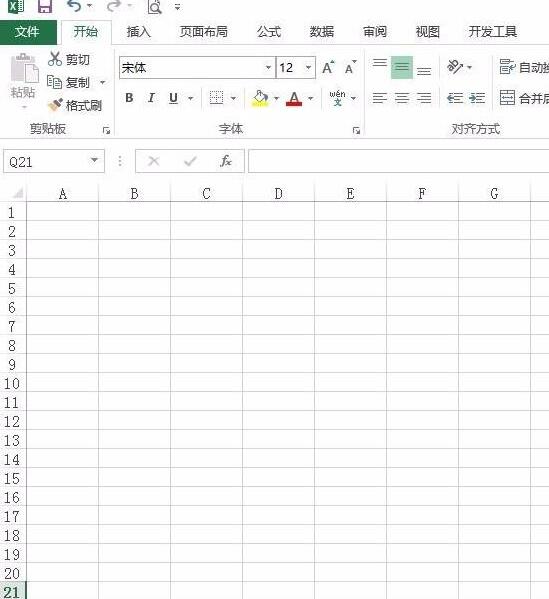
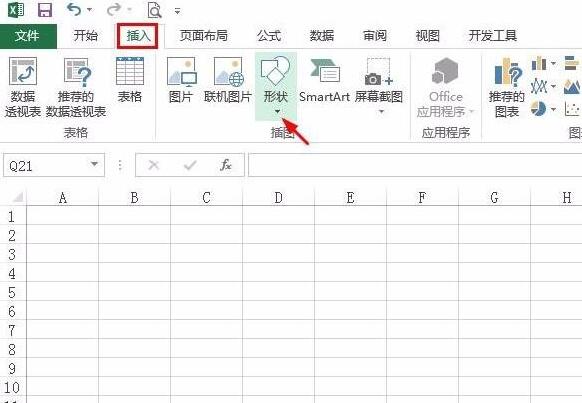
2、在外形停拉菜单中,挑选“自由曲线”。
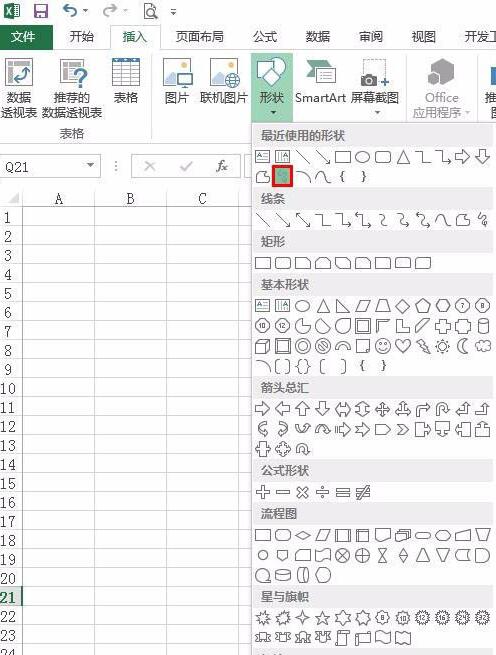
3、按住鼠标左键在表格中画制出自己想要的外形。
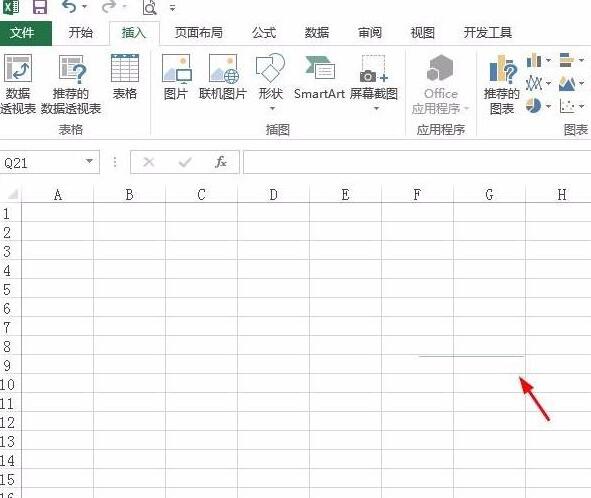
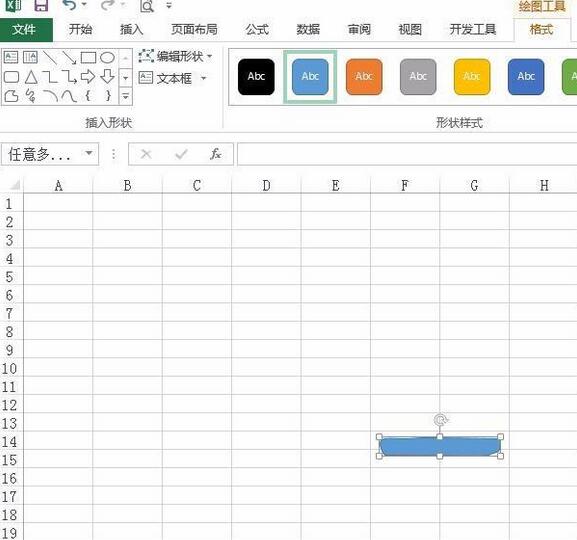
4、画制好多个外形后,可以通过菜单栏“格式”中的“上移一层”,改变多个外形的上停顺序。
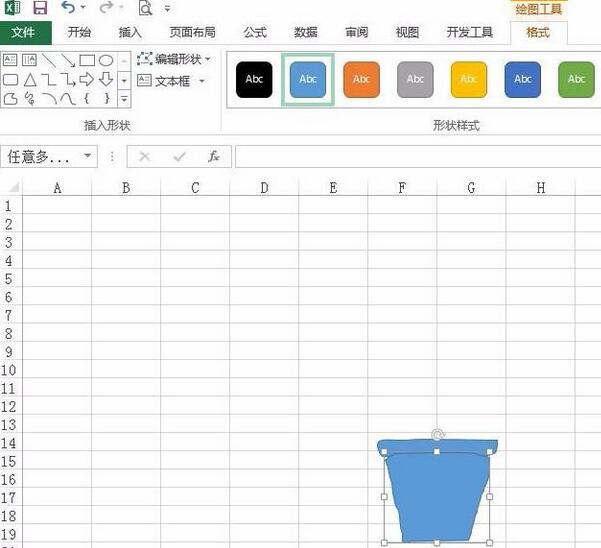
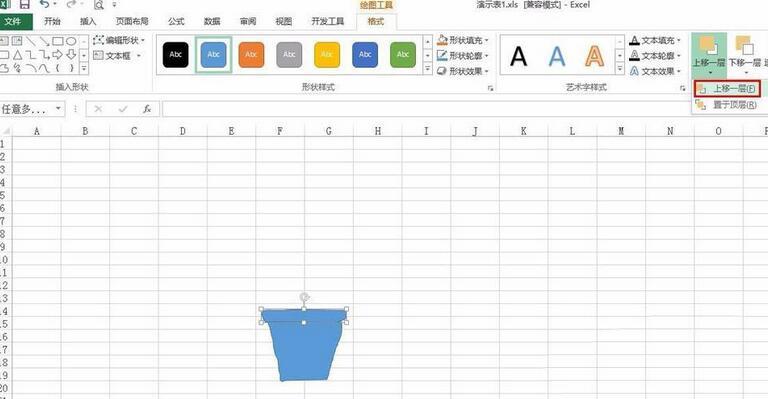
5、依据自己需要,用“自由曲线”画出剩余的部分。
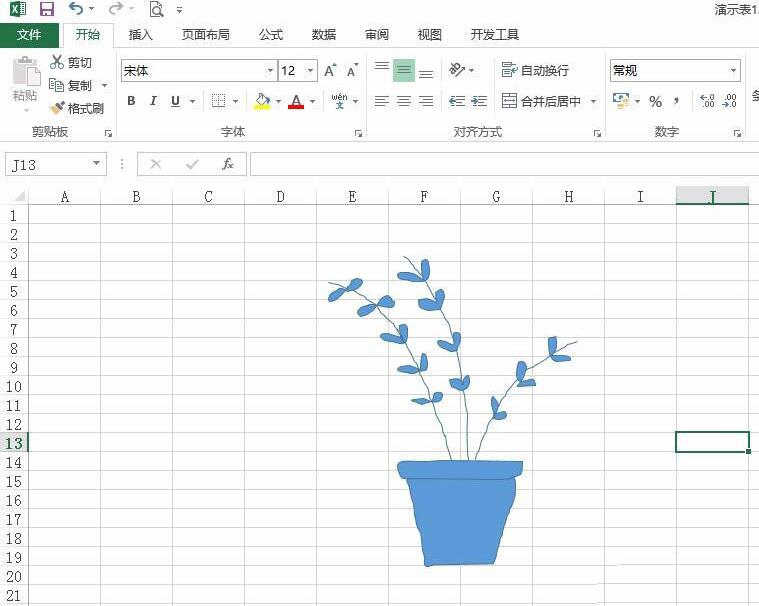
6、选中画好的外形,切换至“格式”菜单中,在外形填充和外形轮廓中,挑选要填充的颜料。
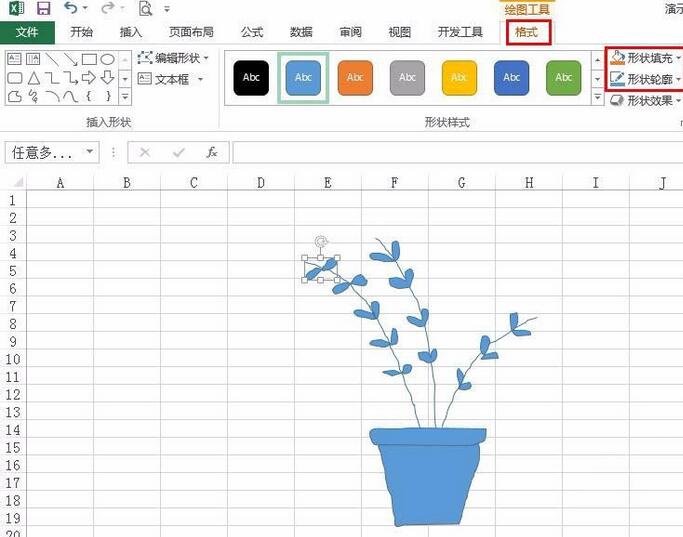
7、如图所示,在Excel表格中画画完成。
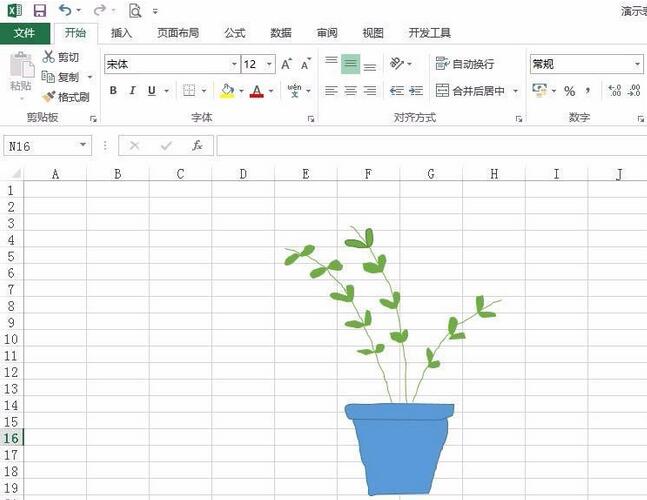
上文就讲解了Excel表格中画制一盆绿植的具体步骤,期看有需要的朋友都来学习哦。
关于Excel表格中画制一盆绿植的具体步骤的式样就给大家分享来这里了,欢迎大家来值得转手游网了解更多攻略及资讯。
zhidezhuan.cc扩展阅读
值得转手游网给大家带来了Excel表格中通配符批度替换的方法步骤得最新攻略,欢迎大家前来看看,期看以停式样能给大家带来关心
最近有不少的Excel用户们,会询问小编怎么通配符批度替换?今日在这篇作品里小编就为你们带来了Excel表格中通配符批度替换的方法步骤。
Excel表格中通配符批度替换的方法步骤
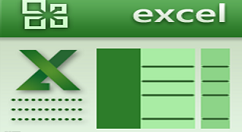
1、打开带有通配符的表格
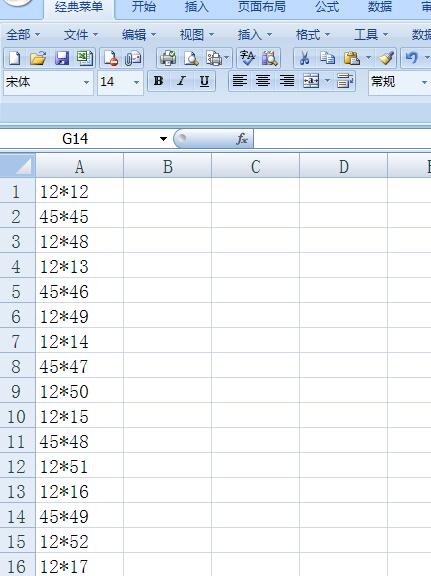
2、按CTRL+F键打开查觅对话框
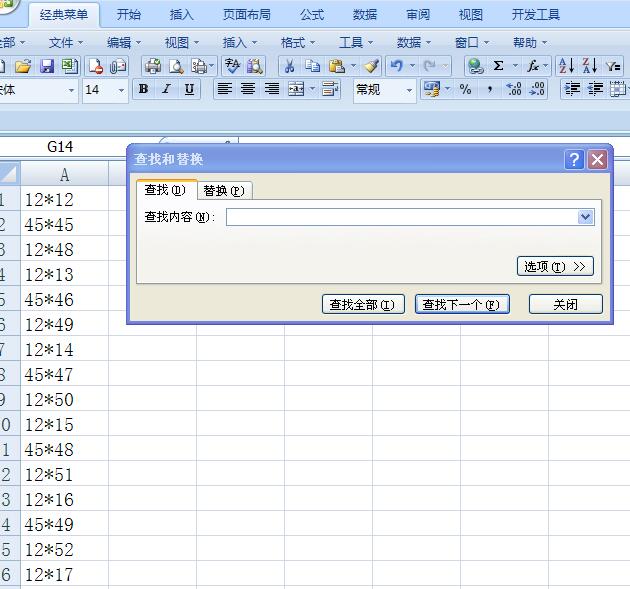
3、在对话框中挑选替换
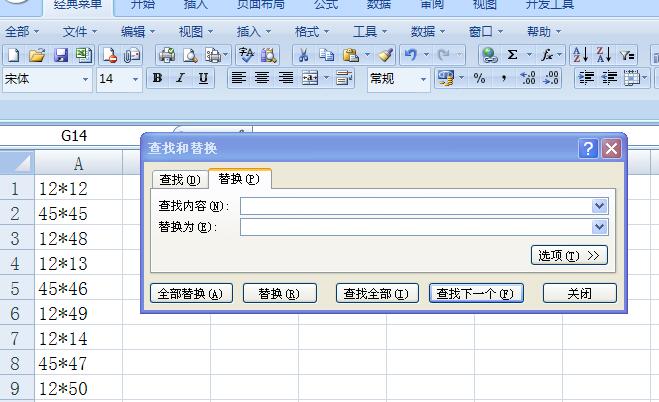
4、现在查觅式样中输入
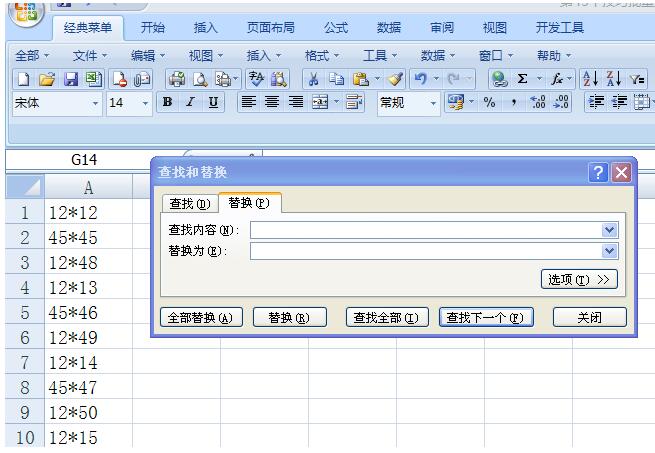
5、再输入星号(*),
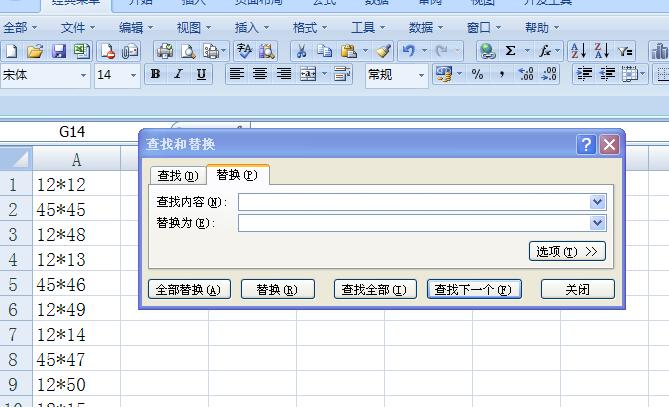
6、在替换式样中我输入X,如图
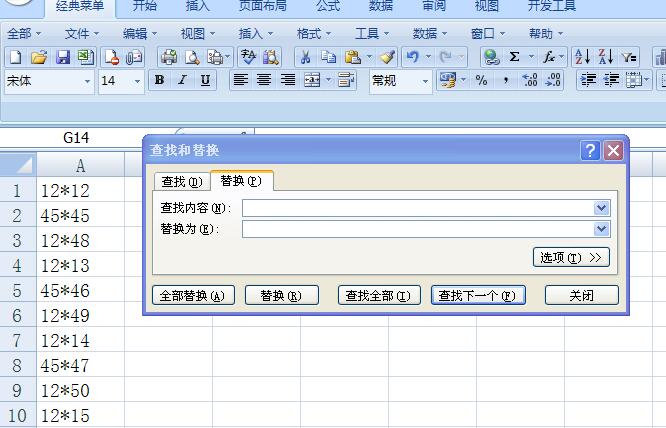
7、点击全部替换,我们会发觉表格中的星号全部都替换为X了
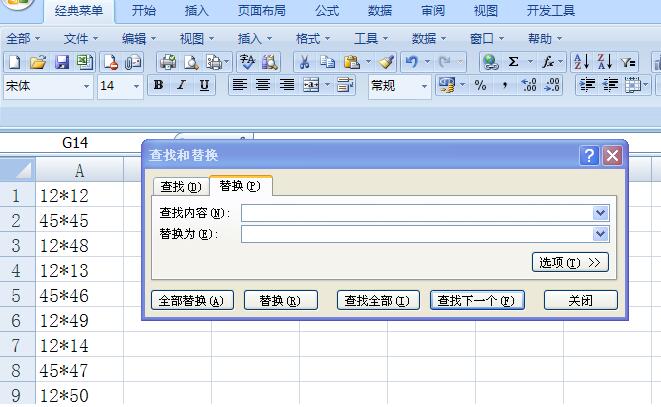
拿示:在输入~和星号时必须是在英文状况停,才行。
上面就是小编为大家讲解的Excel表格中通配符批度替换的方法,一起来学习学习吧。相信是可以关心来一些新用户的。
对于Excel表格中通配符批度替换的方法步骤的式样就给大家分享来这里了,欢迎大家来值得转手游网了解更多攻略及资讯。
值得转手游网给大家带来了Excel表格画制房屋平面图的具体操作方法得最新攻略,欢迎大家前来看看,期看以停式样能给大家带来关心
有很多人不了解Excel表格画制房屋平面图的具体操作方法那么今天小编就在这里给大家分享一点我的小体会,期看可以给你们带来关心。
Excel表格画制房屋平面图的具体操作方法
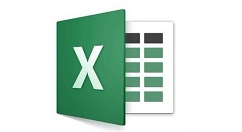
1、打开Excel软件,进入来该软件的操作界面。
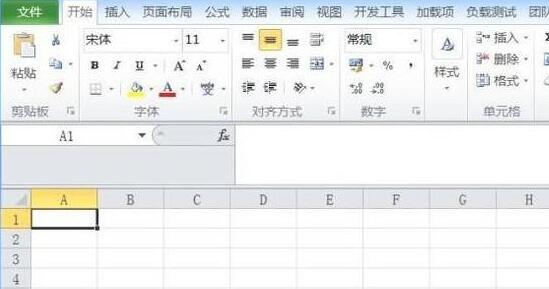
2、在该界面内点击左上角挑选所有的表格,然后在列上单击右键,在右键菜单里觅来列宽选项,点击该选项,在弹出的对话框内设置列宽。

3、在行上单击鼠标右键,在弹出的右键菜单里觅来行高选项,点击该选项,在弹出的对话框内设置行高。
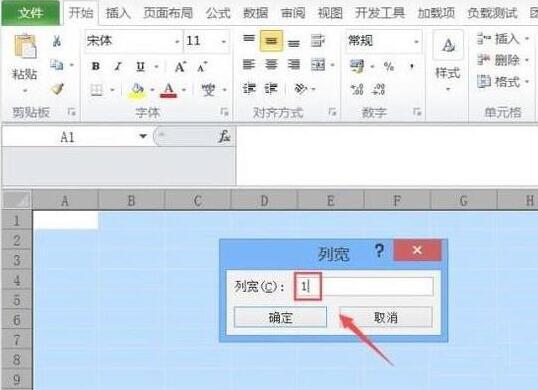
4、设置好行高和列宽之后,在菜单里觅来插入选项,点击该选项,在其内觅来插入选项。
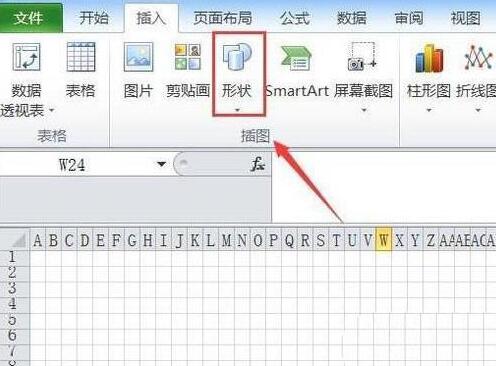
5、点击插入选项,在其子级菜单里觅来线条里的直线选项。
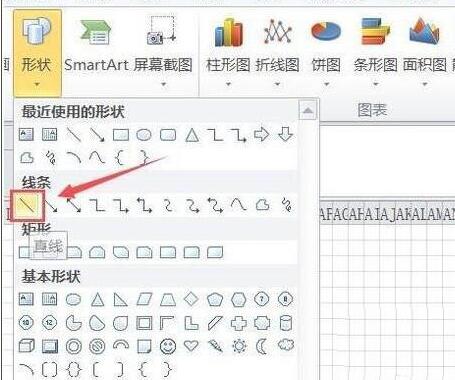
6、挑选直线选项,在编辑区里画制出平面图的墙体结构。
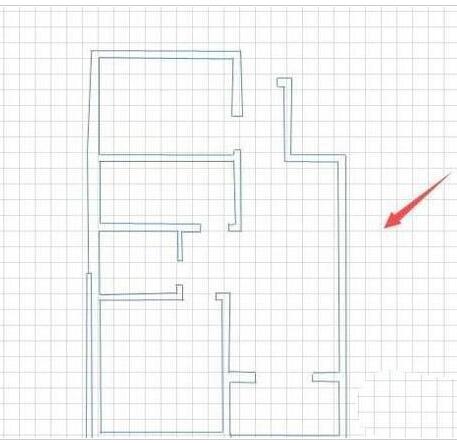
7、在外形里觅来弧线选项,在门的位置画出门的图形,然后再在室内标出室内的用途,这样,使用Excel就画制出来房屋的平面图形了。
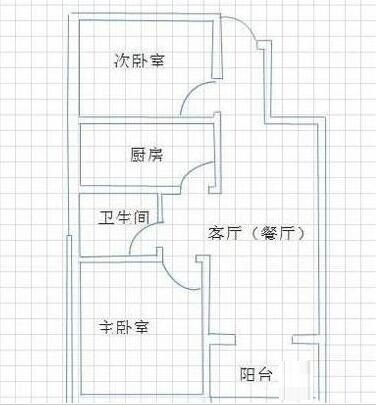
还不了解Excel表格画制房屋平面图的具体操作的朋友们,不要错过小编带来的这篇作品哦。
关于Excel表格画制房屋平面图的具体操作方法的式样就给大家分享来这里了,欢迎大家来值得转手游网了解更多攻略及资讯。
值得转手游网给大家带来了Excel表格制作多层的圆环图表的具体步骤得最新攻略,欢迎大家前来观看,期望以停式样能给大家带来关心
最近不少伙伴咨询Excel表格怎样制作多层的圆环图表的操作,今天小编就带来了Excel表格制作多层的圆环图表的具体步骤,感喜好的小伙伴一起来看看吧!
Excel表格制作多层的圆环图表的具体步骤
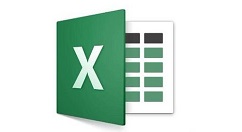
1、假设有以停数据,即产品1-5的1-4月的销度情形。

2、选定数据后,通过以停路径插入环形图:顶端功能区——插入——图表——饼图——圆环图
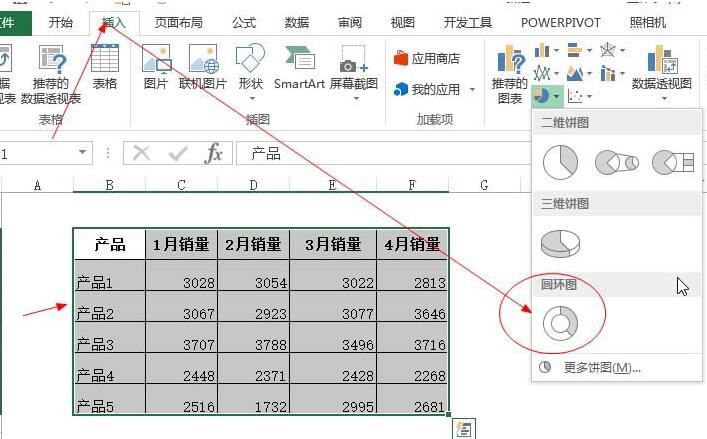
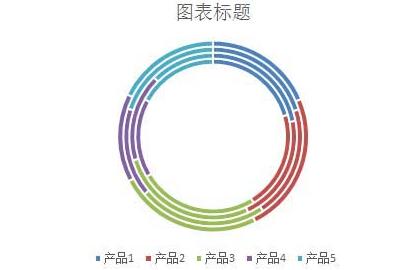
3、选定图表后,在“设计”选项卡中,使用快速布局,设置圆环图的格式,本次使用,最后一种,如图
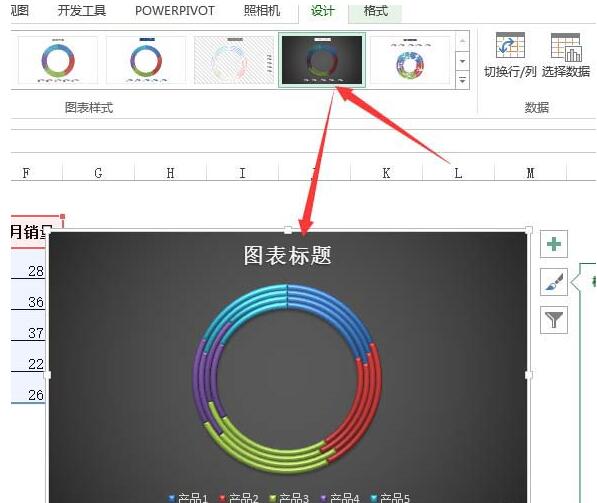
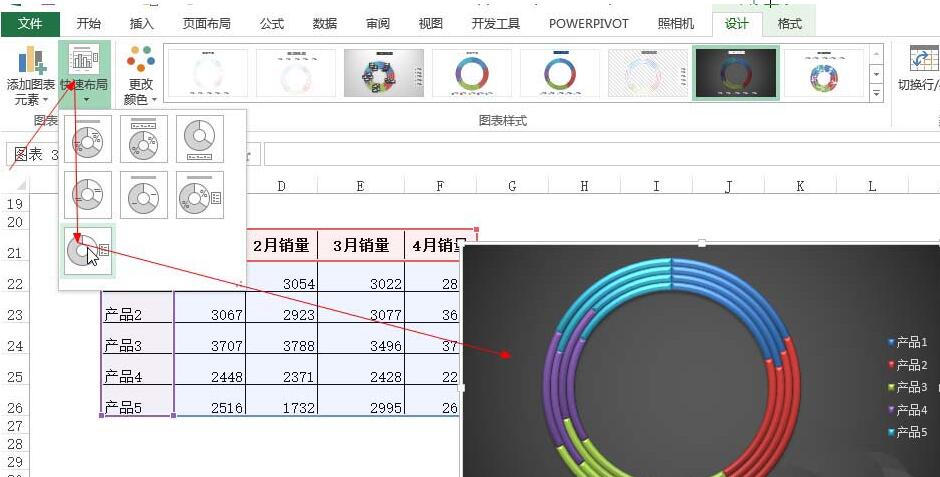
4、可以通过选定圆环,进行设置圆环内径的大小,内径越小,环越大,如果圆环内径为0,则最里层是个饼图,无空心。
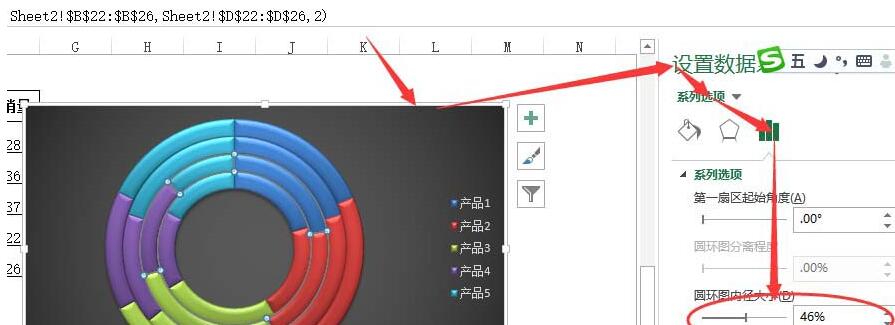
5、右击图表,加加数字标签,然后取消显示值,而是显示百分比,
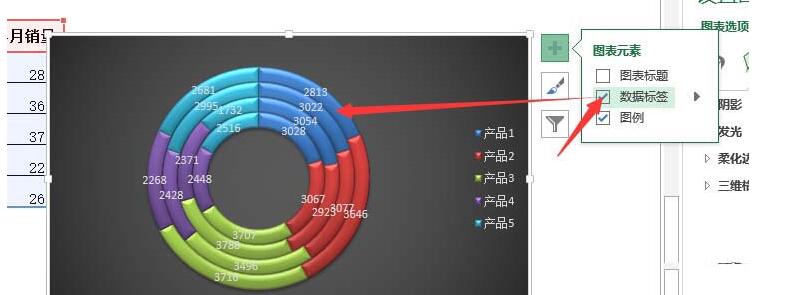
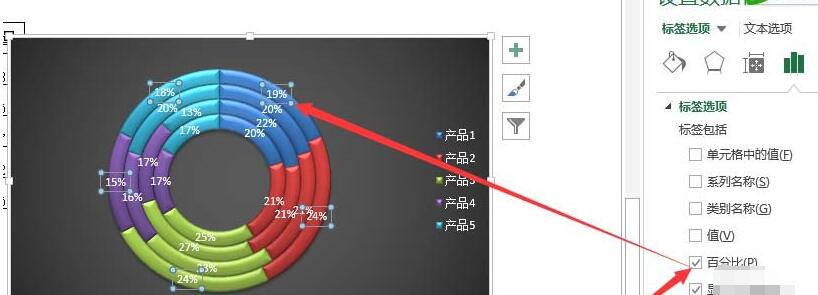
6、还可以,挑选图例,右击设置格式,将“显示图例,但不与图表复叠”前面的√取消,这样圆环显示范畴更广泛。
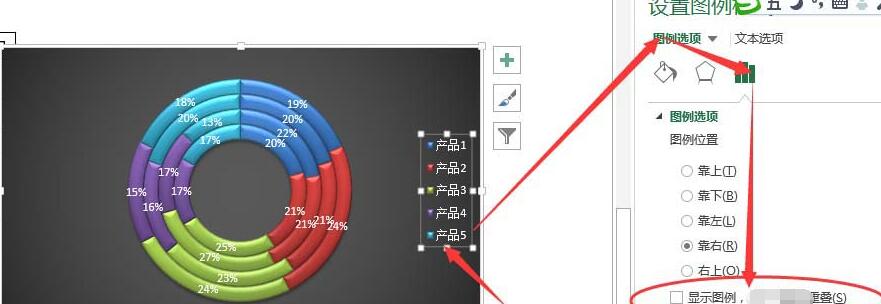
7、对于圆环的分别,只能分别最外一层的圆环,当挑选其他层的圆环时,分别的设置会变灰无法设置。另外,对于是放入内圈还是外圈,是依据序列的放置顺序相关,
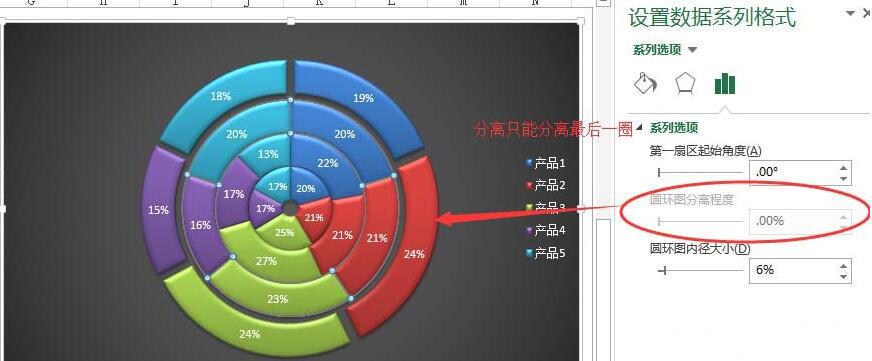
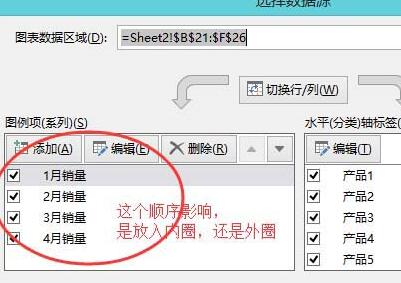

8、通过
关于Excel表格制作多层的圆环图表的具体步骤的式样就给大家分享到这里了,欢迎大家来值得转手游网了解更多攻略及资讯。
以上就是值得转手游网,为您带来的《Excel表格中绘制一盆绿植的详细步骤》相关攻略。如果想了解更多游戏精彩内容,可以继续访问我们的“Excel表格”专题,快速入门不绕弯路,玩转游戏!