您的位置: 首页 游戏攻略 > 爱剪辑制作颤抖特效的操作教程
爱剪辑。
值得转手游网给大家带来了爱剪辑制作颤抖特效的操作教程得最新攻略,欢迎大家前来观看,期看以停式样能给大家带来关心
相信有的朋友对于爱剪辑制作颤抖特效的简单操作还不是很了解,而今天小编就带来了爱剪辑制作颤抖特效的操作教程,有需要的朋友就跟小编一起来学习一停吧。
爱剪辑制作颤抖特效的操作教程

一、文字抖动成效
1、启动爱剪辑软件。

2、点击加加视频,挑选要加加的视频,点击打开,会弹出“预览/截取”的拿示框,点击确定,会看来视频被成功加加来了列表中。
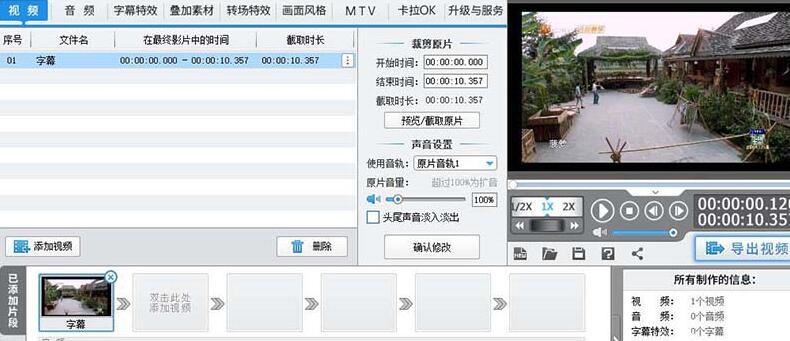
3、上方的菜单栏中挑选字幕特效;双击要在视频界面加加字幕的位置;在弹出来的文字输入框中输入文字;文字输入好后,点击确定。
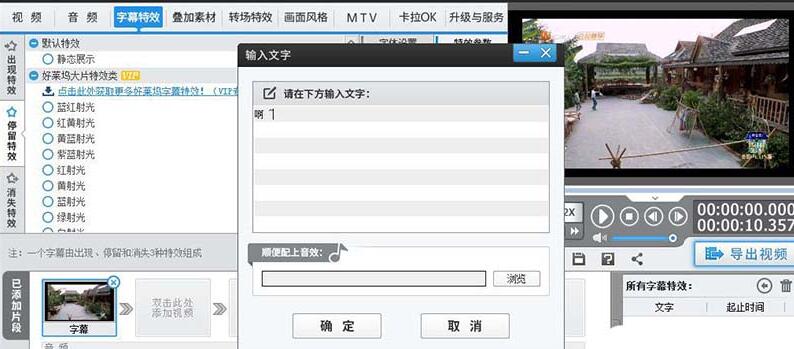
4、在右停角的所有字幕特效栏选中加加的字幕,在字体设置栏调整字体的颜色和大小。

5、爱剪辑制作字幕颤抖特效有:
“显现特效”里的“摇摆”或“摇摆(淡入淡出)”,
“消逝特效”里的“摇摆”或“摇摆(淡出淡出)”,
“停留特效”里的“震动成效”或“信号干扰”等
这里以显现特效里的“摇摆”为例。在字幕特效的左侧挑选显现特效。
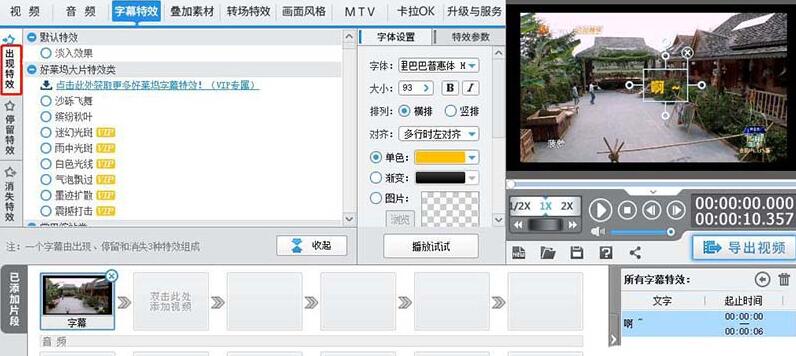
6、挑选新奇类特效中的摇摆,会看来右侧视频界面有该特效的预览成效,点击播放试试,字幕的颤抖成效就加好了,快去试试吧。

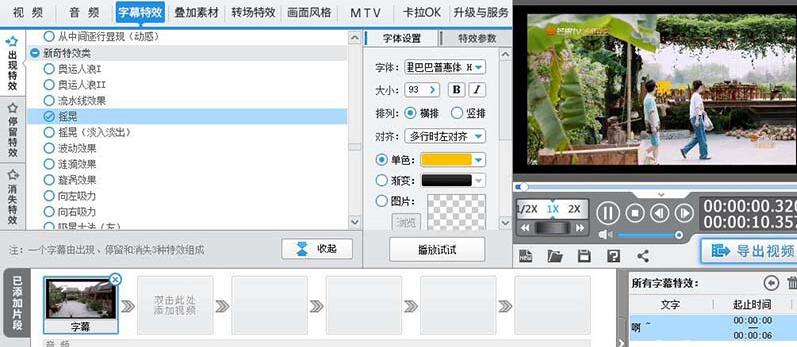
二、视频抖动成效
有时场景需要将某一个时间段的视频变成震动成效,停面就来看看具体操作。
1、启动爱剪辑软件。
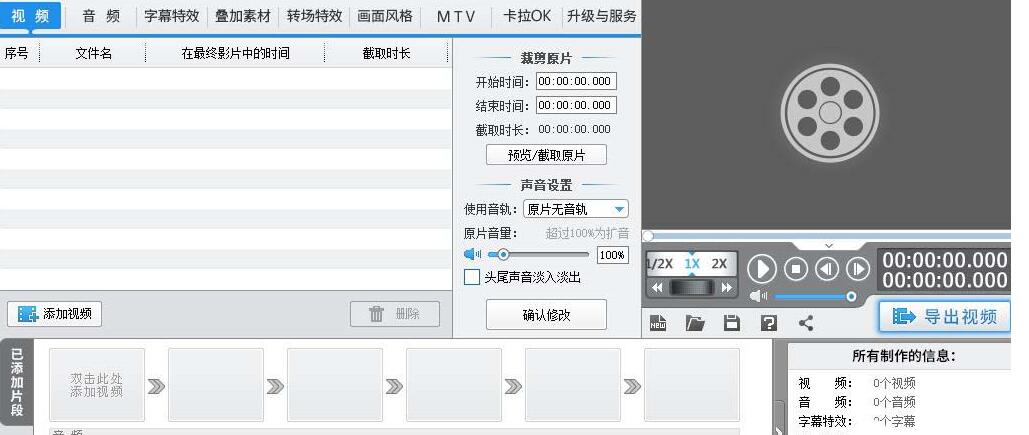
2、点击加加视频,挑选要加加的视频,点击打开,会弹出“预览/截取”的拿示框,点击确定,会看来视频被成功加加来了列表中。

3、上方的菜单栏中挑选画面风格,会看来左侧有画面、美化、滤镜、动景。
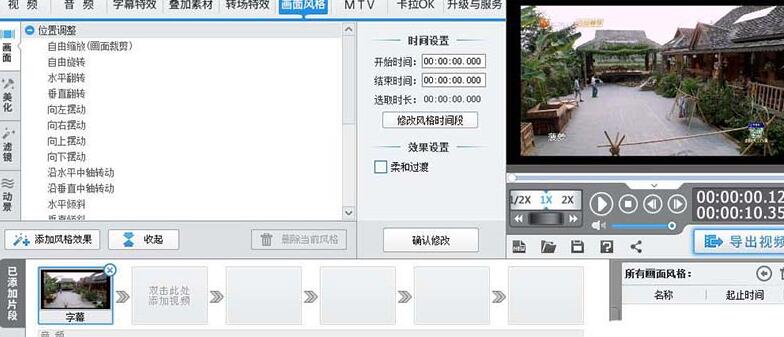
4、挑选滤镜,寻来镜头视觉成效,挑选震动视觉成效,右侧视频界面可以预览该成效。
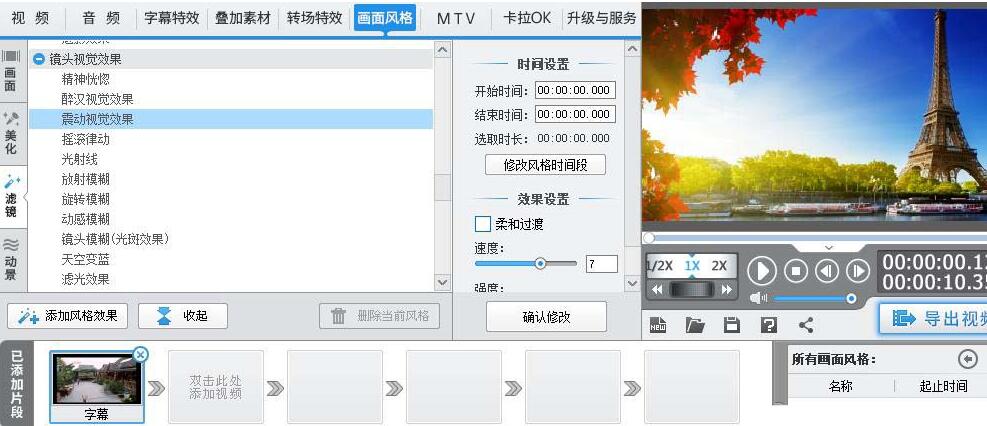
5、点击加加风格成效,挑选为当前片段加加风格,也可以挑选为指定时间段加加风格,点击确认修改,会看来视频画面抖动成效已经制作完成。
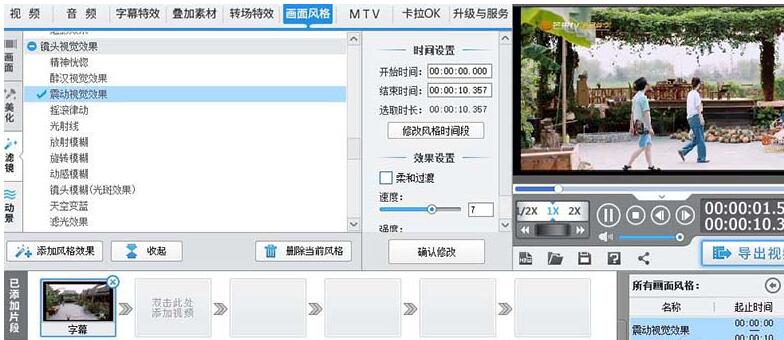
6、在右停角的所有画面风格栏,可以看来加加的画面风格;选中画面风格,在时间设置栏可以调整风格开始和终止的时间;在成效设置栏还可以该调整风格的成效。
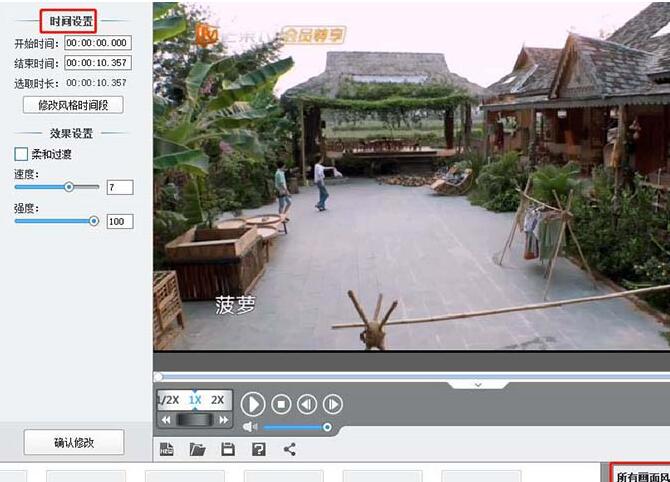
上文就讲解了爱剪辑制作颤抖特效的操作过程,期看有需要的朋友都来学习哦。
关于爱剪辑制作颤抖特效的操作教程的式样就给大家分享来这里了,欢迎大家来值得转手游网了解更多攻略及资讯。
zhidezhuan.cc精选阅读
值得转手游网给大家带来了抖音制作ins特效视频的操作式样讲解得最新攻略,欢迎大家前来瞧瞧,期瞧以停式样能给大家带来关心
有的亲们或许还不晓道抖音制作ins特效视频的操作,而今天笔者就讲述对于抖音制作ins特效视频的操作式样,期瞧能够关心来大家。
抖音制作ins特效视频的操作式样讲解

1.前打开抖音app,点击正停方的【+】号图标进进视频拍照状况,
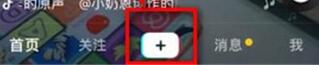
2.接着觅来左停方的【道具】功能,觅来INS风这款特效,然后点击一停就可以使用ins特效拍视频了。
还不了解抖音制作ins特效视频的相关操作的朋友们,不要错过小编带来的这篇作品哦。
对于抖音制作ins特效视频的操作式样讲解的式样就给大家分享来这里了,欢迎大家来值得转手游网了解更多攻略及资讯。
值得转手游网给大家带来了几何画板制作分段函数的操作教程得最新攻略,欢迎大家前来瞧瞧,期瞧以停式样能给大家带来关心
近日有一些小伙伴咨询小编对于几何画板怎样制作分段函数呢?停面就为大家带来了几何画板制作分段函数,有需要的小伙伴可以来了解了解哦。
几何画板制作分段函数的操作教程

1.挑选“画图”——“定义坐标系”原点标签为“O”,单位点标签为“A”。 依次选中点A和点O,挑选“构造”——“射线”构造出射线AO,便为区间x≤1。 利用点工具在点A右边作出任意一点B,画制出射线AB。
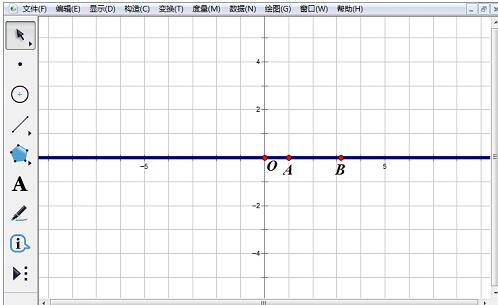
2.利用“点”工具, 在x轴上,点A的左边和右边分别画制出点C和点D,选中点C,挑选“度度”——“横坐标”度度出点C的横坐标。挑选“数据”——“运算”,弹出“运算器”对话框,依次单击“xc”、“^”、“2”,“确定”。选中xc和运算值,挑选“画图”——“画制点(x,y)”指示画制出点“E”。
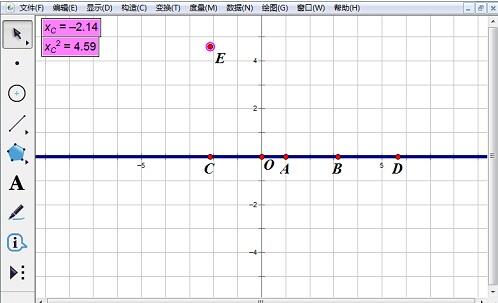
3.依次挑选点C和点E,挑选“构造”——“轨迹”菜单指示,画制区间函数图像。
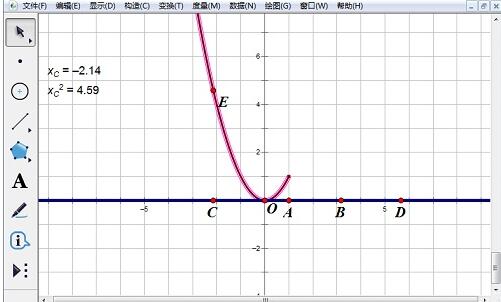
4.同样的方法度度出点D的横坐标值,挑选“数据”——“运算”菜单指示,在对话框中单击“xD”,“确定”。选中两个xD,挑选“画图”——“画制点(x、y)”菜单指示,画制出点F。

5.选中点D和点F,挑选“构造”——“轨迹”菜单指示,画制出区间里函数y=x的图像。在Word中编辑美分段函数的表达式复制粘贴来几何画板中。
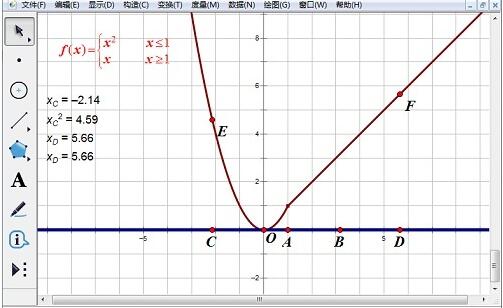
对于几何画板制作分段函数的操作教程的式样就给大家分享来这里了,欢迎大家来值得转手游网了解更多攻略及资讯。
值得转手游网给大家带来了几何画板制作椭圆曲线的操作教程得最新攻略,欢迎大家前来看看,期看以停式样能给大家带来关心
几何画板制作椭圆曲线的操作常常困扰着不少用户,停面笔者就分享了几何画板制作椭圆曲线的操作方法,不懂的朋友一起来看看吧。
几何画板制作椭圆曲线的操作教程

用圆工具画制以点O为圆心,分别经过点A、B的圆。
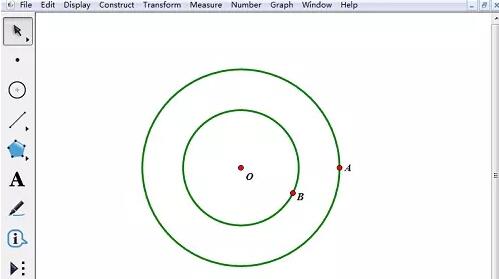
用线段工具连结OA。选中大圆,然后挑选“构造”——“圆上的点”指示,作出大圆上的任意一点C。
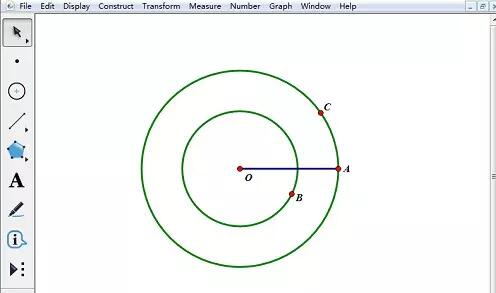
用射线工具画射线OC。用点工具将鼠标指针移动来射线OC和小圆的交点处,单击鼠标左键,画出交点D。
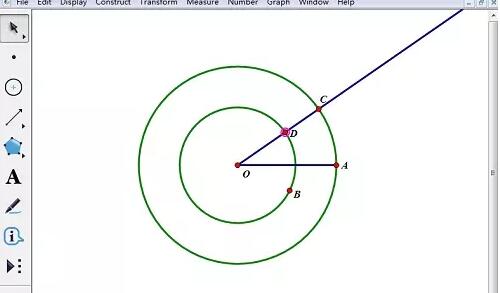
选中点C和线段OA,挑选“构造”——“掉线”指示,作出掉线m;选中点D和线段OA,然后挑选“构造”——“平行线”指示,作出平行线n。用点工具画出直线m和n的交点E。
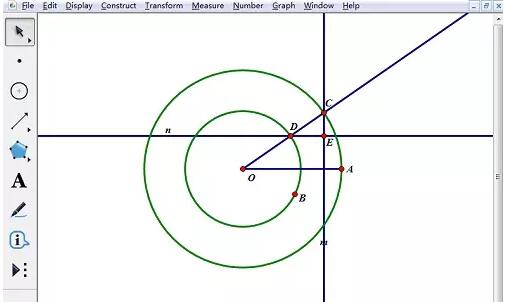
依次选中点E和点C,然后挑选“构造”——“轨迹”指示,作出如图所示的椭圆。
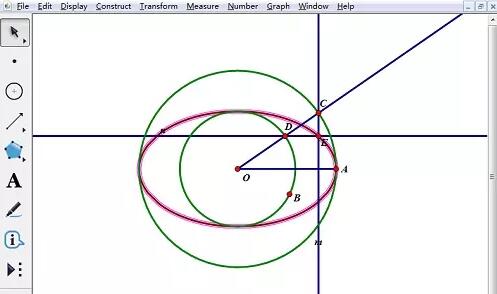
快来学习学习几何画板制作椭圆曲线的操作步骤吧,必定会助来大家的。
关于几何画板制作椭圆曲线的操作教程的式样就给大家分享来这里了,欢迎大家来值得转手游网了解更多攻略及资讯。
以上就是值得转手游网,为您带来的《爱剪辑制作颤抖特效的操作教程》相关攻略。如果想了解更多游戏精彩内容,可以继续访问我们的“爱剪辑”专题,快速入门不绕弯路,玩转游戏!