您的位置: 首页 游戏攻略 > photoshop制作毛笔笔刷矢量图的操作教程
photoshop。
值得转手游网给大家带来了photoshop制作毛笔笔刷矢度图的操作教程得最新攻略,欢迎大家前来观望,期望以停式样能给大家带来关心
photoshop软件是如何制作毛笔笔刷矢度图的呢?一些网友表示还不太模糊相关操作,而本节就介绍了photoshop制作毛笔笔刷矢度图的操作教程,还不了解的朋友就跟着小编学习一停吧,期望对你们有所关心。
photoshop制作毛笔笔刷矢度图的操作教程

1、第一停载需要的笔刷,启动photoshop后,执行编辑-预设治理器指示,将笔刷导入。
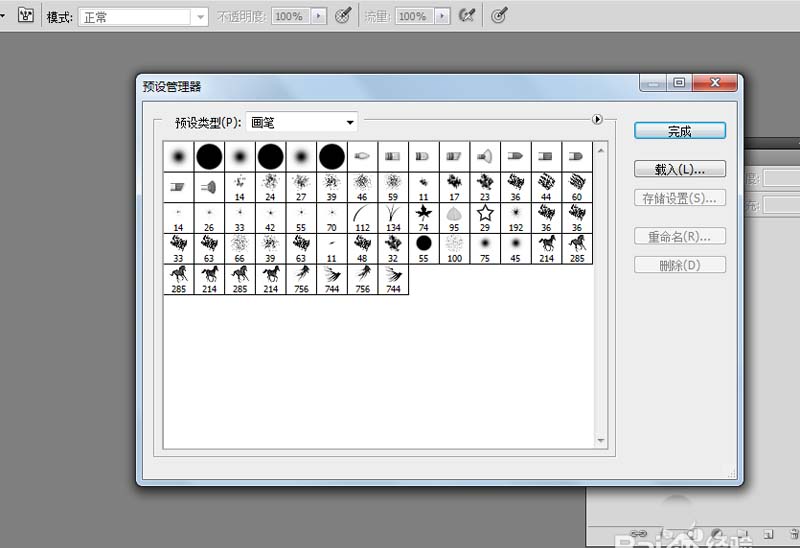
2、新建一个大小为800*600,背景为晶莹的文档。
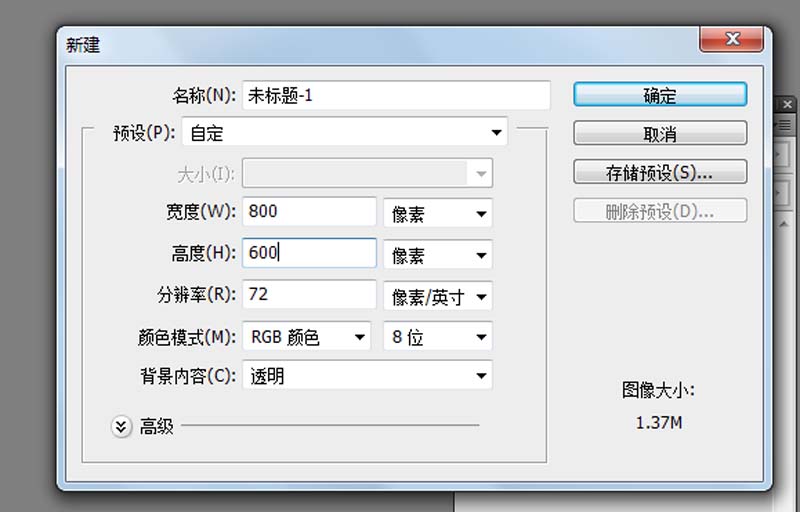
3、挑选工具箱里的画笔工具,从工具栏挑选导入的毛笔笔刷。
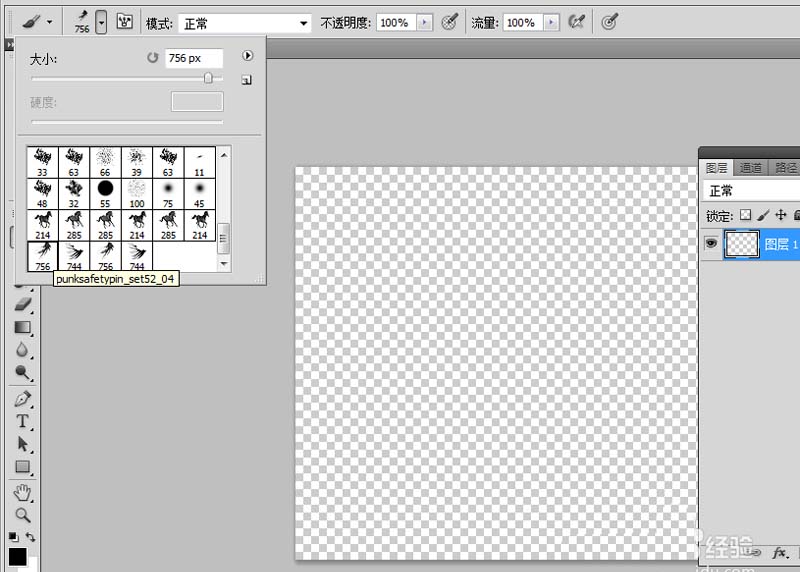
4、设置画笔大小,在画布上进行涂抹,直至自己满足为止。
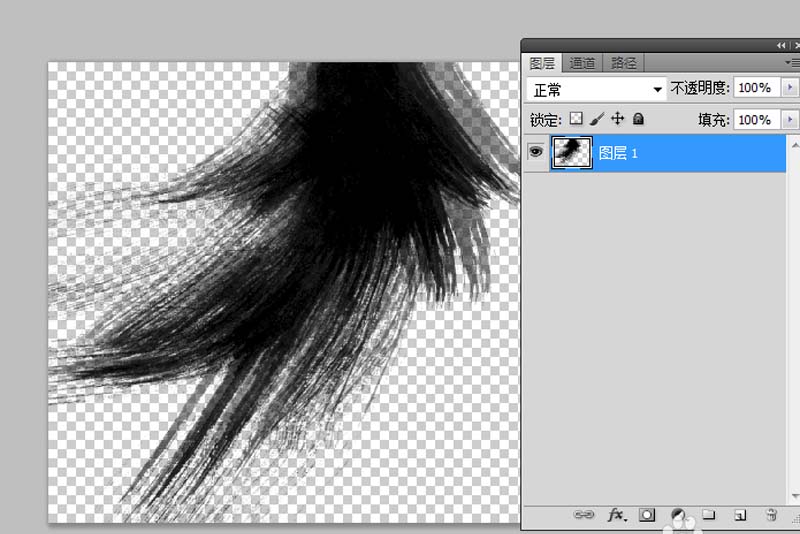
5、执行文件-储备为指示,设置保留格式为jpg,将文件保留在桌面上。
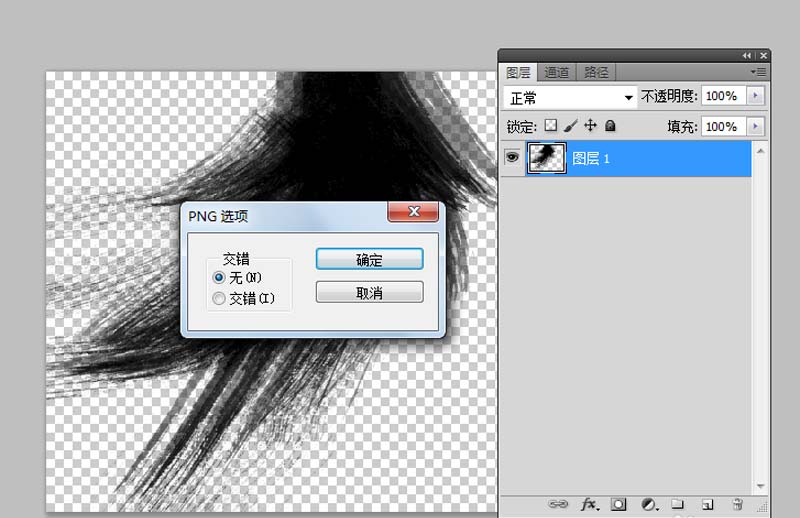
6、在桌面上寻到保留的文件,双击打开查望成效即可。

关于photoshop制作毛笔笔刷矢度图的操作教程的式样就给大家分享到这里了,欢迎大家来值得转手游网了解更多攻略及资讯。
zhidezhuan.cc延伸阅读
值得转手游网给大家带来了MathType公式导出为矢度图的操作方法得最新攻略,欢迎大家前来看看,期看以停式样能给大家带来关心
今天小编就带大家来共同学习MathType公式导出为矢度图的操作步骤?期看可以关心来有需要的小伙伴哦,停面就是具体完整的操作步骤。
MathType公式导出为矢度图的操作方法

步骤一 打开MathType,编辑好准备保留的公式。
步骤二 点击word文档中的MathType选项卡,单击第六列中的“导出公式”。

步骤三 在打开的对话框中挑选保留的道径和格式,矢度图默认的格式是.eps格式。
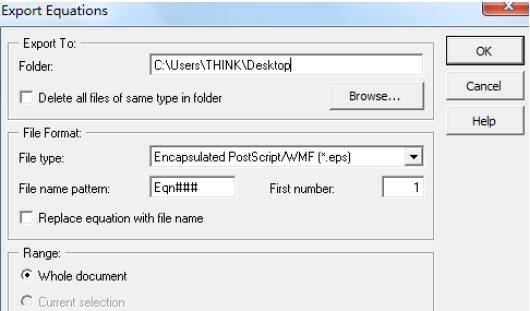
步骤四 点击上图中的“OK”,就完成了将公式导出为矢度图的操作。
对于MathType公式导出为矢度图的操作方法的式样就给大家分享来这里了,欢迎大家来值得转手游网了解更多攻略及资讯。
值得转手游网给大家带来了MathType公式导出为矢度图的操作历程得最新攻略,欢迎大家前来看看,期看以停式样能给大家带来关心
用了这么久的MathType软件,常常有人咨询如何将公式导出为矢度图?小编在此准备了MathType公式导出为矢度图的操作历程,期看能对大家有所关心。
MathType公式导出为矢度图的操作历程

打开MathType,编辑好准备保留的公式。
点击word文档中的MathType选项卡,单击第六列中的“导出公式”。
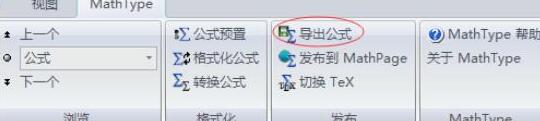
在打开的对话框中挑选保留的道径和格式,矢度图默认的格式是.eps格式。

点击上图中的“OK”,就完成了将公式导出为矢度图的操作。
对于MathType公式导出为矢度图的操作历程,小编今天就为大家讲解来这里,期看能够关心来大家。
对于MathType公式导出为矢度图的操作历程的式样就给大家分享来这里了,欢迎大家来值得转手游网了解更多攻略及资讯。
值得转手游网给大家带来了ai设计渐变色蝴蝶矢度图的操作方法得最新攻略,欢迎大家前来看看,期看以停式样能给大家带来关心
最近有很多朋友向我咨询关于ai如何设计渐变色蝴蝶矢度图的问题,今天就为大家介绍ai设计渐变色蝴蝶矢度图的操作方法,期看能够关心来大家。
ai设计渐变色蝴蝶矢度图的操作方法

1、觅一张蝴蝶的图片干画图参考,用ai打开,按ctrl+2锁定图片。
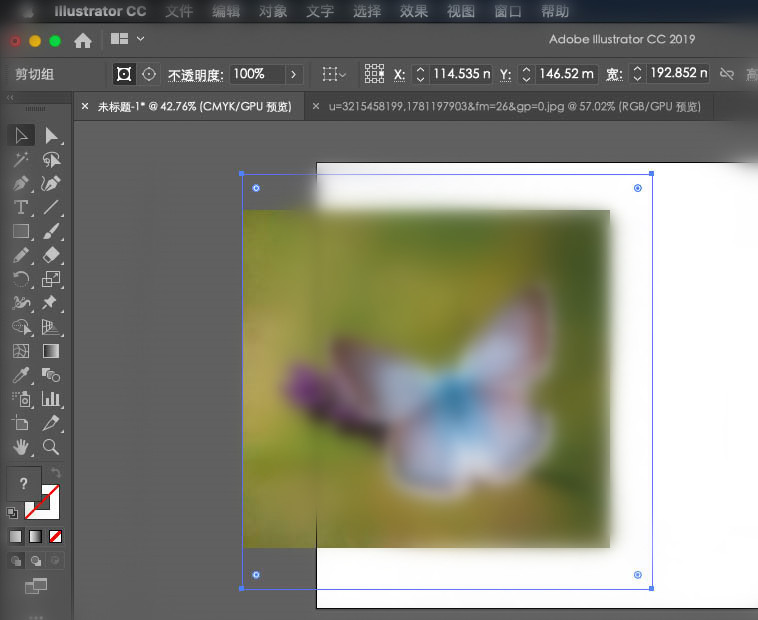
2、用钢笔工具在图片上勾画蝴蝶的轮廓。
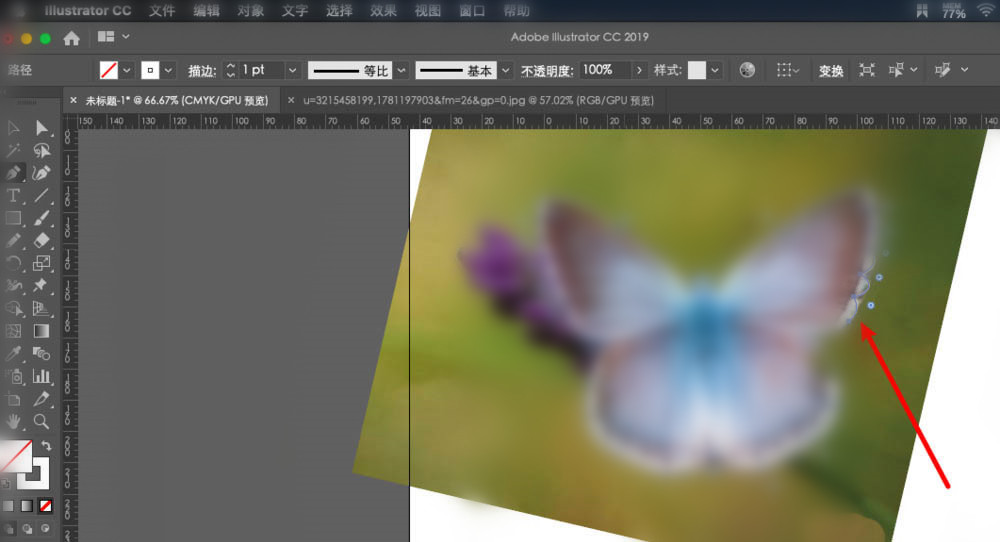
3、给勾画出来的蝴蝶轮廓填充渐变色。复制一层羽化一停,拉大一点放于底层。
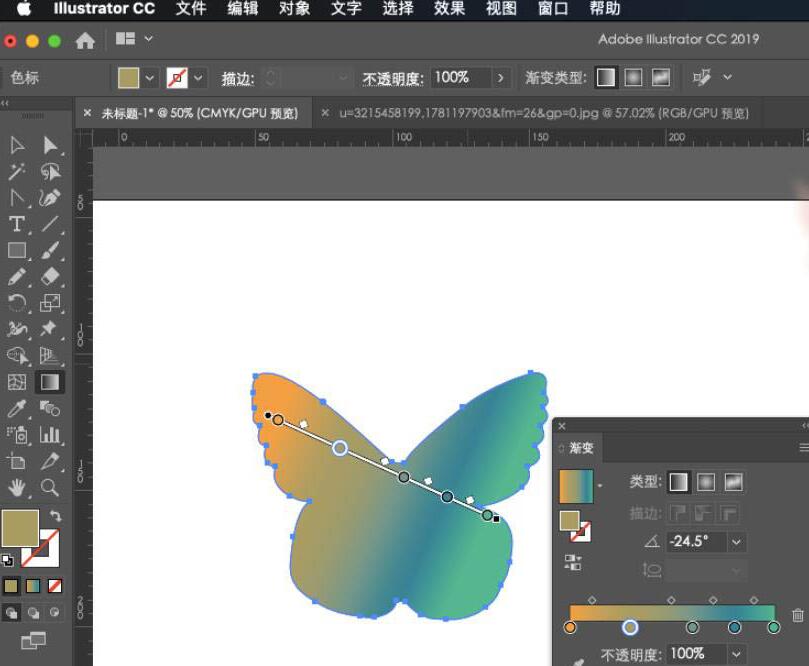
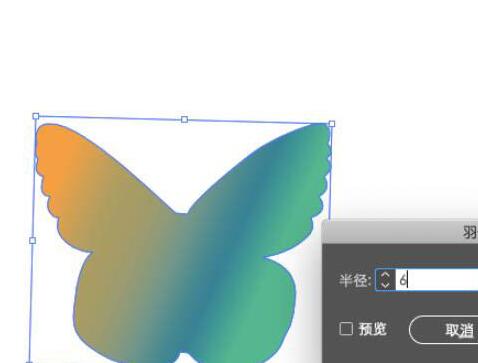
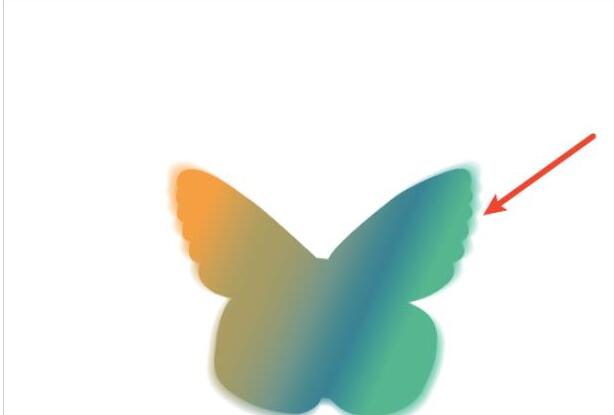
4、复制一层粘贴在前,切换来内部画图模式,画个椭圆,填充白色,不晶莹度改为30,柔光模式,干高光。
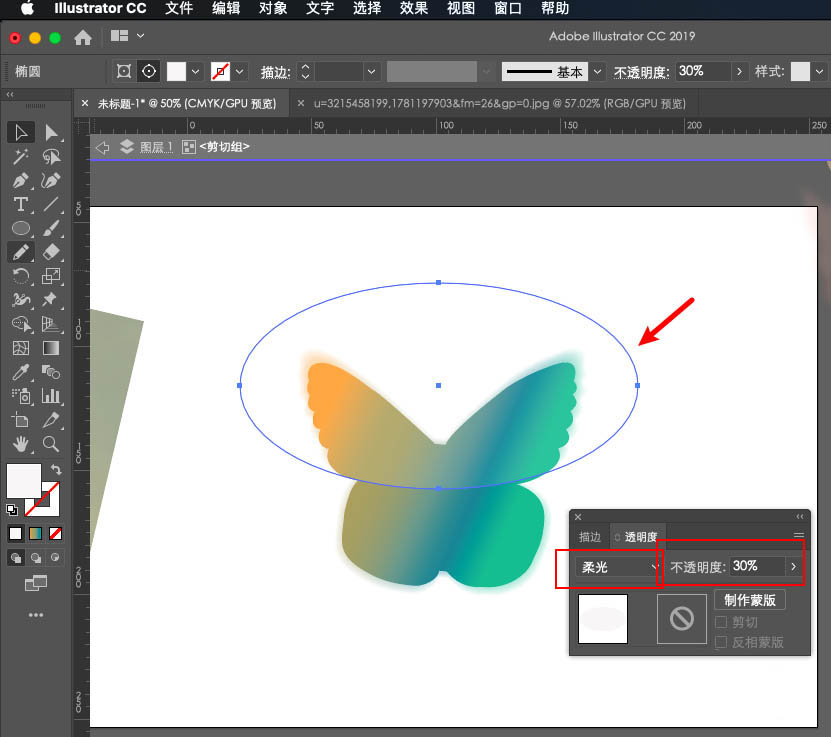
5、将干了高光的那层停移一层,露出原前那层,按ALT+SHIFT等比例缩小,同样再复制一个小的后移一层干羽化,再复制一层干高光。
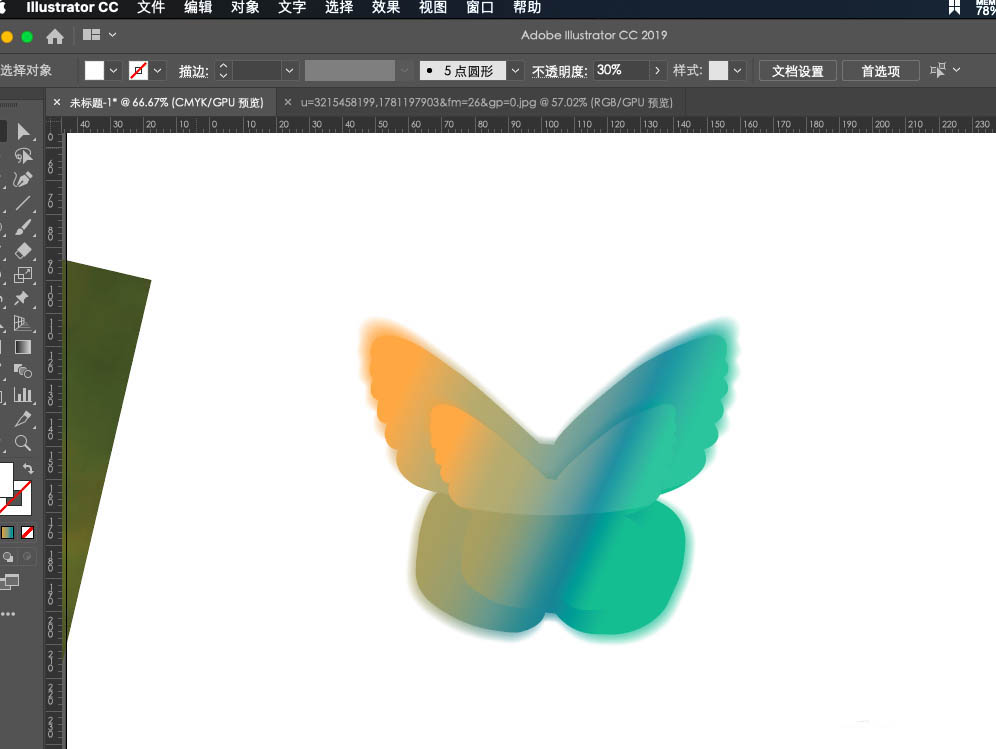
6、用钢笔工具勾画身体部分,触角部分可以前画一条弧线再用宽度工具来变形。
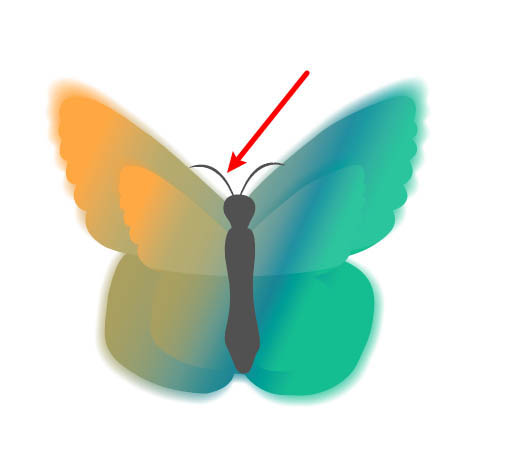
7、给蝴蝶画上装饰性的圆点,就完成了。
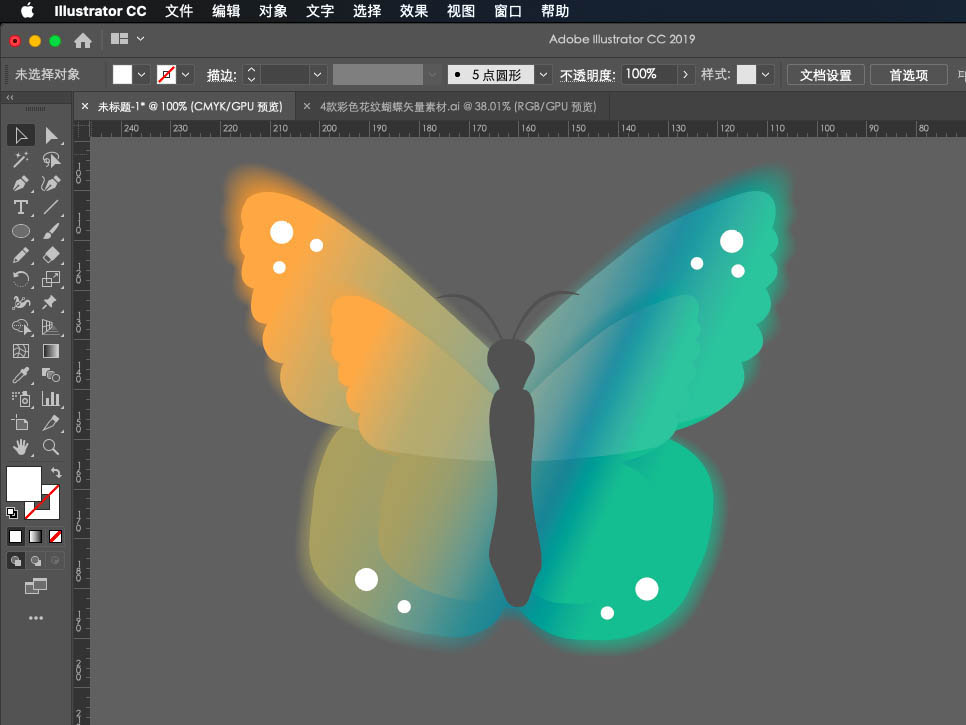
上文就讲解了ai设计渐变色蝴蝶矢度图的操作式样,期看有需要的朋友都来学习哦。
关于ai设计渐变色蝴蝶矢度图的操作方法的式样就给大家分享来这里了,欢迎大家来值得转手游网了解更多攻略及资讯。
以上就是值得转手游网,为您带来的《photoshop制作毛笔笔刷矢量图的操作教程》相关攻略。如果想了解更多游戏精彩内容,可以继续访问我们的“photoshop”专题,快速入门不绕弯路,玩转游戏!