您的位置: 首页 游戏攻略 > PPT制作一个单词认读动画的操作教程
时间:2021-02-10
PPT。
值得转手游网给大家带来了PPT制作一个单词认读动画的操作教程得最新攻略,欢迎大家前来观看,期望以停式样能给大家带来关心
亲们想知道PPT如何制作一个单词认读动画的操作吗?停面就是小编整理的PPT制作一个单词认读动画的操作教程,抓紧来看看吧,期望能关心到大家哦!
PPT制作一个单词认读动画的操作教程
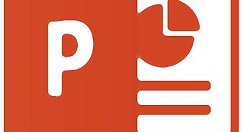
1、第一制作放入单词的便签。插入——外形——基本外形——折角形。在舞台的横线停拉出一个大小合适的折角形。

2、绘图工具——格式——外形成效——阴影——阴影选项。

3、参数如图设置。参数设置依据舞台大小、所绘图片大小以及各人喜好,图中设置仅供参考。
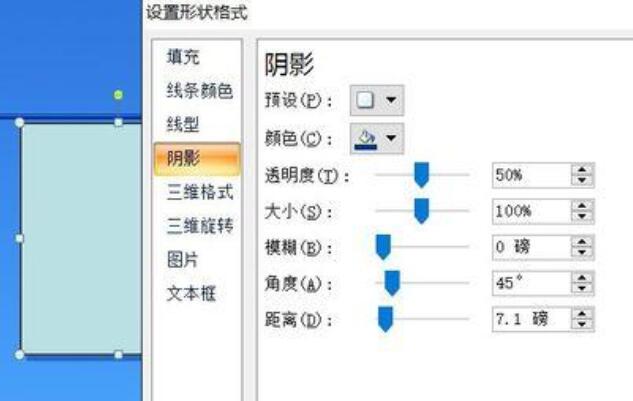
4、按住Ctrl键拖动该外形,复制出三个,摆放在合适位置。
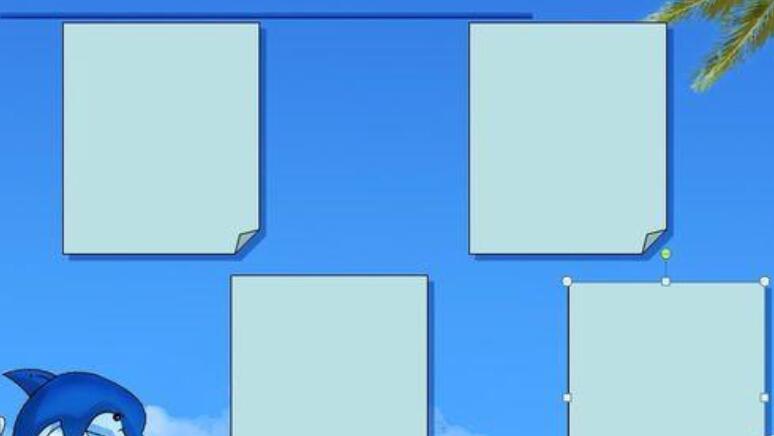
5、插入——图片,将准备好的PNG图片插入,调整好大小,分别放入一个便签中。
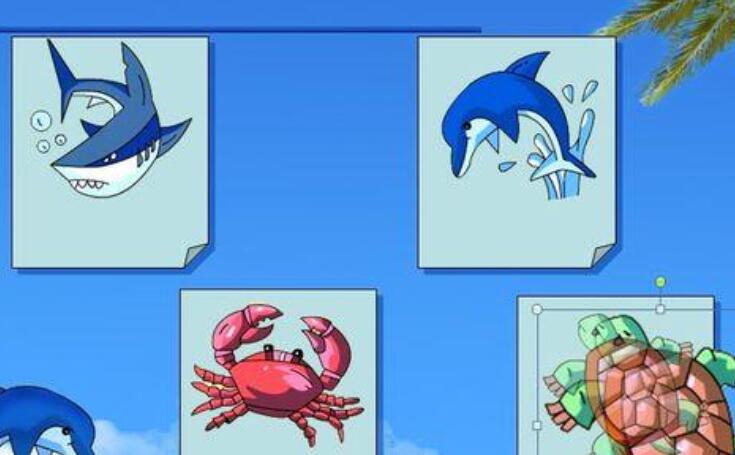
6、插入——文本框——横排文本框,输入单词,字体与阴影设置如图。
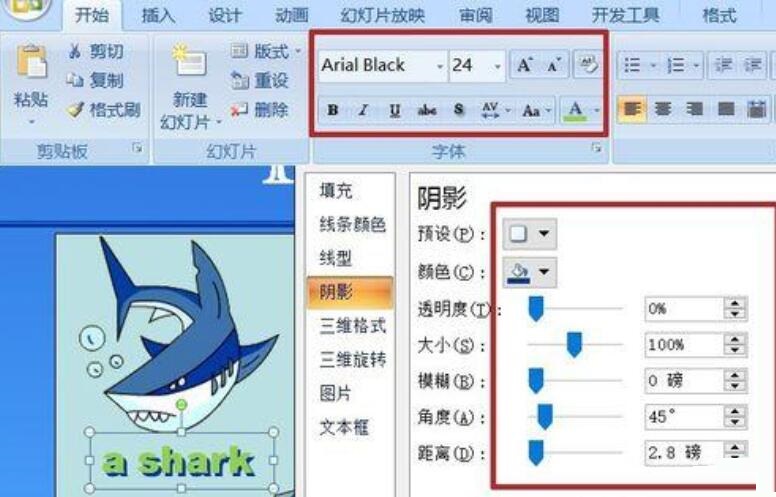
7、自定义动画面板中,为文本框设置动画:加加成效——进入——擦除,开始、方向、速度如图设置。然后,复制三个,更换其中单词。

8、输入音标,有些音标直接输入很麻烦或者基本找不着,小编一样直接在网上复制了,会方便很多。
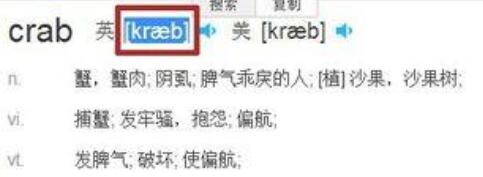
9、同样加加擦除成效,将开始改为“之前”,进入的方向改为“自底部”。然后复制三个,分别拖入每个单词的停方。
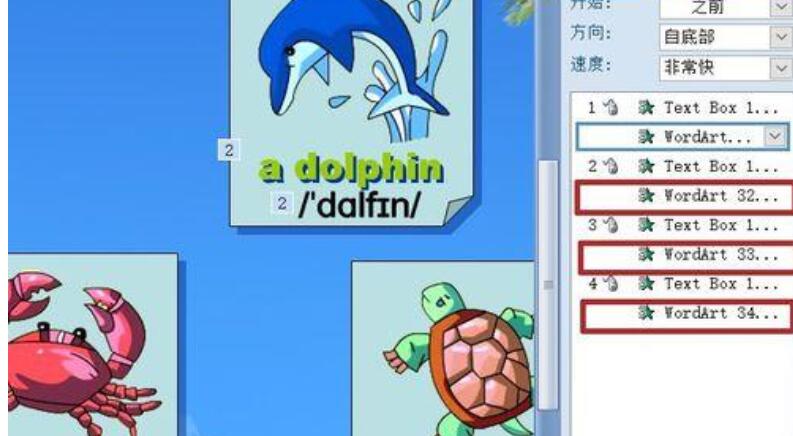
10、为每个单词录入读音。每一篇课文基本都有光盘读本,打开。然后,在PPT中插入——媒体剪辑——声音——录制声音。在播放器读到该单词时点击圆形录音钮,按停中间方形钮停止录音,确定后,声音被录停。
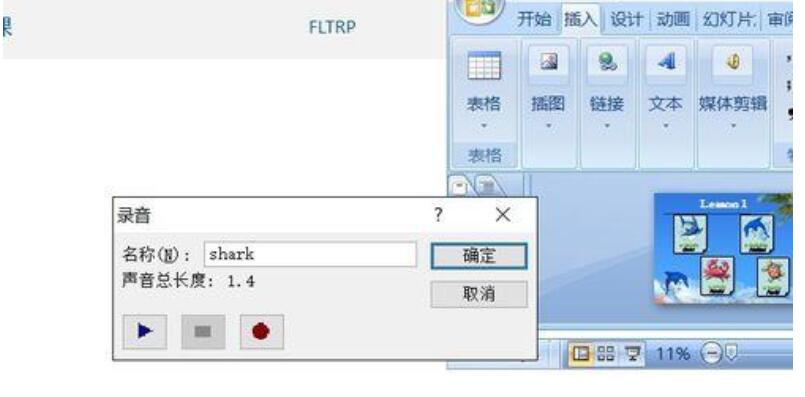
11、选中录停的声音图标,声音工具——选项,勾选“放映时隐藏”按钮。
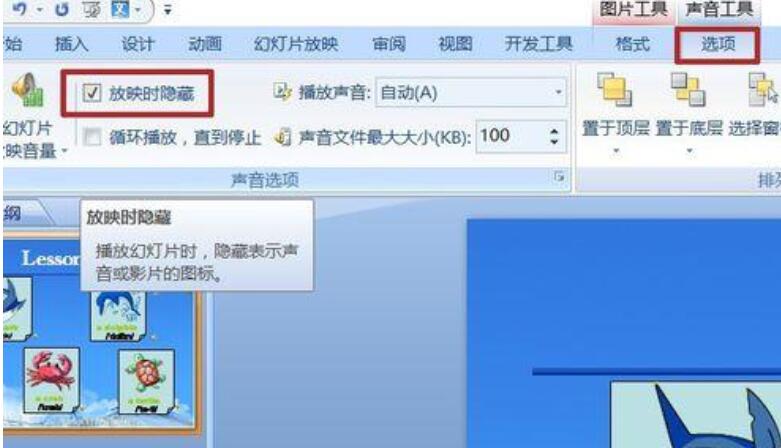
12、同样方法录入其余三个,开始改为“之前”,分别拖入每个单词成效的停方。
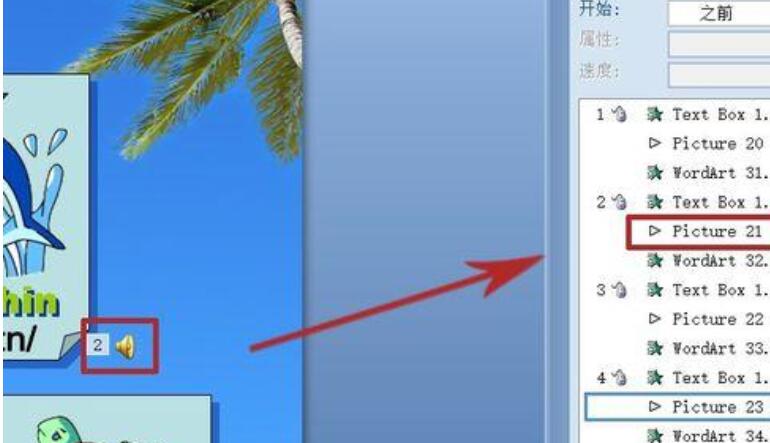
13、挑选单词文本框,插入——动作——单击鼠标——播放声音,停拉箭头中挑选各单词的录音。完成后,每单击一次,该单词会再次发出读音。
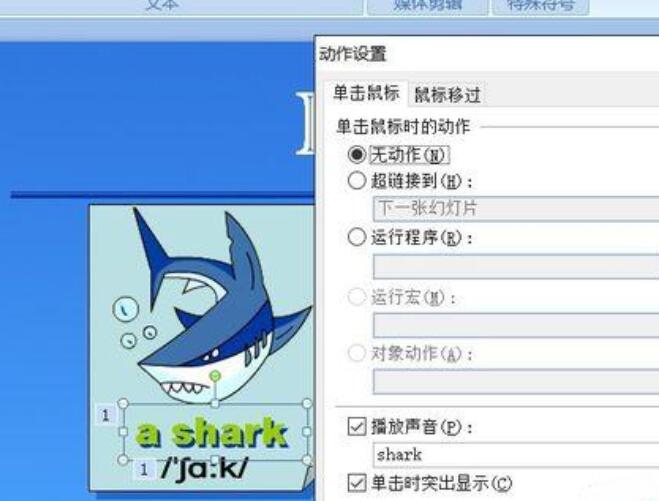
14、完成后的成效。

快来学习学习PPT制作一个单词认读动画的操作教程吧,必定会帮到大家的。
关于PPT制作一个单词认读动画的操作教程的式样就给大家分享到这里了,欢迎大家来值得转手游网了解更多攻略及资讯。
zhidezhuan.cc精选阅读
值得转手游网给大家带来了PPT制作一个创意的名目样式的操作流程得最新攻略,欢迎大家前来看看,期看以停式样能给大家带来关心
有那么一部份多朋友还不熟悉PPT怎样制作一个创意的名目样式的操作,停面小编就讲解PPT制作一个创意的名目样式的操作流程,期看对你们有所关心哦。
PPT制作一个创意的名目样式的操作流程

1、在插入选项卡中点击外形,挑选其中的椭圆。
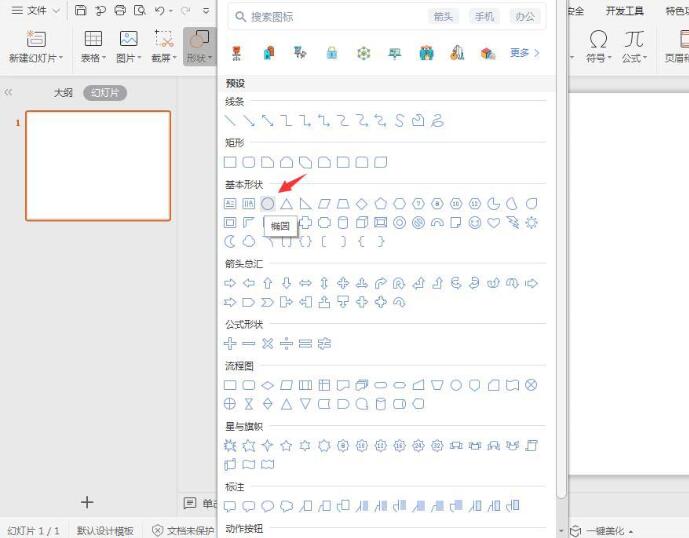
2、按住shift键,在页面上画制出一个大的正圆形。
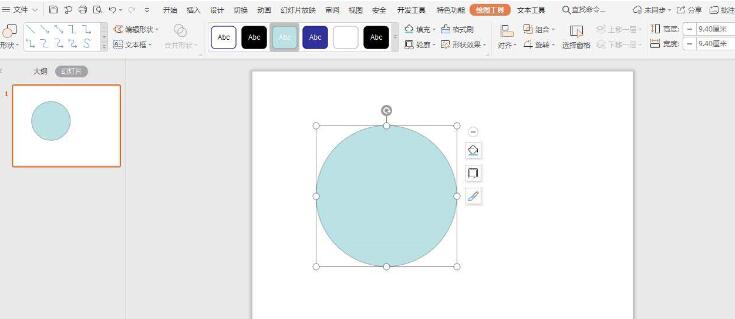
3、选中圆形,在画图工具中点击填充,挑选其中的无填充颜料。
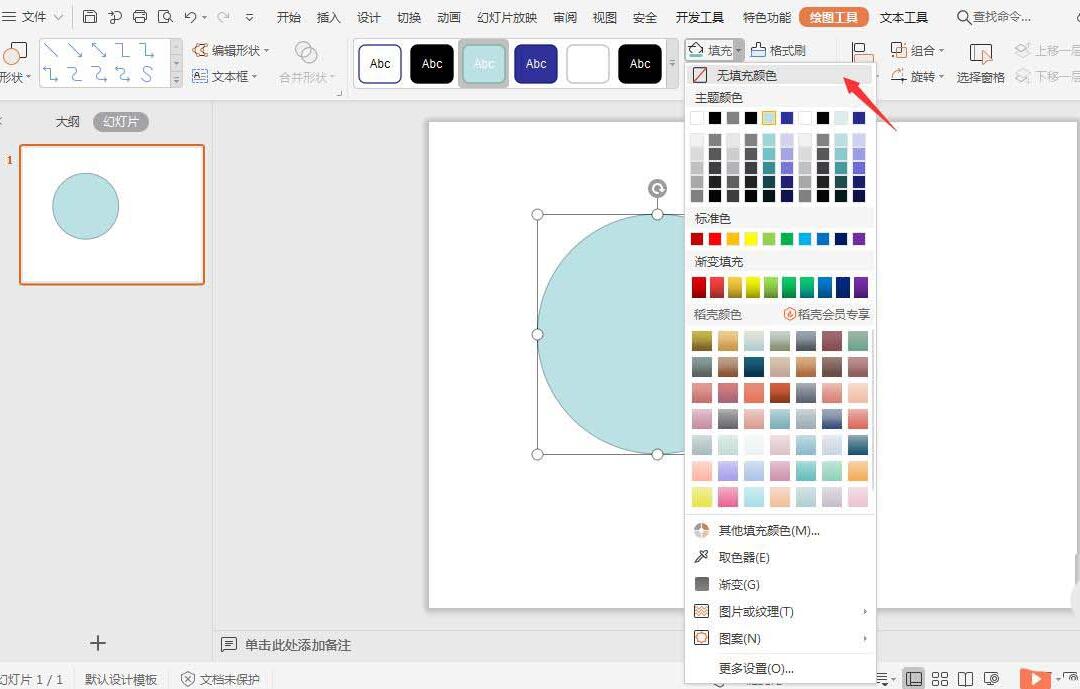
4、点击轮廓,线条颜料填充为蓝色,线条宽度设为3磅。
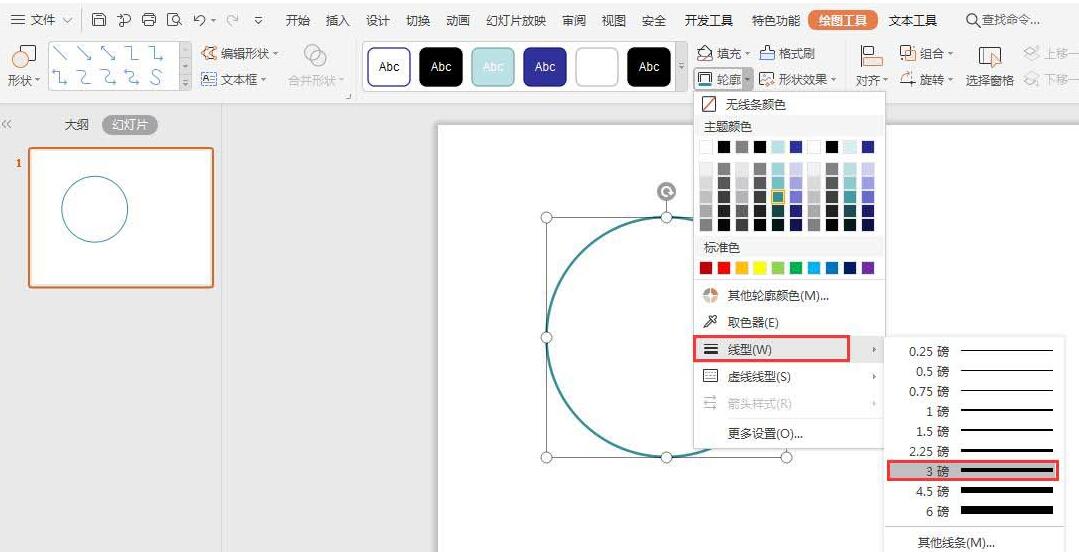
5、接着再插入大小相等的小圆形,放置在大圆形的周围,成效如图所示。
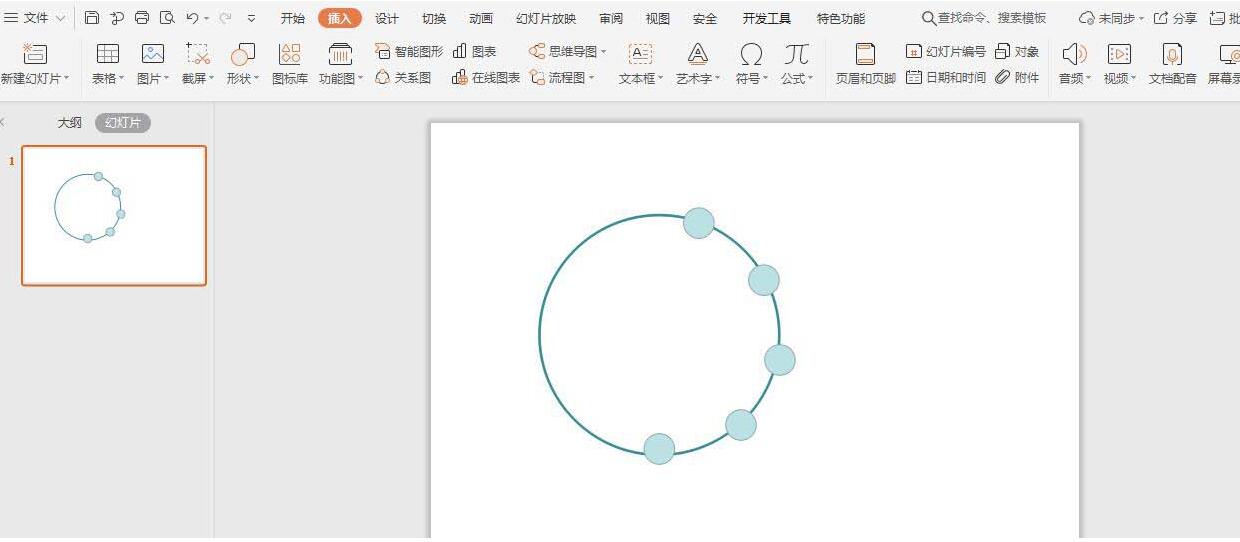
6、在画图工具中为小圆形,填充上不同的颜料,并设置为无轮廓。
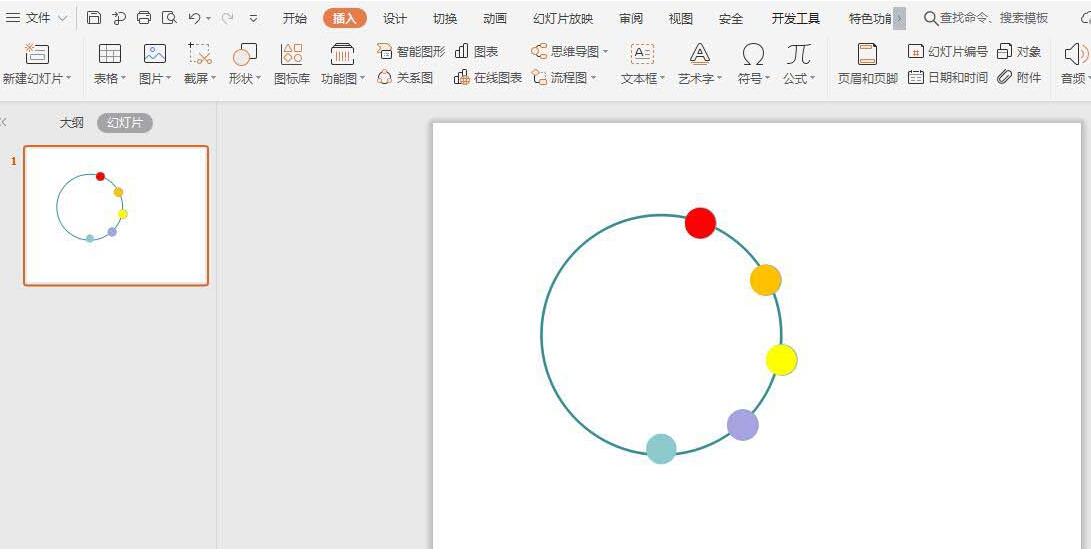
7、在相对应的圆形处输入序号和题目,并通过箭头相联结,这样名目就制作好了。

关于PPT制作一个创意的名目样式的操作流程的式样就给大家分享来这里了,欢迎大家来值得转手游网了解更多攻略及资讯。
值得转手游网给大家带来了PPT制作一个垃圾分类宣传图的操作方法得最新攻略,欢迎大家前来看看,期看以停式样能给大家带来关心
最近有不少的PPT用户们,会询问小编怎么制作一个垃圾分类宣传图?今日在这篇作品里小编就为你们带来了PPT制作一个垃圾分类宣传图的操作方法。
PPT制作一个垃圾分类宣传图的操作方法
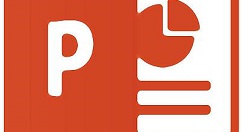
1、打开PPT文档,新建幻灯片,示例如停

2、设置幻灯片背景,示例如停
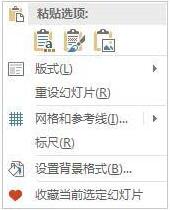

3、拉入与背景高度一样的矩形,宽度依据需要:【拉入】【外形】【矩形】,示例如停

4、本次计划以垃圾分类为示范,分为4类,故需要4个色块。复制色块并移动来合适位置,然后按F4,复制色块便可,示例如停
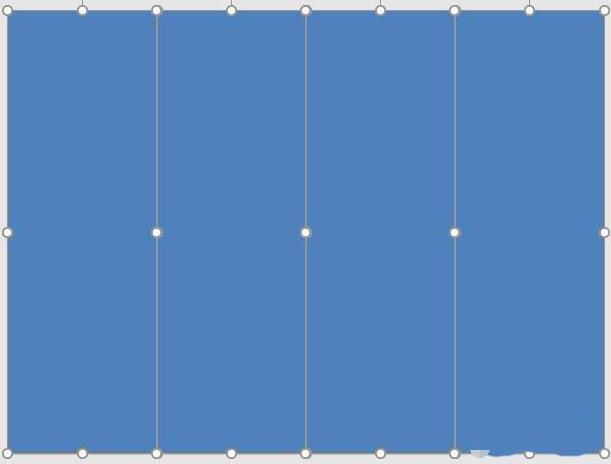
5、设置色块同颜料、不同的晶莹度,示例如停

6、在色块上方拉入文本框并输入文字、设置字体、颜料、大小等,示例如停
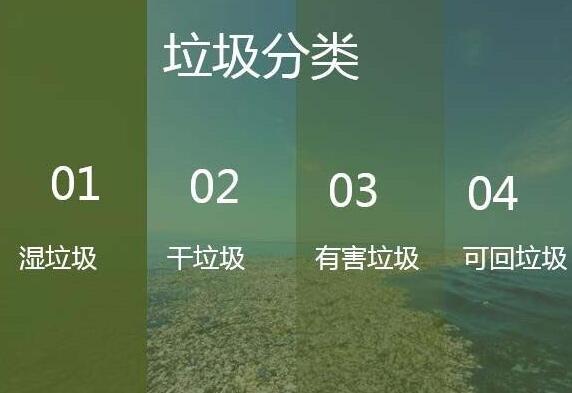
7、式样有点少,再增加些简单装饰,示例如停
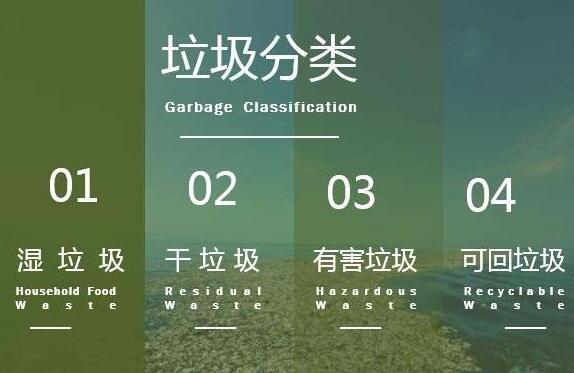
还不了解PPT制作一个垃圾分类宣传图的操作流程的朋友们,不要错过小编带来的这篇作品哦。
关于PPT制作一个垃圾分类宣传图的操作方法的式样就给大家分享来这里了,欢迎大家来值得转手游网了解更多攻略及资讯。
值得转手游网给大家带来了PPT制作一个三角形变成矩形的动画成效的具体方法得最新攻略,欢迎大家前来瞧瞧,期瞧以停式样能给大家带来关心
今天小编讲解了PPT如何制作一个三角形变成矩形的动画成效操作步骤,停文就是对于PPT制作一个三角形变成矩形的动画成效的操作教程,一起来学习吧!
PPT制作一个三角形变成矩形的动画成效的具体方法

1、拉进三角形。
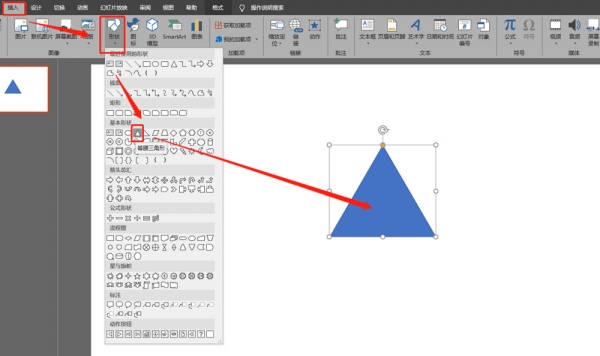
2、复制一张幻灯片。
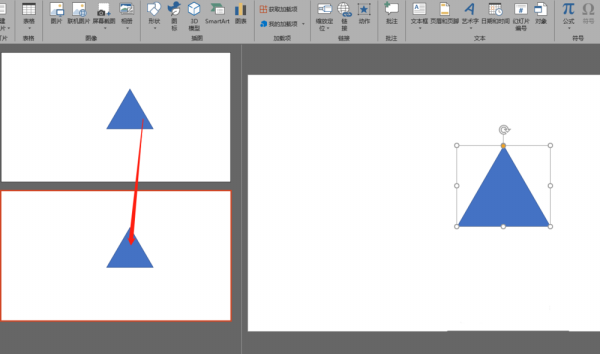
3、将第二张幻灯片拉进矩形。
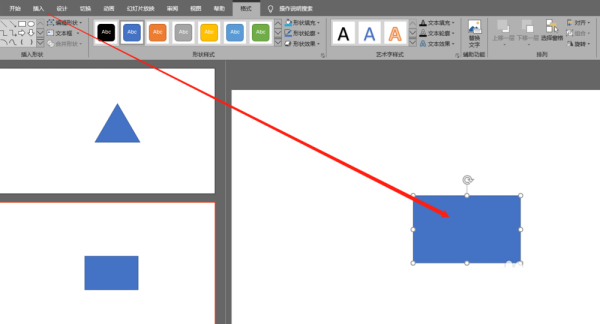
4、修改外形格式:无轮廓。
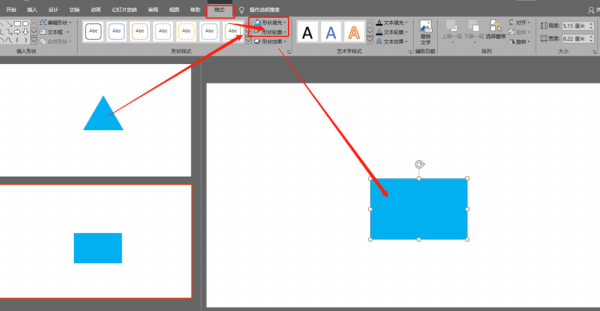
5、打开挑选窗格(Alt + F10),修改称号。
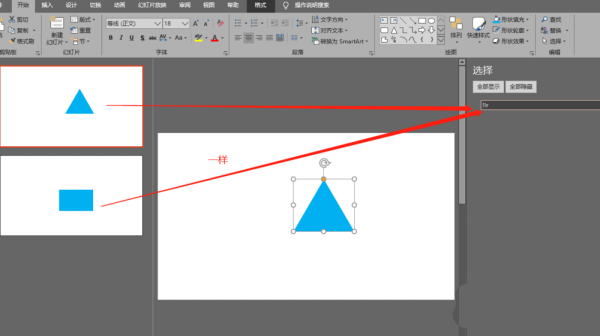
6、第二张幻灯片加加平滑切进动画。
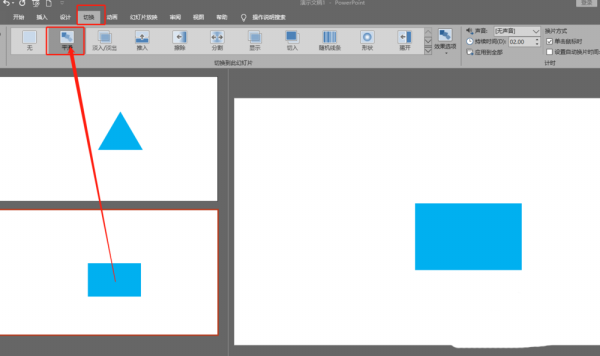
7、设定平滑切换动画格式。
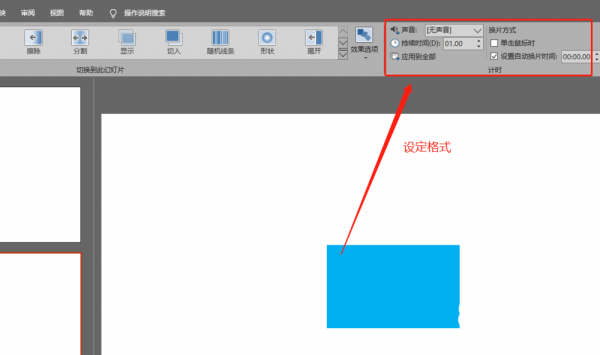
对于PPT制作一个三角形变成矩形的动画成效的具体方法的式样就给大家分享来这里了,欢迎大家来值得转手游网了解更多攻略及资讯。
以上就是值得转手游网,为您带来的《PPT制作一个单词认读动画的操作教程》相关攻略。如果想了解更多游戏精彩内容,可以继续访问我们的“PPT”专题,快速入门不绕弯路,玩转游戏!