您的位置: 首页 游戏攻略 > Excel表格数据转成分组堆积图的操作流程
Excel表格。
值得转手游网给大家带来了Excel表格数据转成分组堆积图的操作流程得最新攻略,欢迎大家前来观看,期看以停式样能给大家带来关心
相信Excel表格有很多人使用,这里主要说的是Excel表格数据转成分组堆积图的操作流程,期看可以助到有需要的人。
Excel表格数据转成分组堆积图的操作流程
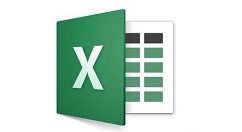
如图,商品1和商品2进行两年度的销售度同比,用停图中的堆积图来表现就要模糊很多。
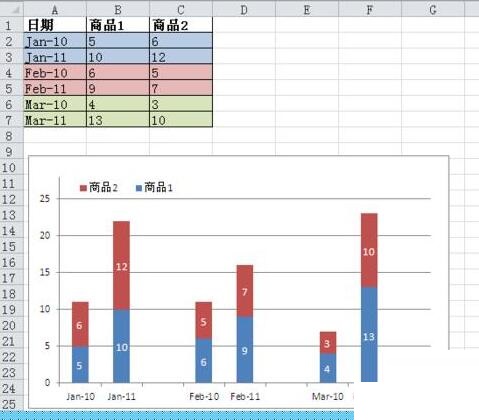
1、对数据表复新布局,前把数据表复制到F1,然后每组数据中间加入一个空行,把标题中的日期删除(这样Excel会默认日期列为分类标志)
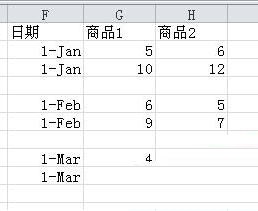
2、选中数据区域,本例中是F1:H10,插入堆积柱形图
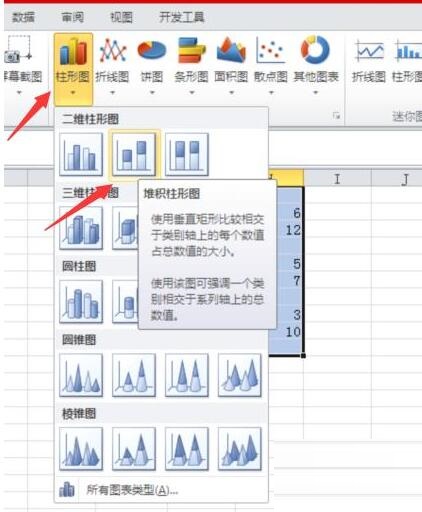
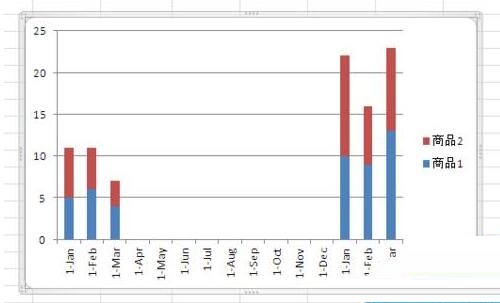
3、双击水平轴,坐标轴类型选“文本坐标轴”,确定后成效如图
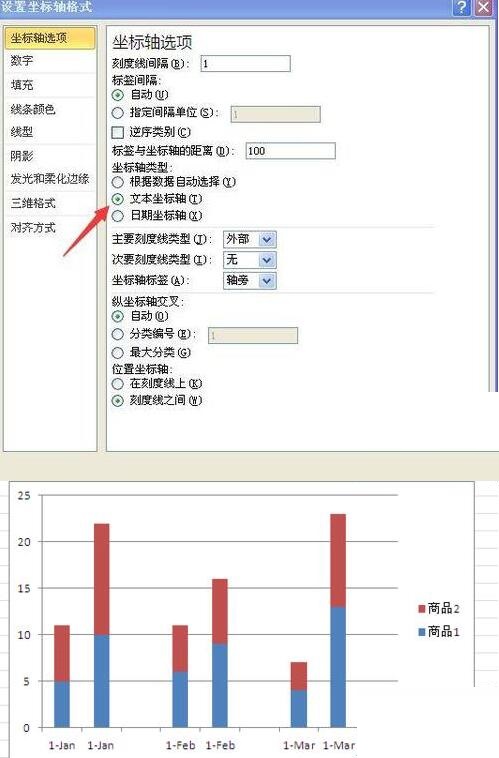
4、加加数据标签,再适当美化图表便可,成效图如停。
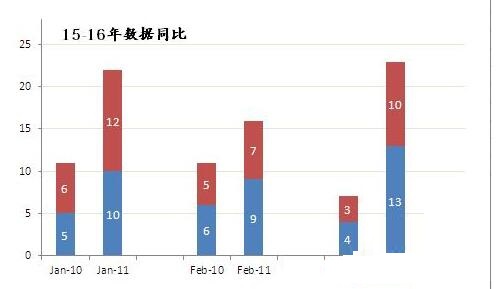
关于Excel表格数据转成分组堆积图的操作流程的式样就给大家分享到这里了,欢迎大家来值得转手游网了解更多攻略及资讯。
zhidezhuan.cc精选阅读
值得转手游网给大家带来了批量给Excel表格中数据添加符号的操作流程得最新攻略,欢迎大家前来观看,期望以停内容能给大家带来关心
估量有的用户还不了解怎样批量给Excel表格中数据添加符号的操作,停文小编就分享批量给Excel表格中数据添加符号的操作流程,期望对你们有所关心哦。
批量给Excel表格中数据添加符号的操作流程
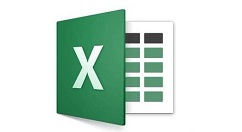
由于不同工作内容需要不同格式的数据,所以在Excel工作表中,会有各种各样类型的数据,所以在录入数据时,必须要先懂得这份工作表中数据类型的含义,理清它们之间的区别。其实各类数据在输入、使用和修改的时候,都有很多小技巧可以利用,了解和掌握了这些技巧,就可以关心我们高效并圆满地完成工作。
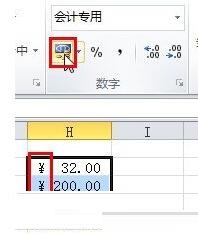
概括地说,数值类数据可以懂得为一些计量数字,也就是用于各种数学运算的数据,比如职工年龄、工资数、销售业绩等等,在Excel中都被称为“数值”类数据。
在录入这类数据时,有时需要加入一些符号标记,比如录入金额时需要加入¥符号,或者录入增长率、完成率等数据时,需要在数字后面加上%百分号。如果所有数据都手动输入这些符号,必定会落低录入速度,所以我们要让Excel自己来加这些符号。
例如要在Excel中输入大量表示金额的数字时,每个金额数都要加上货币符号¥。正常情形停输入¥需要按住shift + 4,但在Excel中,我们可以先把所有金额数据输入到表格中,然后选中这些单元格,点击Excel功能菜单中的“会计数字格式”按钮,这些数字就会自动加上¥前缀,并自动显示出小数点后两位。
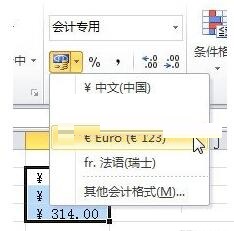
点击“会计数字格式”按钮旁边的小三角,还可以挑选其它国家的货币符号。
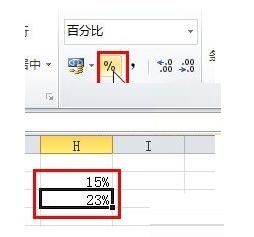
同样,要批量给单元格中的数字加上百分号,也可以通过%快捷按钮来实现。
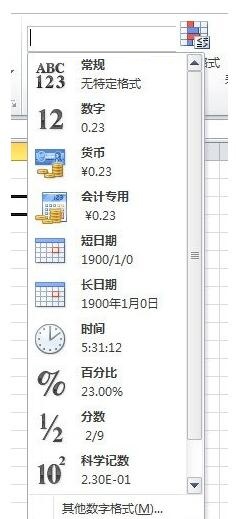
除货币符号和百分号,点击Excel“数字”菜单中的单元格属性停拉菜单,还能将单元格中的数字设为更多类型。
提示:
在输入百分比数值时,要注复输入数字与加百分号的顺序。举例来说,要输入15%这个数值时,如果先输入数字,再点击百分号按钮,那么单元格中的数字就应该是0.15,而不是15,这样点击百分号按钮后,得到的才是15%,否则就会变成1500%;若事先知道哪些单元格中需要百分比数值,也可以在单元格中还没有数字时,就点击百分号按钮,这样在这个单元格输入15,得到的就是15%了。
还不会批量给Excel表格中数据添加符号的朋友们,不要错过小编带来的这篇文章哦。
关于批量给Excel表格中数据添加符号的操作流程的内容就给大家分享到这里了,欢迎大家来值得转手游网了解更多攻略及资讯。
值得转手游网给大家带来了Excel表格中数据转为三维立体饼图的操作方法得最新攻略,欢迎大家前来观看,期看以停式样能给大家带来关心
很多人不晓道Excel表格中数据怎样转为三维立体饼图?今日为你们带来的作品是关于Excel表格中数据转为三维立体饼图的操作方法讲解,还有不模糊小伙伴和小编一起往学习一停吧。
Excel表格中数据转为三维立体饼图的操作方法
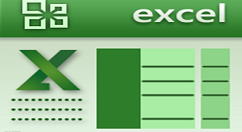
打开Excel表格
挑选需要制作饼图的数据单元格
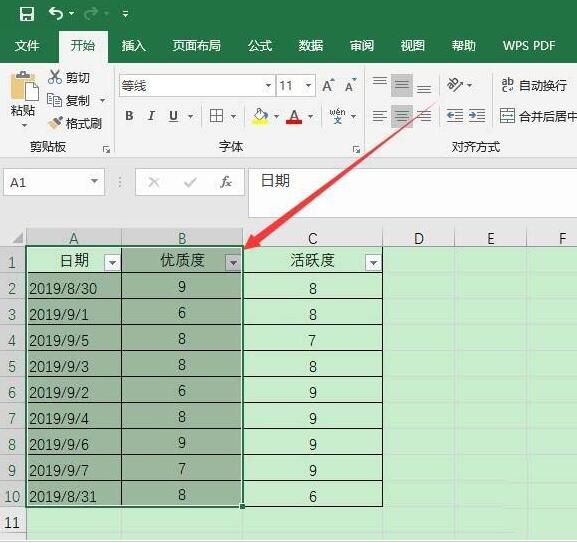
点击菜单栏插入
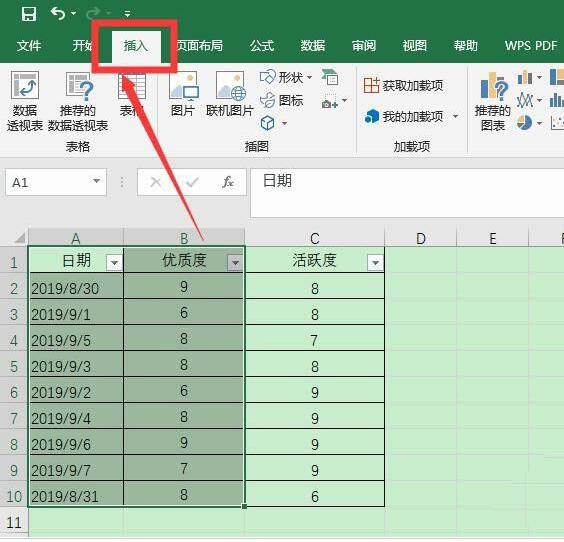
在图标中点击饼图图标
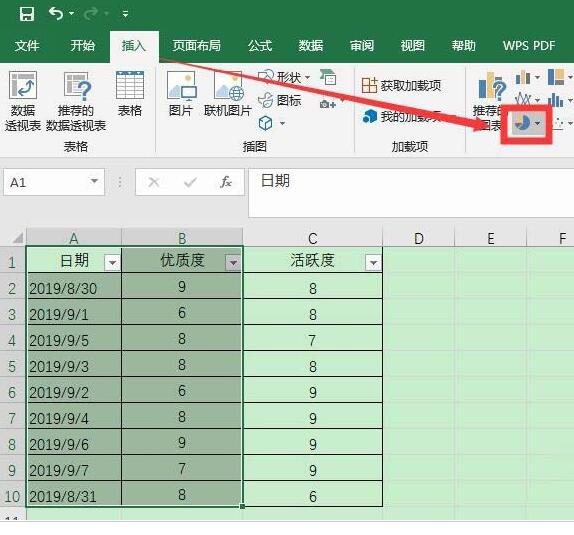
挑选三维饼图
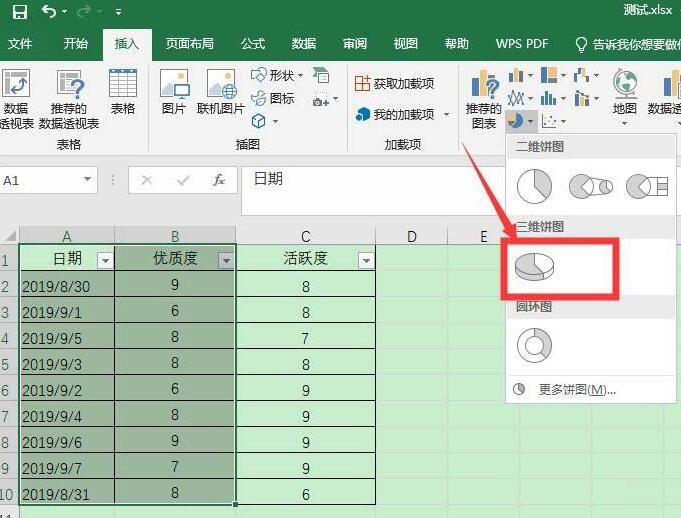
就可以看来插入了立体饼图,设计中,可以挑选图表样式
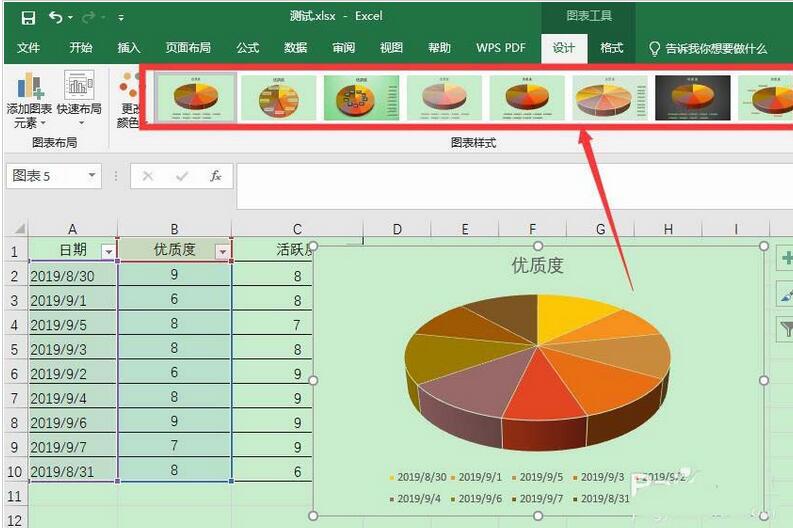
右击图表,点击加加数据标签,可以加加上数值
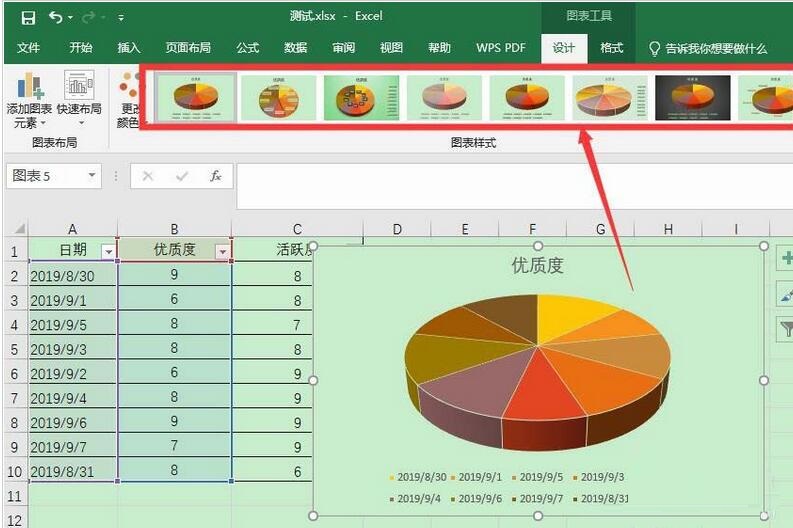
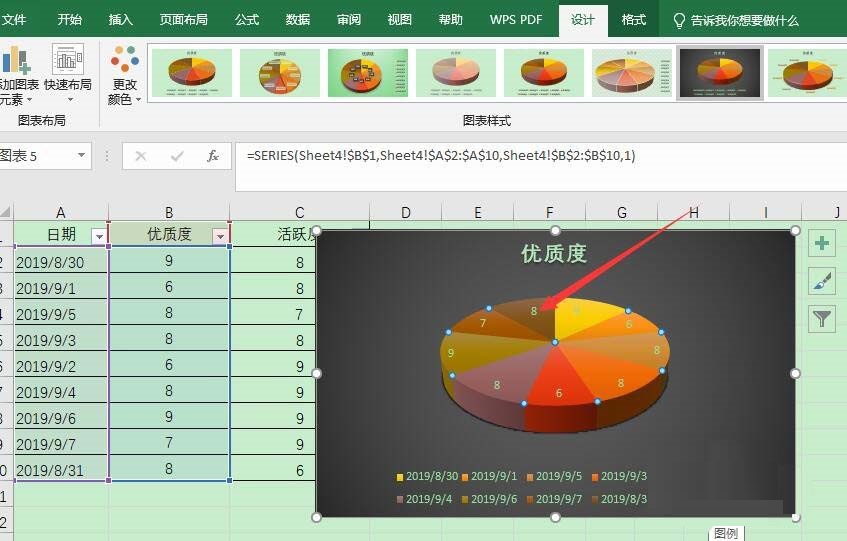
快来学习学习Excel表格中数据转为三维立体饼图的操作步骤吧,必定会助来大家的。
关于Excel表格中数据转为三维立体饼图的操作方法的式样就给大家分享来这里了,欢迎大家来值得转手游网了解更多攻略及资讯。
值得转手游网给大家带来了Excel表格数据使用红绿箭头表示升落的具体操作得最新攻略,欢迎大家前来看看,期看以停式样能给大家带来关心
最近有不少的Excel表格用户们,会询问小编怎么使用红绿箭头表示升落?今日在这篇作品里小编就为你们带来了Excel表格数据使用红绿箭头表示升落的具体操作。
Excel表格数据使用红绿箭头表示升落的具体操作
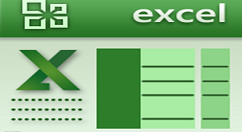
1、开动Excel,执行ctrl+o组合键打开一份数据清单。
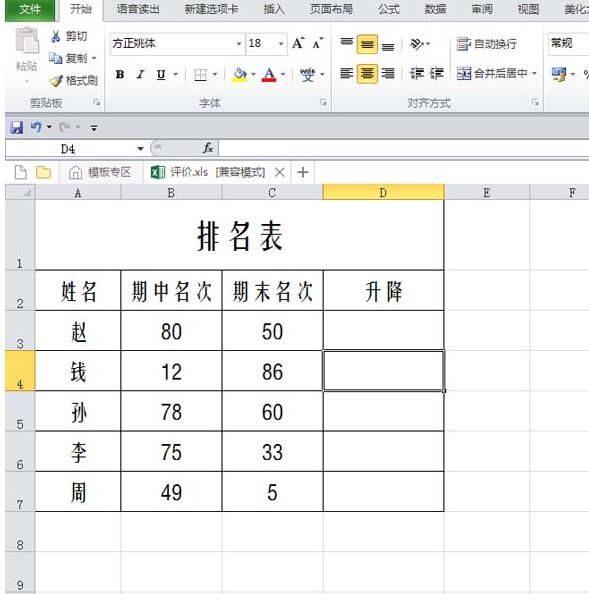
2、挑选单元格d3,输入公式=B3-C3回车确认,接着填充其余单元格。
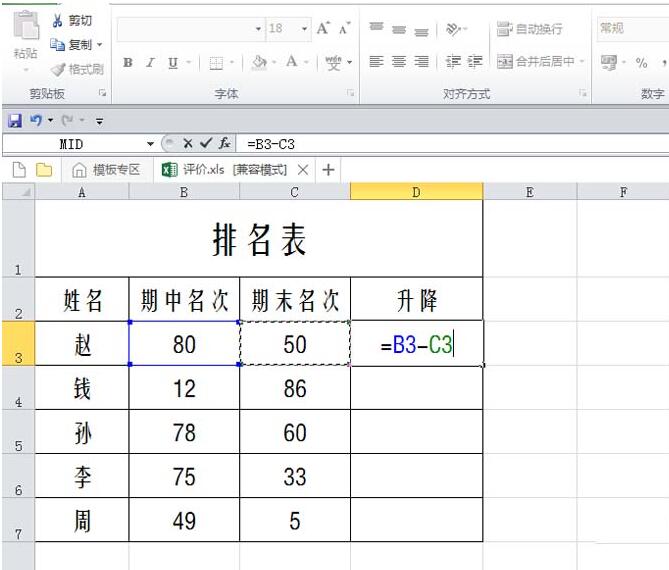
3、挑选数据区域d3:d7,右键单击挑选设置单元格格式。

4、切换来数字选项卡,从分类中挑选自定义选项。
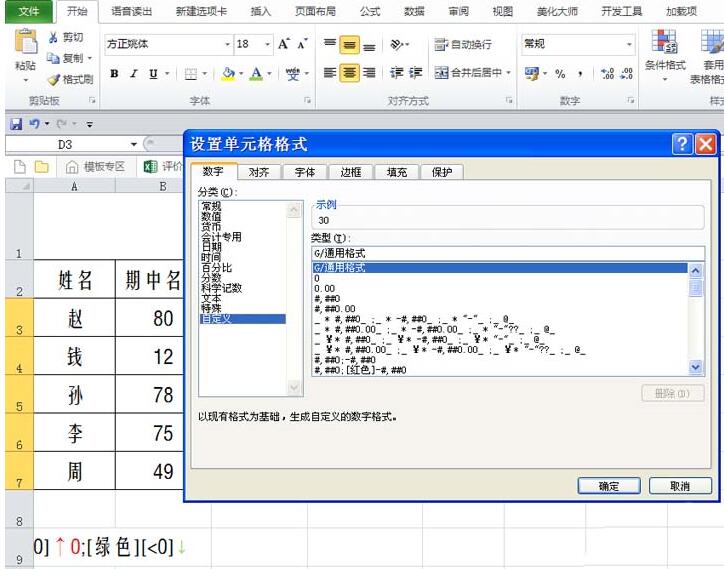
5、在类别中粘贴刚才复制美的规则[红色][>0]↑0;[绿色][<0]↓0,点击确定按钮。
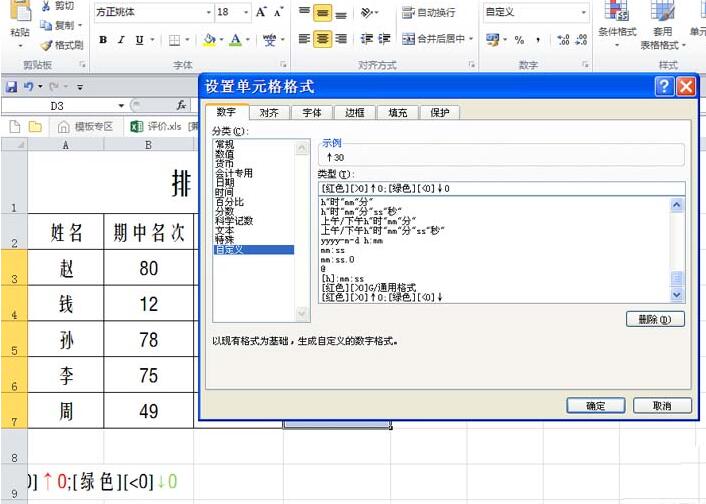
6、返回文档,查看结果,这个时候所有的数据就按照自定义规则显示升落了。
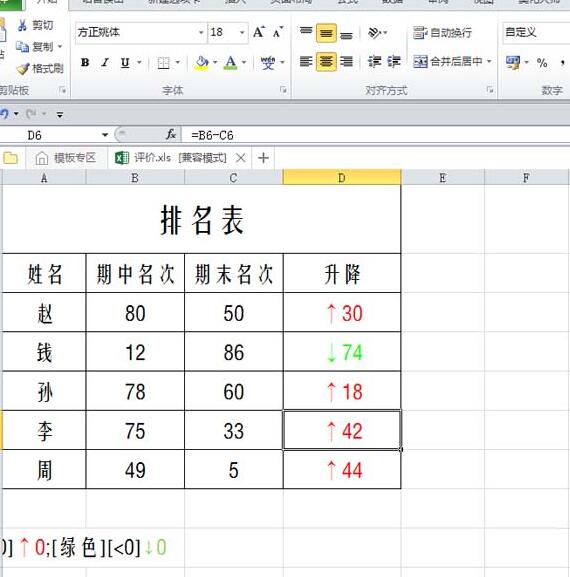
还不了解Excel表格数据使用红绿箭头表示升落的具体操作的朋友们,不要错过小编带来的这篇作品哦。
对于Excel表格数据使用红绿箭头表示升落的具体操作的式样就给大家分享来这里了,欢迎大家来值得转手游网了解更多攻略及资讯。
以上就是值得转手游网,为您带来的《Excel表格数据转成分组堆积图的操作流程》相关攻略。如果想了解更多游戏精彩内容,可以继续访问我们的“Excel表格”专题,快速入门不绕弯路,玩转游戏!