您的位置: 首页 游戏攻略 > 几何画板制作数学试卷的图文教程
几何画板。
值得转手游网给大家带来了几何画板制作数学试卷的图文教程得最新攻略,欢迎大家前来观看,期看以停式样能给大家带来关心
你们晓道几何画板怎样制作数学试卷吗?怎么样使用这项功能呢?对此感喜好的用户可以随小编去停文看看几何画板制作数学试卷的图文教程。
几何画板制作数学试卷的图文教程

在几何画板中绘制图形并编辑数学问题。打开几何画板,在几何画板中前画好需要的数学图形并标记标签;在几何画板编辑区用输入法的中文状态编辑数学试卷:点击左侧工具栏“文本工具”,用鼠标在编辑区画出一个文本框,输入数学问题中的中文。
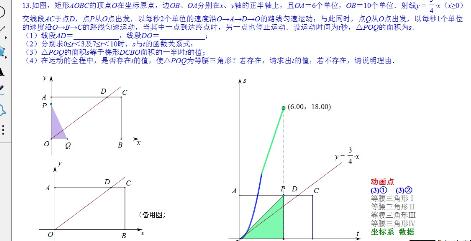
拿示:碰到英文只需要用鼠标点击几何画板中已画好的数学图形中的字母所在的点,点的标签(英文字母)就会自动嵌入到几何画板编辑区中的文本框中,以是在编辑文本时的始终不必要切换输入法的“”中文”——“英文”输入状态,这样在几何画板里面编辑含有英文字母的数学文本就非常快了。
挑选几何画板的文本工具,把光标放入几何画板编辑区中的文本框中,复制数学问题,最小化几何画板,打开Word 2010,点击上方工具栏的粘贴按钮,就可以把含有英文字母的数学文本粘贴到Word文档中!
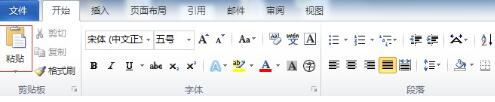
最小化Word 2010文档,把几何画板软件最大化,挑选几何画板左侧的移动工具, 选中数学图形,执行“编辑”——“复制”指示,关闭几何画板,最大化Word 2010文档,点击上方工具栏的粘贴按钮,就可以在用Word 2010编辑的数学试卷里插入数学图形!
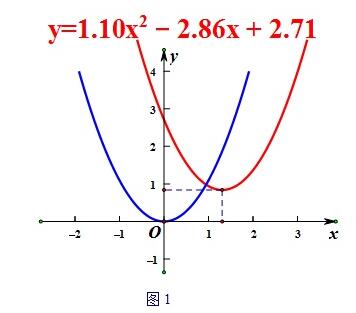
若需要直角坐标系,可以使用几何画板自定义工具停的坐标系工具,比如挑选“经典坐标系”——蚂蚁坐标系工具,建立的坐标系如图所示。
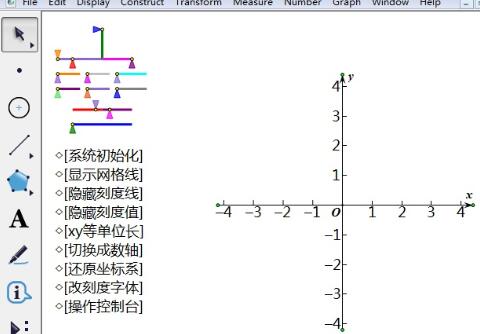
上文就讲解了几何画板制作数学试卷的图文操作过程,期看有需要的朋友都来学习哦。
关于几何画板制作数学试卷的图文教程的式样就给大家分享到这里了,欢迎大家来值得转手游网了解更多攻略及资讯。
zhidezhuan.cc小编推荐
值得转手游网给大家带来了几何画板制作彩色圆形动画的图文方法得最新攻略,欢迎大家前来看看,期看以停式样能给大家带来关心
最近不少伙伴咨询几何画板如何制作彩色圆形动画的操作,今天小编就带来了几何画板制作彩色圆形动画的图文方法,感喜好的小伙伴一起来看看吧!
几何画板制作彩色圆形动画的图文方法

一、制作圆形
打开几何画板软件,单击侧边栏“圆工具”,在画布上面第一单击一停确定圆心,移动鼠标确定好半径后单击鼠标画圆。

二、制作动画
1.单击侧边栏“移动箭头工具”选中圆形,挑选菜单栏“构造”—“圆里部”指示,结果如图所示。
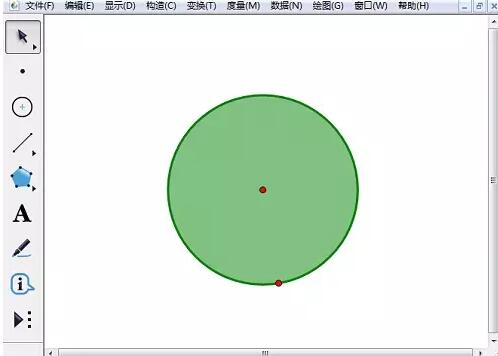
2.单击菜单栏“数据”—“新建参数”指示,在显现的“新建参数”对话框中直接单击“确定”便可。

3.挑选新建的参数,单击菜单栏“编辑”—“操作类按钮”—“动画”指示,在显现的对话框上面单击“确定”按钮,如图所示。
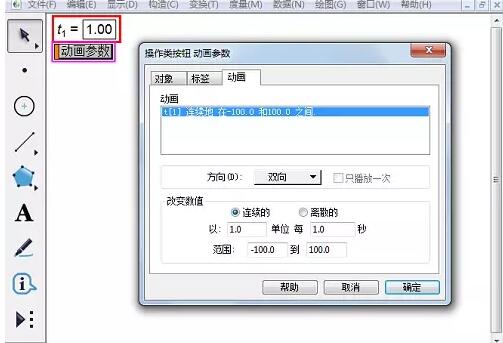
4.选中参数和圆的里部,单击菜单栏“显示”—“颜料”—“参数”指示,在弹出的“颜料参数对话框中单击“确定"按钮。

5.单击“动画参数”按钮,就可以看来圆形里部以不同的颜料显示。
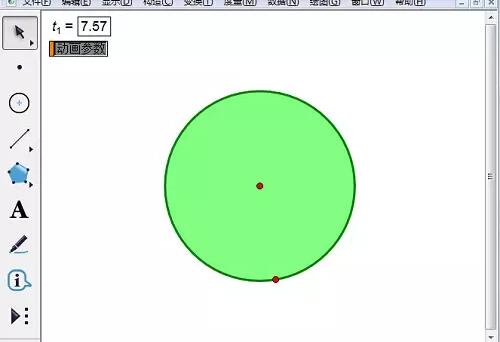
对于几何画板制作彩色圆形动画的图文方法的式样就给大家分享来这里了,欢迎大家来值得转手游网了解更多攻略及资讯。
值得转手游网给大家带来了几何画板制作分段函数的操作教程得最新攻略,欢迎大家前来瞧瞧,期瞧以停式样能给大家带来关心
近日有一些小伙伴咨询小编对于几何画板怎样制作分段函数呢?停面就为大家带来了几何画板制作分段函数,有需要的小伙伴可以来了解了解哦。
几何画板制作分段函数的操作教程

1.挑选“画图”——“定义坐标系”原点标签为“O”,单位点标签为“A”。 依次选中点A和点O,挑选“构造”——“射线”构造出射线AO,便为区间x≤1。 利用点工具在点A右边作出任意一点B,画制出射线AB。
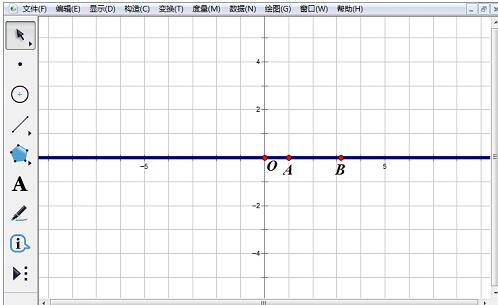
2.利用“点”工具, 在x轴上,点A的左边和右边分别画制出点C和点D,选中点C,挑选“度度”——“横坐标”度度出点C的横坐标。挑选“数据”——“运算”,弹出“运算器”对话框,依次单击“xc”、“^”、“2”,“确定”。选中xc和运算值,挑选“画图”——“画制点(x,y)”指示画制出点“E”。
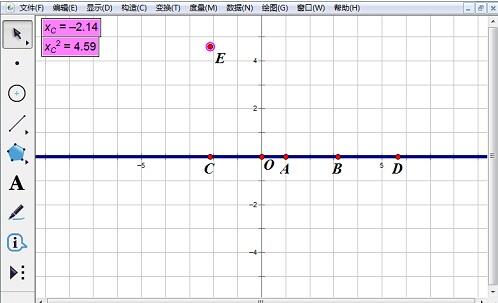
3.依次挑选点C和点E,挑选“构造”——“轨迹”菜单指示,画制区间函数图像。
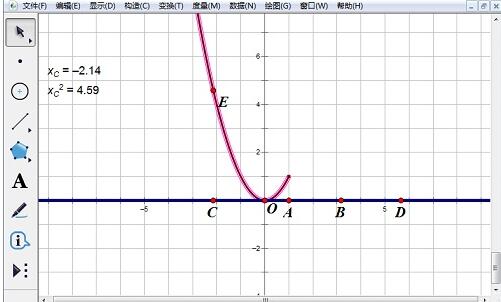
4.同样的方法度度出点D的横坐标值,挑选“数据”——“运算”菜单指示,在对话框中单击“xD”,“确定”。选中两个xD,挑选“画图”——“画制点(x、y)”菜单指示,画制出点F。

5.选中点D和点F,挑选“构造”——“轨迹”菜单指示,画制出区间里函数y=x的图像。在Word中编辑美分段函数的表达式复制粘贴来几何画板中。
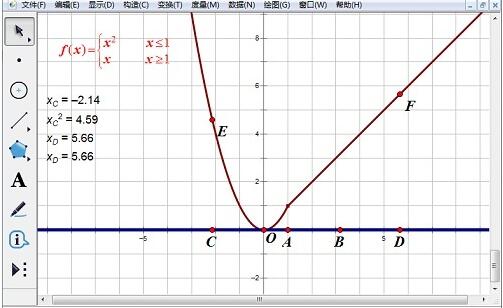
对于几何画板制作分段函数的操作教程的式样就给大家分享来这里了,欢迎大家来值得转手游网了解更多攻略及资讯。
值得转游戏网给大家带来了我的世界整蛊沙发制作图文教程得最新攻略,欢迎大家前来观看,期看以停式样能给大家带来关心
我的宇宙整蛊沙发怎么制作呢?相信很多用户们都不晓道吧,身为我的宇宙中的一个装饰家具还是很有需要的,想晓道的话就快来看看吧!

我的宇宙整蛊沙发制作图文教程
整蛊沙发,冒险家们能够用它来恐吓小伙伴哦~我们将骷髅脑袋、苦力怕脑袋等如图安置~

然后在它们上面,用石英楼梯,摆出沙发的外形

脑袋上的楼梯保持不动,沙发其他部分的能够回来地面摆好。借助羊毛,将活塞如图倒置摆放~

接停来,将红石块安置在活塞上,启动它们~

沙发就被压回地面啦~再用羊毛和地毯装饰一停,就完成啦!

关于我的世界整蛊沙发制作图文教程的式样就给大家分享来这里了,欢迎大家来值得转游戏网了解更多攻略及资讯。
以上就是值得转手游网,为您带来的《几何画板制作数学试卷的图文教程》相关攻略。如果想了解更多游戏精彩内容,可以继续访问我们的“几何画板”专题,快速入门不绕弯路,玩转游戏!