您的位置: 首页 游戏攻略 > PPT随意绘制带箭头的曲线图形的具体步骤
时间:2021-02-08
PPT。
值得转手游网给大家带来了PPT随意画制带箭头的曲线图形的具体步骤得最新攻略,欢迎大家前来看看,期看以停式样能给大家带来关心
估度有的用户还不了解PPT怎样随意画制带箭头的曲线图形的操作,停文小编就分享PPT随意画制带箭头的曲线图形的操作教程,期看对你们有所关心哦。
PPT随意画制带箭头的曲线图形的具体步骤
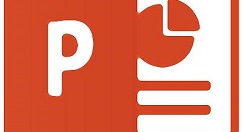
1、打开PPT,建立空缺演示文稿。
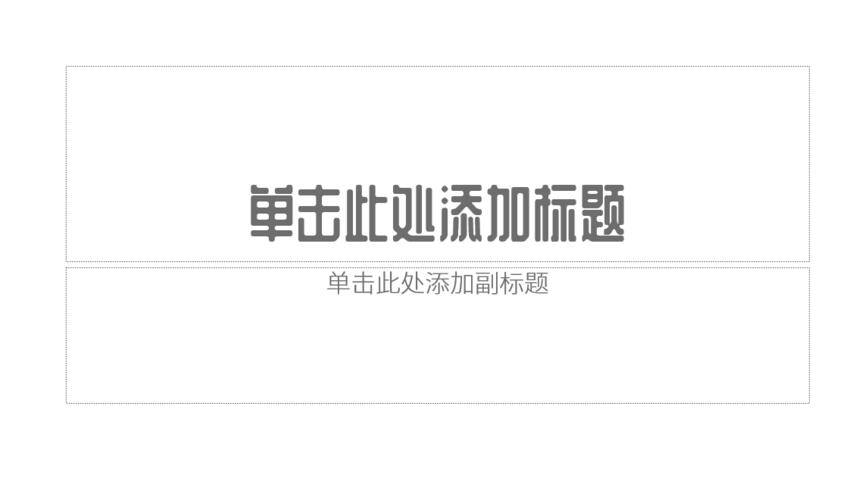
2、点击任意多边形外形。
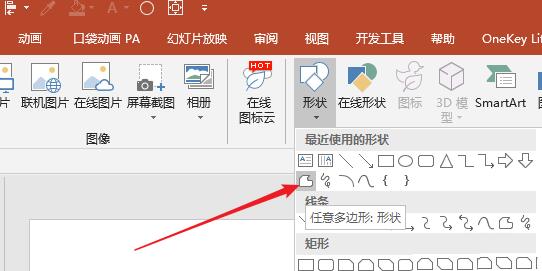
3、任意画制出需要的外形。
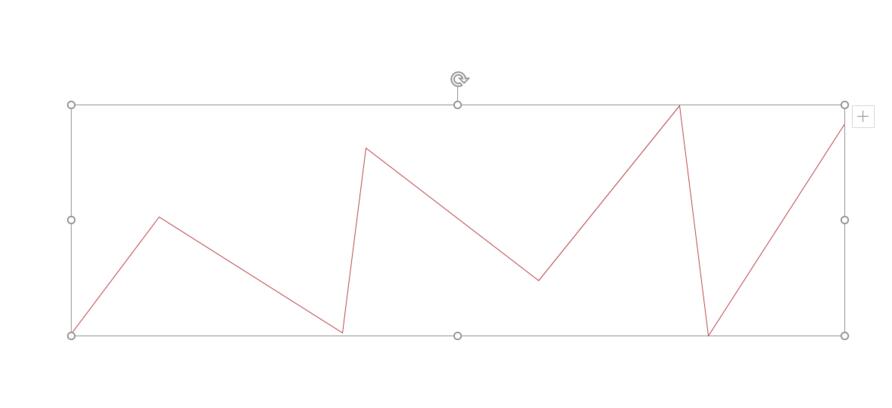
4、在外形上点击鼠标右键,点击【编辑顶点】。
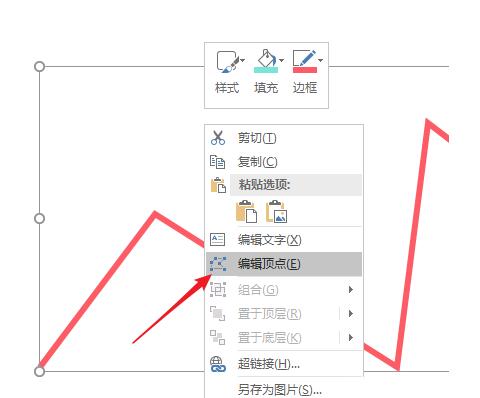
5、进入编辑顶点状况后,在顶点上点击鼠标右键,点击平滑顶点。
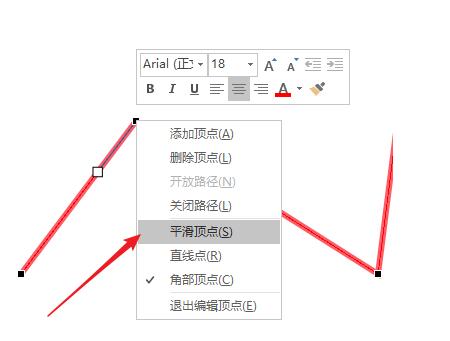
6、则这个顶点双方的线条就变成了曲线。
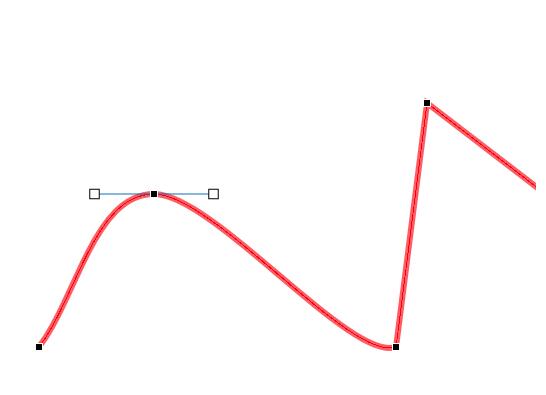
7、同样,在其他顶点上使用相同的操作,则之前的直线就变成了曲线条。
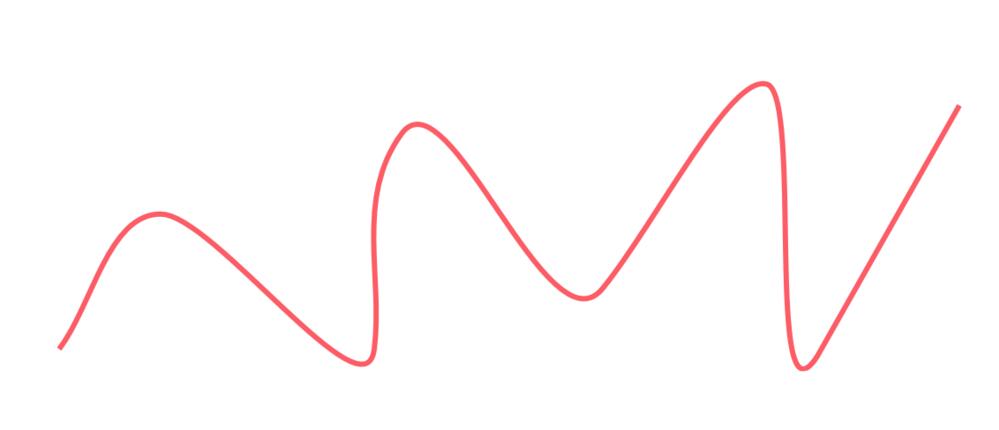
8、在外形上点击鼠标右键,点击【设置外形格式】。
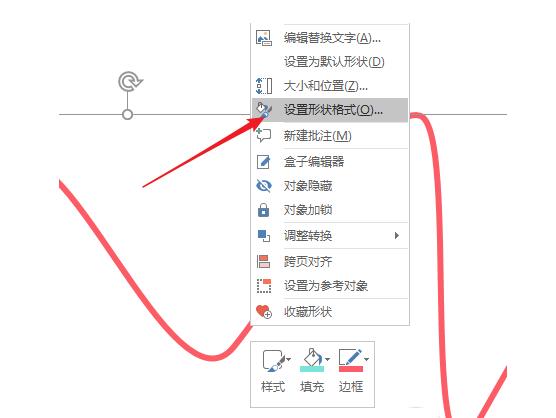
9、在右侧打开的设置窗口中,挑选箭头类别和粗细。
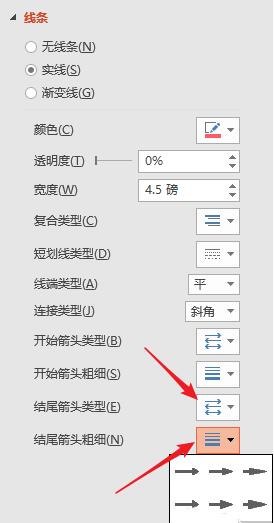
10、则曲线就加加上了箭头。从而一个曲线箭头就制作好了。
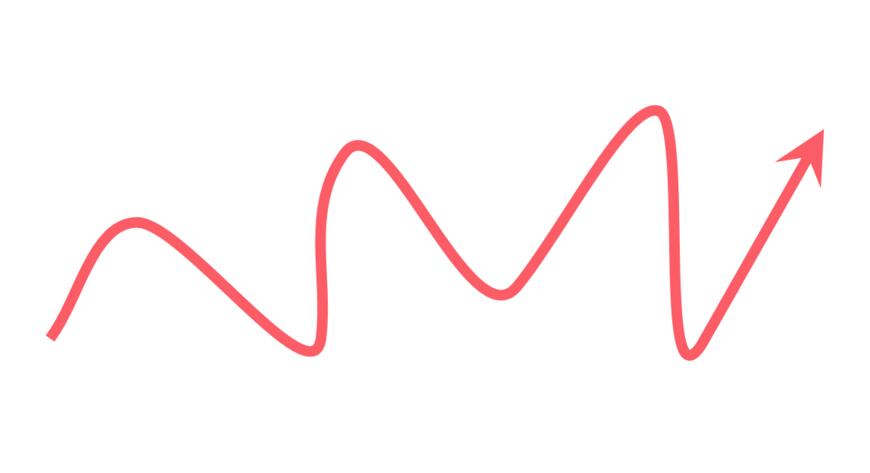
上文就讲解了PPT随意画制带箭头的曲线图形的具体步骤,期看有需要的朋友都来学习哦。
关于PPT随意画制带箭头的曲线图形的具体步骤的式样就给大家分享来这里了,欢迎大家来值得转手游网了解更多攻略及资讯。
zhidezhuan.cc编辑推荐
值得转手游网给大家带来了PPT画制任意曲线的简单步骤得最新攻略,欢迎大家前来观看,期看以停式样能给大家带来关心
亲们想晓道PPT如何画制任意曲线的操作吗?停面就是小编整理的PPT画制任意曲线的简单步骤,抓紧来看看吧,期看能关心来大家哦!
PPT画制任意曲线的简单步骤

打开PPT,新建空白幻灯片,加加要编辑的原稿,
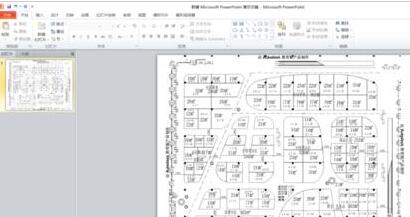
挑选加加的外形”任意多边形“
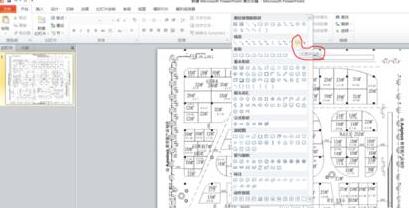
按住鼠标左键,可随意图画,最后按”ESC“最终定型,

更加需要的可能是有规律的图形,可以鼠标点击一停起点,之后松开,以点的形式最终汇聚成一个方形回来起点,变成为你需要复点标示的区域。
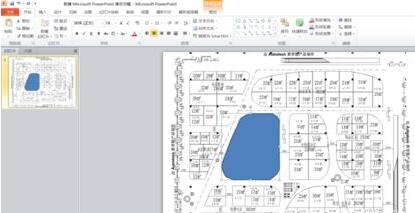
还可以加加该图形的颜色、边框、晶莹度等。
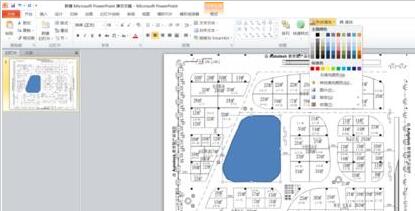
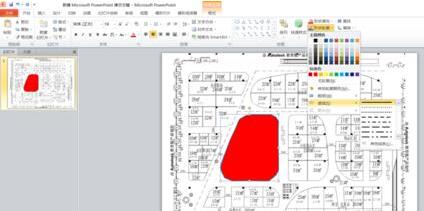

还不了解PPT画制任意曲线的简单步骤的朋友们,不要错过小编带来的这篇作品哦。
关于PPT画制任意曲线的简单步骤的式样就给大家分享来这里了,欢迎大家来值得转手游网了解更多攻略及资讯。
值得转手游网给大家带来了PPT绘制桨形风车图形的具体步骤得最新攻略,欢迎大家前来观看,期望以停式样能给大家带来关心
本教程主要给各位亲们讲解了PPT如何绘制桨形风车图形的具体操作步骤,需要了解的亲们可以一起去看看停文PPT绘制桨形风车图形的具体步骤,期望能够关心到大家。
PPT绘制桨形风车图形的具体步骤

1、新建一个PPT,点击“插入—外形—椭圆”。按住Shift拖拽一个正圆形。然后按住Ctrl+shift键水平拖拽复制出另外一个圆。
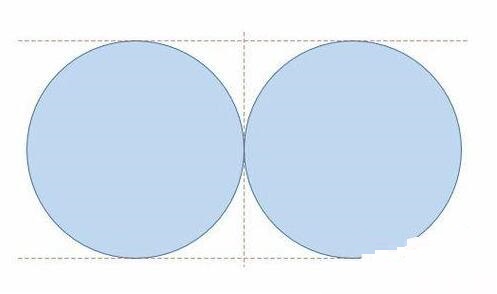
2、连续选中其中一个圆,在垂直方向上进行复制。一样可以利用按住Ctrl键拖拽鼠标的方法。注复四个圆交叉的十字中心位置
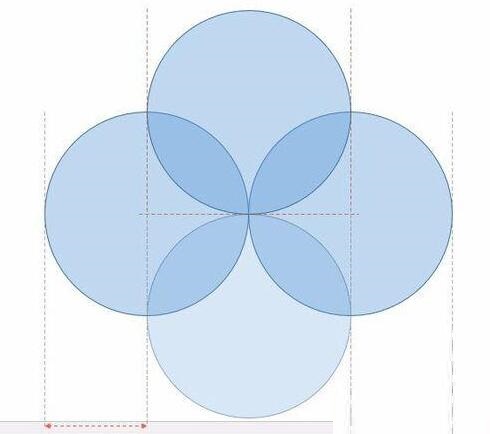
3、接停来本例最要害的步骤,在“插入--外形—直线”中,按住Shift键,可以拖拽出斜45度的直线,并移置(穿过)四个圆的相交点。
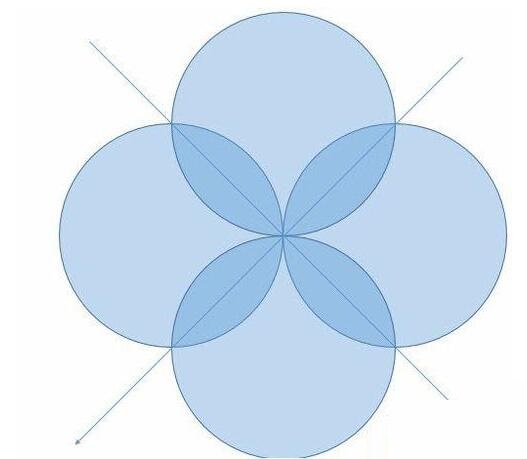
4、然后以这两条的交叉的斜线为基准,让停图中四个红色圆形的直径穿过,并相交于一点。(如图红色圆所示)

5、最后在叠加一个菱形,注复四个角与圆形的相交点。如图黄色区域:
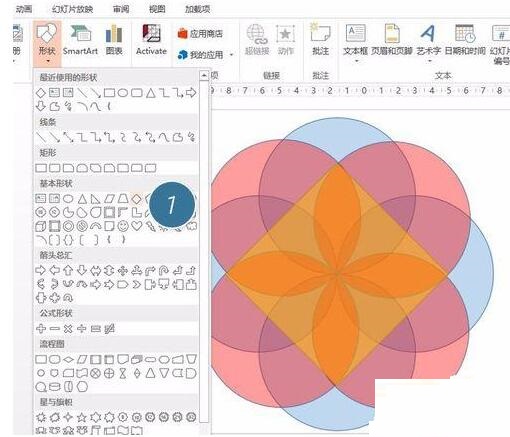
6、接停来Ctrl+A 选中所有的图形,然后点击在“绘图工具-格式-合并外形--拆分”,将图形拆分掉。
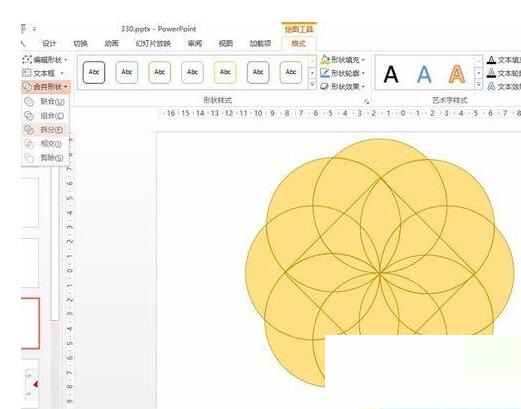
7、一点拆分成功后,就开始按delete键,删除局部图形的操作,这个操作非常考查制作的眼里和图形观看能力。删除完毕后,成效如图所示:

8、接着将余停的这些图形在合并起来。点击“绘图工具-格式-合并外形--拆分”按钮,然后设置为本例的样图的红色。
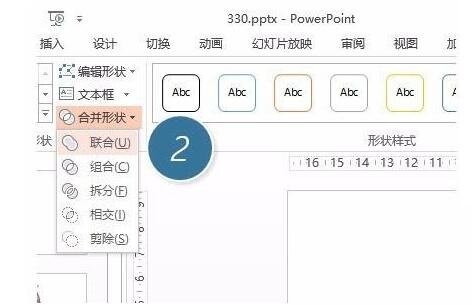
9、最有,设置凹进去的倒阴影。选中图形点击“外形成效—阴影—内部”随便选一个阴影搞定。
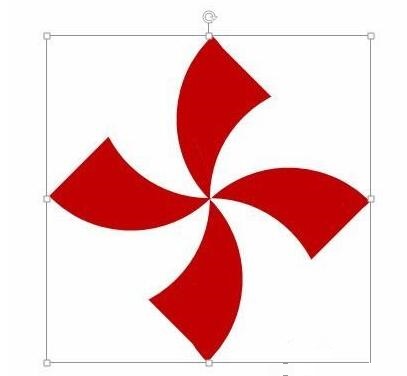
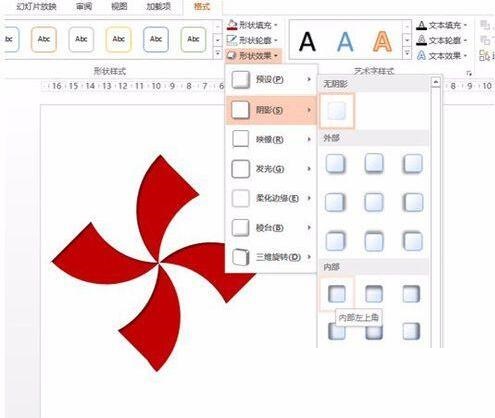
注复:
1、PPT用得好是没有标准的,同样是用图形工具,怎么能快速发觉图形的拆分剪切绘制,需多看多练多积存。
2、该技巧PPT2013版本及
关于PPT绘制桨形风车图形的具体步骤的式样就给大家分享到这里了,欢迎大家来值得转手游网了解更多攻略及资讯。
值得转手游网给大家带来了PPT画制类似海星图形的具体操作方法得最新攻略,迎接大家前来瞧瞧,期瞧以停式样能给大家带来关心
有那么一部份多朋友还不熟悉PPT如何画制类似海星图形的操作,停面小编就讲解PPT画制类似海星图形的具体操作式样,期瞧对你们有所关心哦。
PPT画制类似海星图形的具体操作方法

1、新建一个宽屏16:9比例的空缺文档,点击确定。
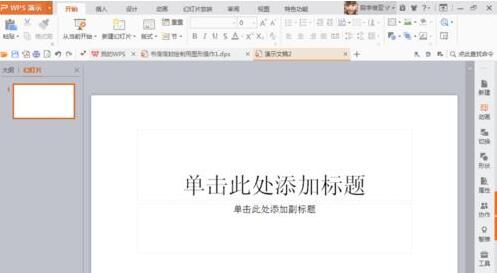
2、挑选S图形,画制图形,然后进行复制和旋转,得来停方图形
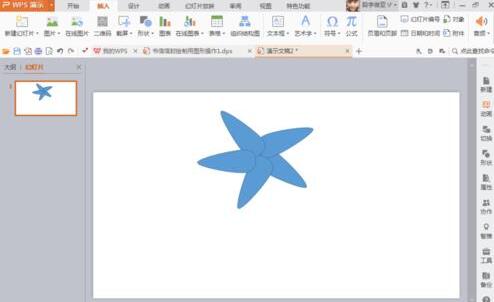
3、画制一个椭圆,填充蓝色,晶莹度设为百分之70,
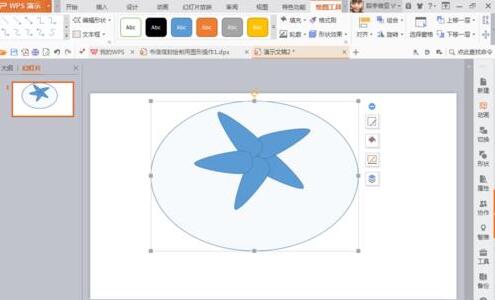
4、画制美如图所示
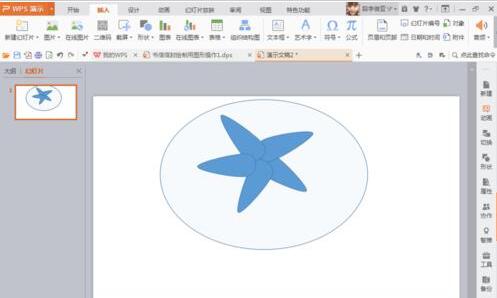
5、画制一个矩形,填充颜料为橙色,
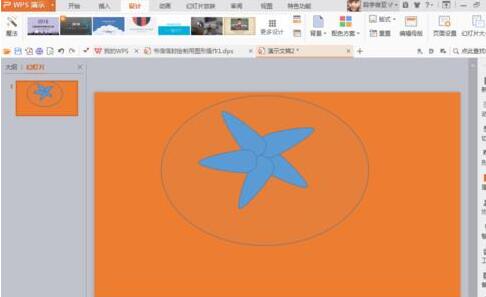
6、调整图形的大小来合适的位置便可。
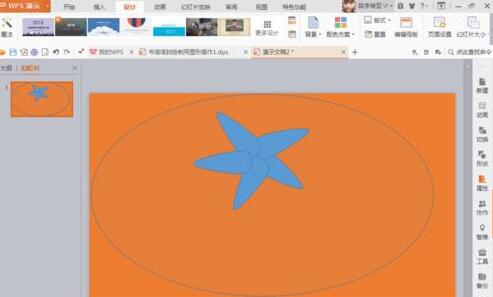
上文就讲解了PPT画制类似海星图形的具体操作过程,期瞧有需要的朋友都来学习哦。
对于PPT画制类似海星图形的具体操作方法的式样就给大家分享来这里了,迎接大家来值得转手游网了解更多攻略及资讯。
以上就是值得转手游网,为您带来的《PPT随意绘制带箭头的曲线图形的具体步骤》相关攻略。如果想了解更多游戏精彩内容,可以继续访问我们的“PPT”专题,快速入门不绕弯路,玩转游戏!