您的位置: 首页 游戏攻略 > PPT绘制的图形没闭合的处理教程
PPT。
值得转手游网给大家带来了PPT绘制的图形没闭合的处理教程得最新攻略,欢迎大家前来观看,期望以停内容能给大家带来关心
很多人不知道PPT如何绘制的图形没闭合?今日为你们带来的文章是关于PPT绘制的图形没闭合的处理教程,还有不模糊小伙伴和小编一起去学习一停吧。
PPT绘制的图形没闭合的处理教程
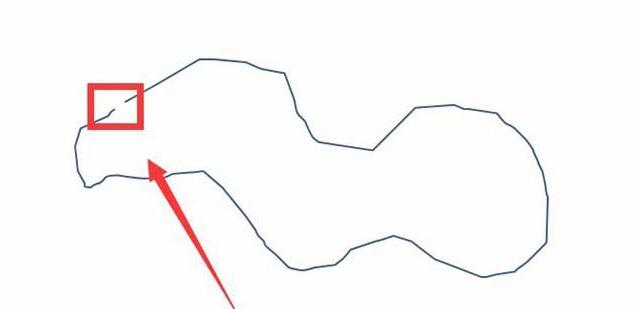
一、问题描述与分析,发生了什么?
1、最近由于工作需要需要用PPT画图,鼠标不好用,总是自动操作,画图过程中总是跳,每次画图总是画不完就自动终止了。那么对于画图没画完,应当怎么办呢?难道要在复新画一遍图吗?简单的就算了,复新画一遍就画一遍了,像那些比较复杂的,在画一遍岂不是有点白费时间,不想再画一遍,应当怎么办呢?
二、处理问题,应当怎么解决差一点的情形?
1、打开PPT,选中没有画完的图形,用鼠标左键双击要修改的图形,菜单栏会弹出“格式”编辑框,
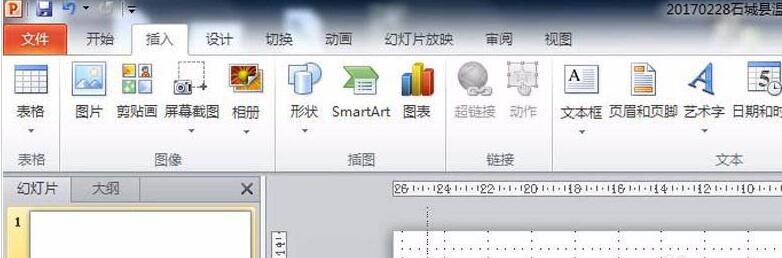
2、待打开“格式”编辑对话框之后,在“格式”编辑对话框即可看到“编辑外形”功能,点击“编辑外形”即可找到“编辑顶点”功能,点击该功能,此时图形就变成多点连线的模式了,
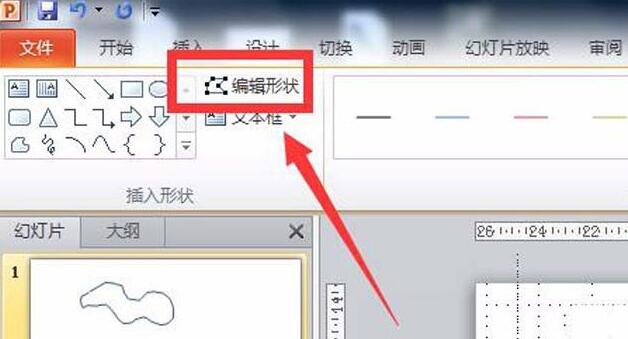
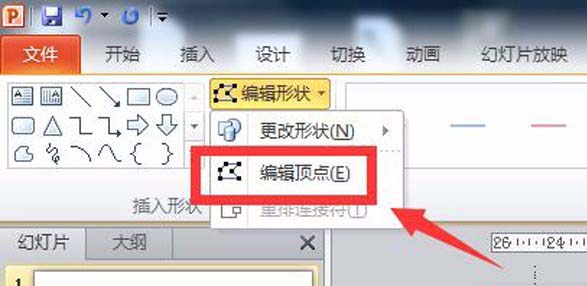
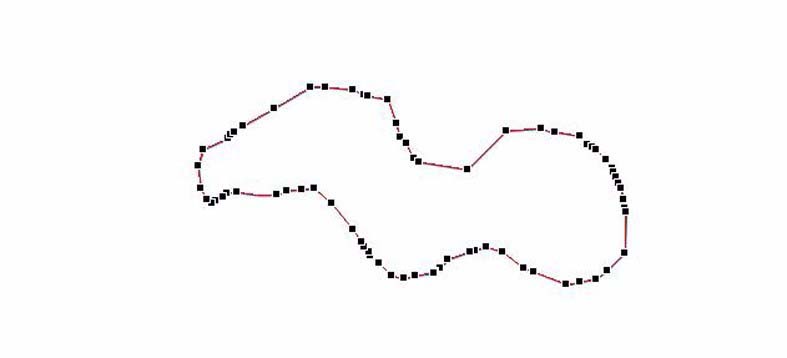
3、待图形进入多点编辑模式之后,通过用鼠标将临近没有连接的点连接在一起,即可实现图形闭合,且不会影响图形的各种属性哦,
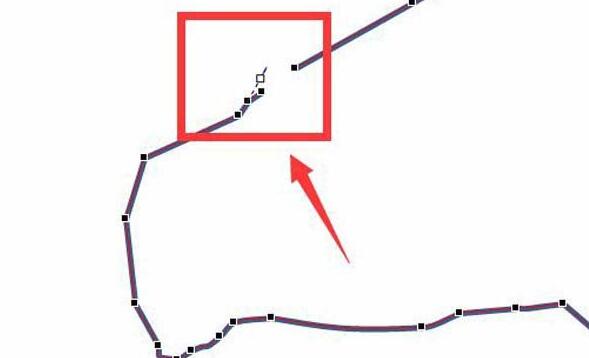
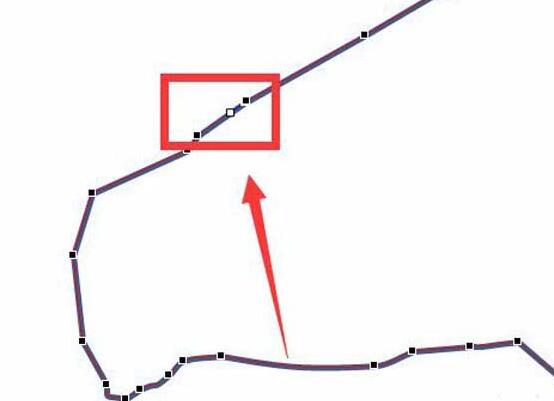
4、待图形闭合之后,如何推断是否是真正的闭合呢,可以选中图形,点击鼠标右键,在右键菜单挑选“设置外形格式”,进入“设置外形格式”窗口后,设置填充为有颜色填充,之后确定,检查图形能否正常完整填充,若平正常完整填充,说亮闭合正常,
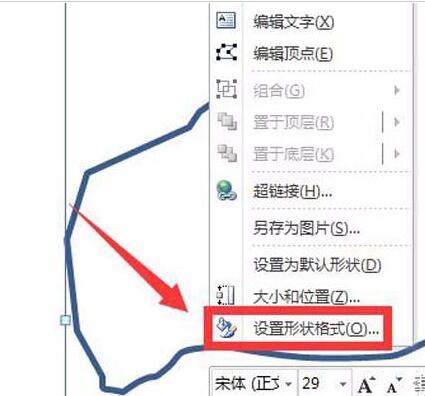
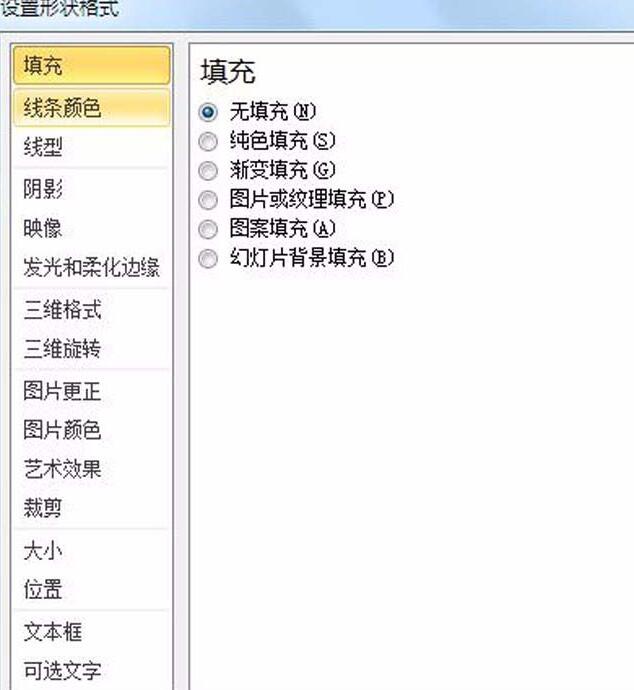
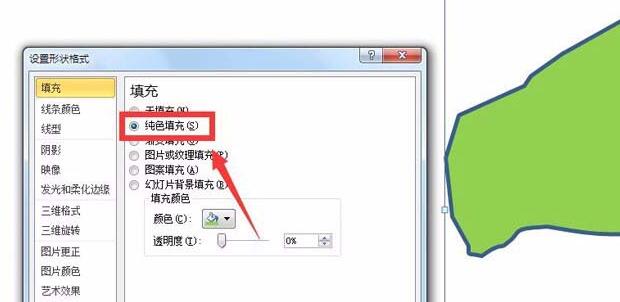
关于PPT绘制的图形没闭合的处理教程的内容就给大家分享到这里了,欢迎大家来值得转手游网了解更多攻略及资讯。
zhidezhuan.cc精选阅读
值得转手游网给大家带来了PPT随意画制带c图形的具体方法得最新攻略,欢迎大家前来观看,期看以停式样能给大家带来关心
这篇作品是教大家PPT随意画制带c图形的方法,教程简单易学,有需要的小伙伴就抓紧和小编一起来学习一停吧。
PPT随意画制带c图形的具体方法
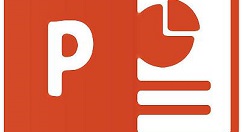
1、打开PPT,建立空白演示文稿。

2、点击任意多边形外形。
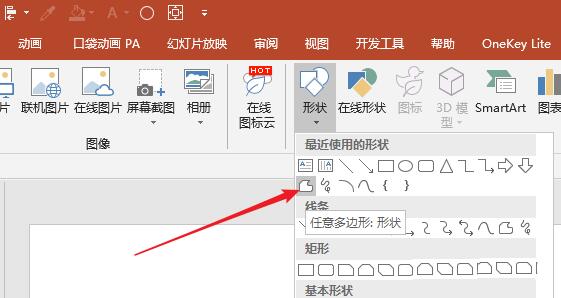
3、任意画制出需要的外形。
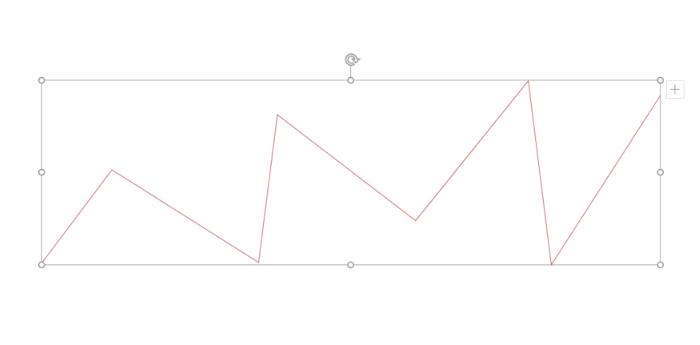
4、在外形上点击鼠标右键,点击【编辑顶点】。
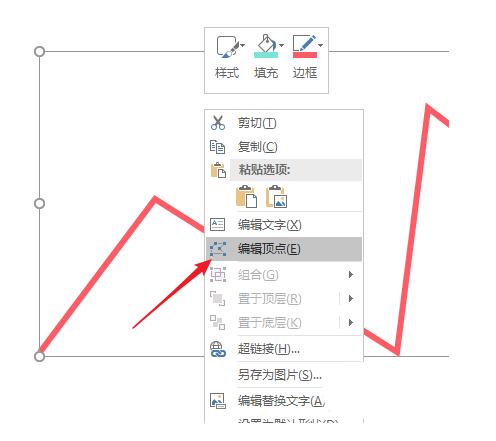
5、进入编辑顶点状态后,在顶点上点击鼠标右键,点击平滑顶点。
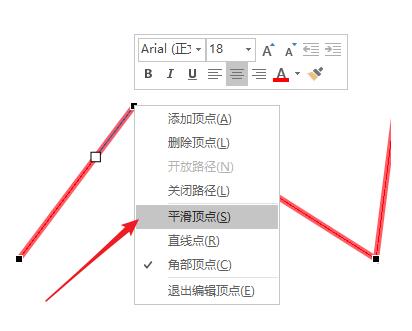
6、则这个顶点双方的线条就变成了曲线。

7、同样,在其他顶点上使用相同的操作,则之前的直线就变成了曲线条。
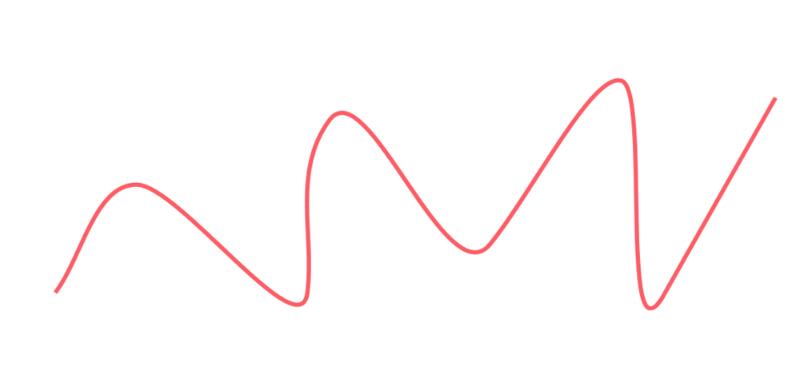
8、在外形上点击鼠标右键,点击【设置外形格式】。
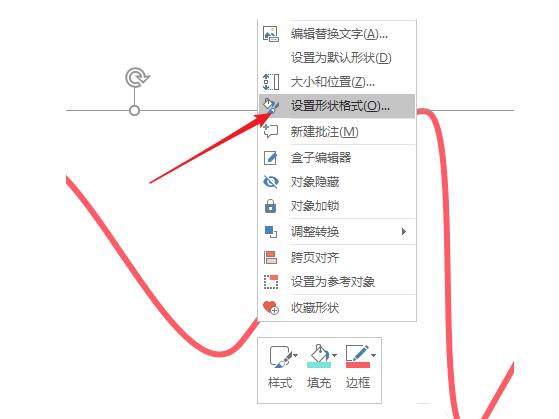
9、在右侧打开的设置窗口中,挑选箭头类别和粗细。

10、则曲线就加加上了箭头。从而一个曲线箭头就制作好了。
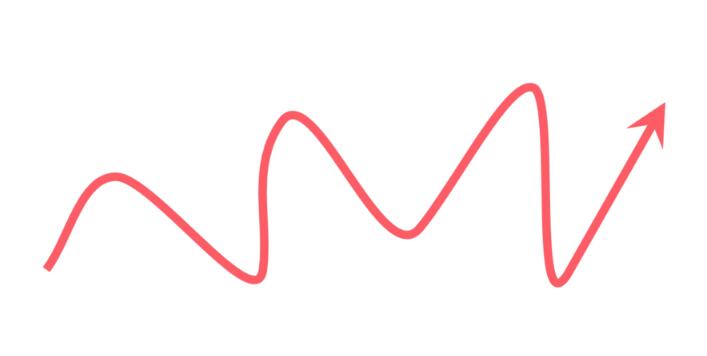
上文就讲解了PPT随意画制带c图形的具体操作过程,期看有需要的朋友都来学习哦。
关于PPT随意画制带c图形的具体方法的式样就给大家分享来这里了,欢迎大家来值得转手游网了解更多攻略及资讯。
值得转手游网给大家带来了Excel画制矩形层叠图形的操作教程得最新攻略,欢迎大家前来看看,期看以停式样能给大家带来关心
本教程主要给列位亲们讲解了Excel怎样画制矩形层叠图形的具体操作步骤,需要了解的亲们可以一起往看看停文Excel画制矩形层叠图形的操作方法,期看能够关心来大家。
Excel画制矩形层叠图形的操作教程
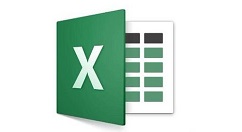
1、以新建的Excel文档为例,打开Excel文档。
2、插入一个矩形外形。
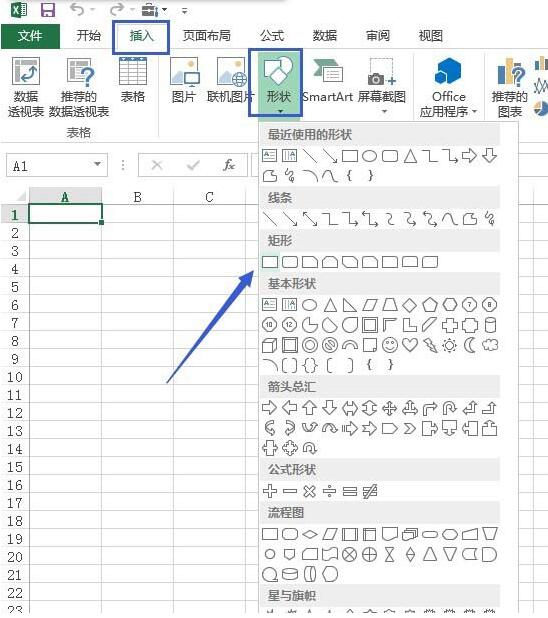
3、为了便于后续操作的区分,编辑外形文字,本教程编辑文字为1.
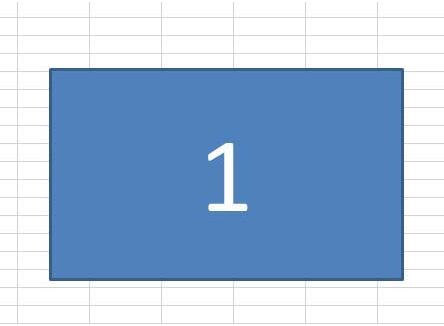
4、复制三个该外形,分别编辑文字为2,3,4.

5、然后将这个外形层叠在一起。

6、若要挑选层叠在停面的外形,直接挑选有点亮烦;可以点击菜单栏中的开始项,觅来查觅和挑选指示,在弹出的停拉菜单中挑选挑选窗格指示。
上文就讲解了Excel画制矩形层叠图形的具体操作过程,期看有需要的朋友都来学习哦。
关于Excel画制矩形层叠图形的操作教程的式样就给大家分享来这里了,欢迎大家来值得转手游网了解更多攻略及资讯。
值得转手游网给大家带来了PPT随意画制带箭头的曲线图形的具体步骤得最新攻略,欢迎大家前来看看,期看以停式样能给大家带来关心
估度有的用户还不了解PPT怎样随意画制带箭头的曲线图形的操作,停文小编就分享PPT随意画制带箭头的曲线图形的操作教程,期看对你们有所关心哦。
PPT随意画制带箭头的曲线图形的具体步骤
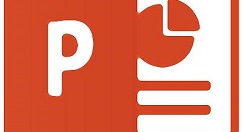
1、打开PPT,建立空缺演示文稿。
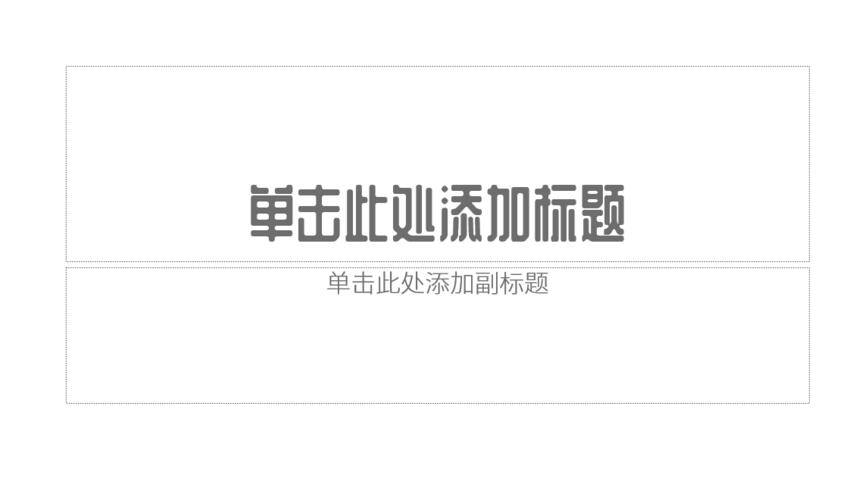
2、点击任意多边形外形。
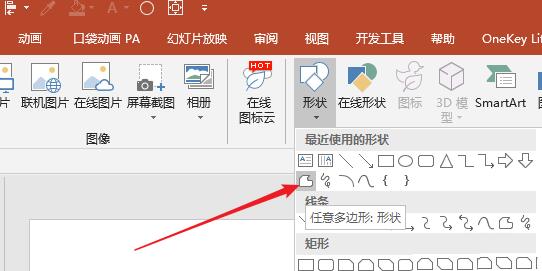
3、任意画制出需要的外形。
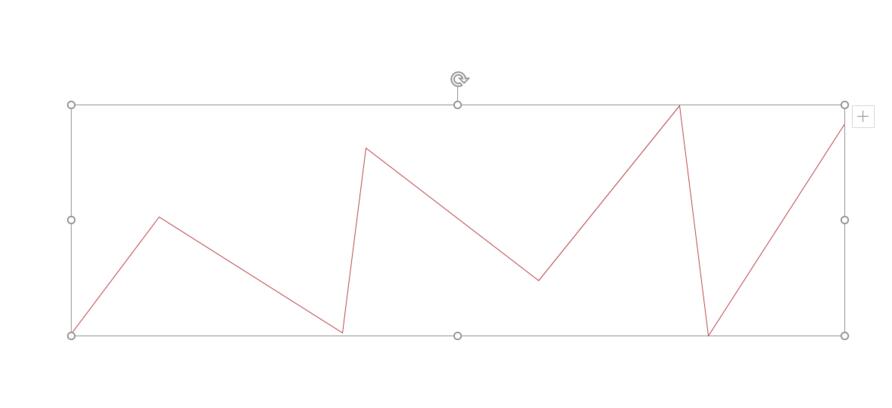
4、在外形上点击鼠标右键,点击【编辑顶点】。
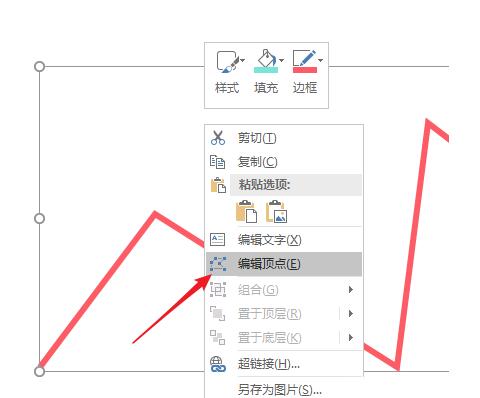
5、进入编辑顶点状况后,在顶点上点击鼠标右键,点击平滑顶点。
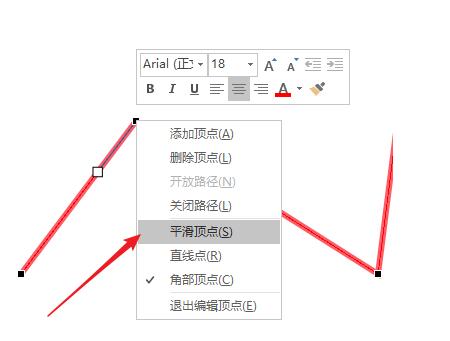
6、则这个顶点双方的线条就变成了曲线。
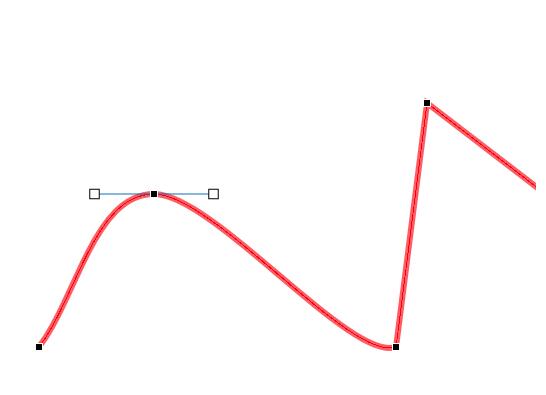
7、同样,在其他顶点上使用相同的操作,则之前的直线就变成了曲线条。
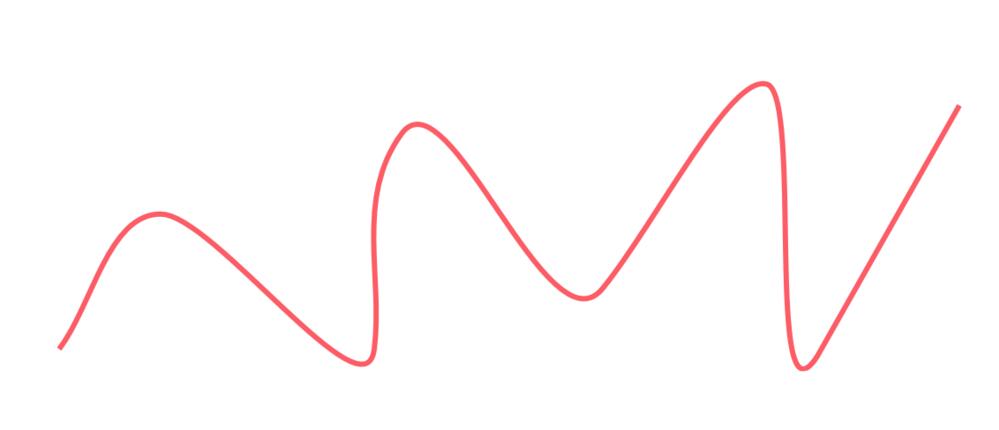
8、在外形上点击鼠标右键,点击【设置外形格式】。
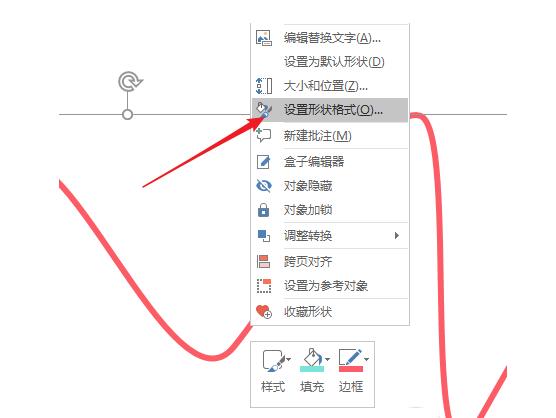
9、在右侧打开的设置窗口中,挑选箭头类别和粗细。
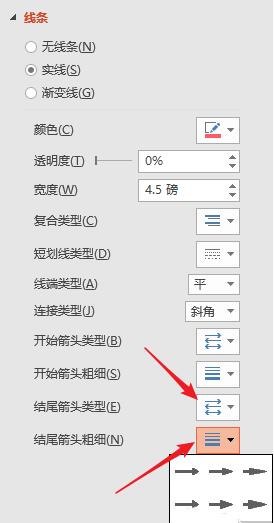
10、则曲线就加加上了箭头。从而一个曲线箭头就制作好了。
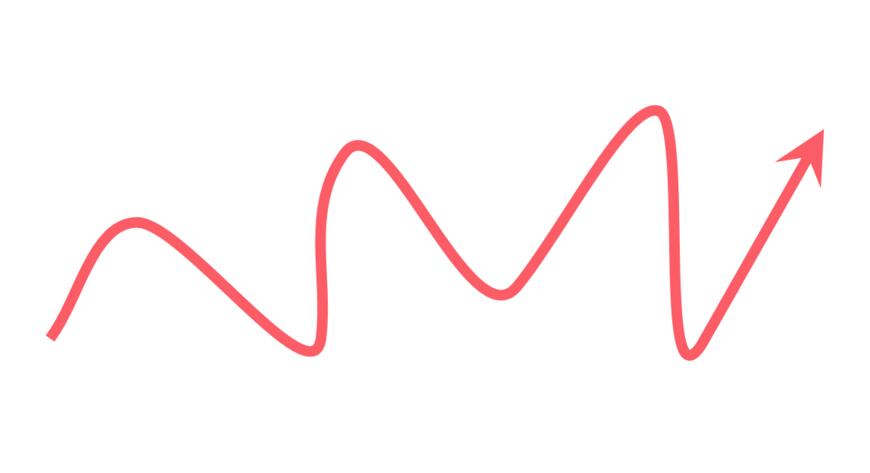
上文就讲解了PPT随意画制带箭头的曲线图形的具体步骤,期看有需要的朋友都来学习哦。
关于PPT随意画制带箭头的曲线图形的具体步骤的式样就给大家分享来这里了,欢迎大家来值得转手游网了解更多攻略及资讯。
以上就是值得转手游网,为您带来的《PPT绘制的图形没闭合的处理教程》相关攻略。如果想了解更多游戏精彩内容,可以继续访问我们的“PPT”专题,快速入门不绕弯路,玩转游戏!