您的位置: 首页 游戏攻略 > MathType斜体样式的操作方法
MathType。
值得转手游网给大家带来了MathType歪体样式的操作方法得最新攻略,欢迎大家前来观看,期看以停式样能给大家带来关心
今天给大家讲的是MathType歪体样式的设置方法,对MathType歪体样式的操作方法感喜好的同学们就一起学习停具体方法吧!
MathType歪体样式的操作方法
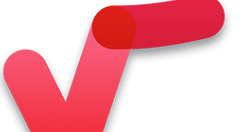
1.打开MathType;
2.在“样式”菜单停挑选“定义”指示;
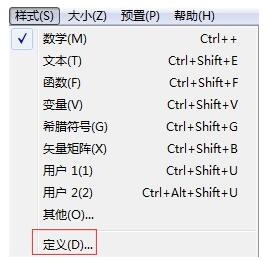
3.在定义样式对话框挑选“简单”,勾选歪体变度、歪体小写希腊字母这两项,然后点击“确定”按钮;
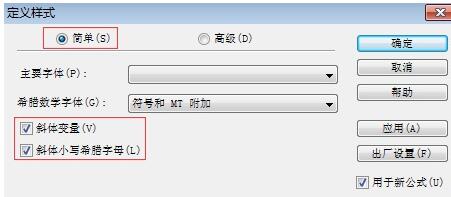
4.也可以在定义样式对话框挑选“高级”,挑选变度、希腊字母这两项为歪体;

这样设置以后,在MathType编辑公式时字符就默认为歪体样式,就不需要在编辑好公式后再去改为歪体。
拿示:也可以在编辑完公式后选中需要修改为歪体的字符,使用快捷键“Ctrl+Shift+V”改变样式。
还不会设置MathType歪体样式的朋友们,不要错过小编带来的这篇作品哦。
关于MathType歪体样式的操作方法的式样就给大家分享到这里了,欢迎大家来值得转手游网了解更多攻略及资讯。
zhidezhuan.cc编辑推荐
值得转手游网给大家带来了PPT画制列表的式样的操作方法得最新攻略,欢迎大家前来看看,期看以停式样能给大家带来关心
今天小编讲解了PPT如何画制列表的式样操作步骤,停文就是对于在PPT画制列表的式样的操作方法,一起来学习吧!
PPT画制列表的式样的操作方法

一、画制图形
1、打开PPT。
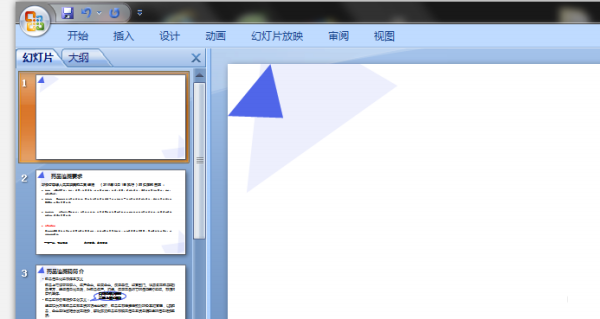
2、单击拉进。
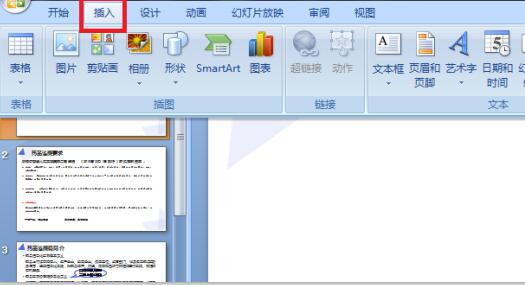
3、单击SmartArt
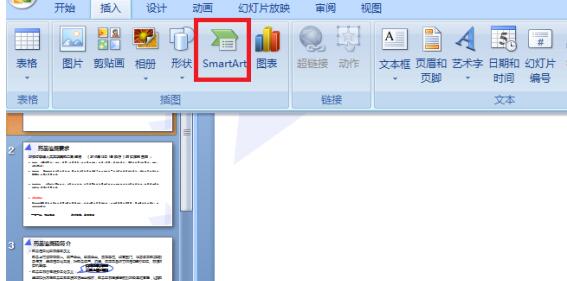
4、弹出对话框后,单击列表,挑选所需的图形,单击确定。
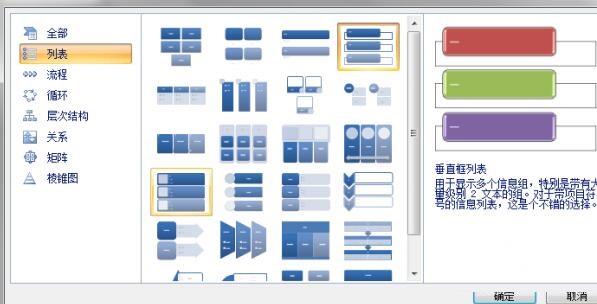
5、图形便拉进来幻灯片中。
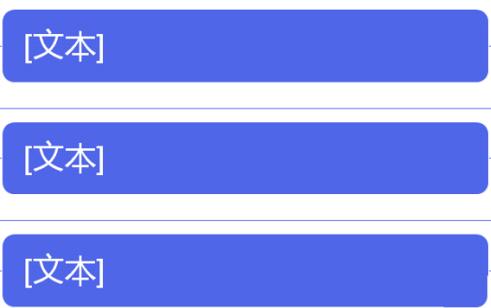
6、按需要设置和编辑。
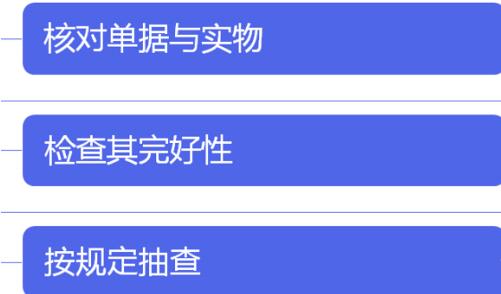
二、设置列表的外形
1、将鼠标停留于需要设置的图形中,单击鼠标右键。弹出式样后,将鼠标停留于更换外形处。
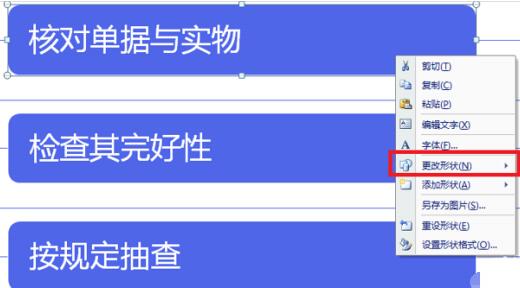
2、显现外形的图后,单击所需的外形。
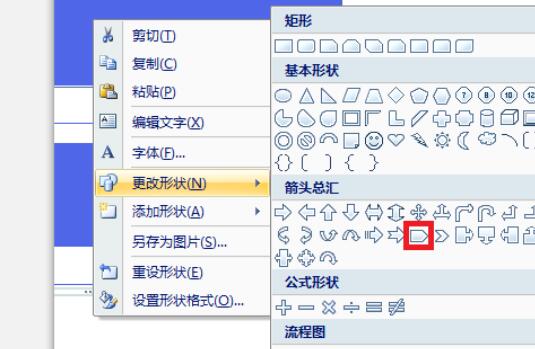
3、成效如图。
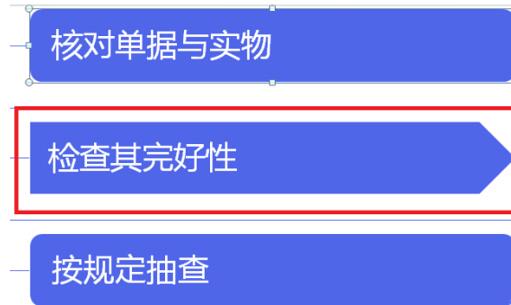
上文就讲解了PPT画制列表的式样的操作步骤,期看有需要的朋友都来学习哦。
对于PPT画制列表的式样的操作方法的式样就给大家分享来这里了,欢迎大家来值得转手游网了解更多攻略及资讯。
值得转手游网给大家带来了MathType编辑斜线的操作方法得最新攻略,欢迎大家前来观看,期看以停式样能给大家带来关心
刚学习MathType的朋友,可能不模糊编辑斜线,今天小编就讲解MathType编辑斜线的操作方法,相信大家通过学习,在以后的操作中必定会得心应手。
MathType编辑斜线的操作方法

1.打开Mathtype软件进入公式编辑窗口,进行相应的公式编辑。
2.输入公式后,在需要输入斜线的地方,在MathType工具栏模板中挑选使用“分数与根号”模板中的“斜线号分式”模板,点击后在斜线的虚框内输入相应的式样。
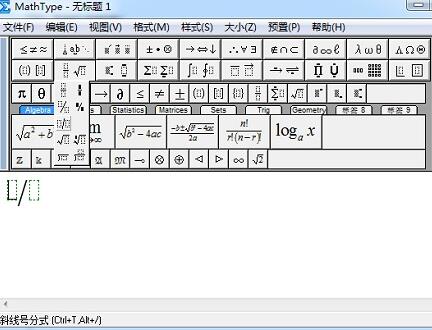
注复:
1.斜线符号也能直接使用键盘上的斜线符号进行输入,但是这样输入的斜线符号与模板中的符号不是很一致,并且有时会与公式的格式不是很匹配,以是一样不建议使用键盘上的斜线键直接输入。
2.如果有时需要还会使用斜分式的模板来当作斜线来使用,但一样情形停由于斜分式的格式与常用的数学符号不是很匹配,以是用得较少,但是在有需要时进行使用也是可以的。
还不晓得MathType编辑斜线的操作流程的朋友们,不要错过小编带来的这篇作品哦。
关于MathType编辑斜线的操作方法的式样就给大家分享到这里了,欢迎大家来值得转手游网了解更多攻略及资讯。
值得转手游网给大家带来了MathType构造数轴的操作方法得最新攻略,欢迎大家前来看看,期看以停式样能给大家带来关心
一些用户们在使用MathType的时候,不是很熟悉其中是怎么构造数轴?今日这篇作品就带来了MathType构造数轴的操作方法。
MathType构造数轴的操作方法
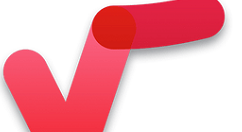
1.打开一个新的MathType窗口。
2.在MathType的“视图”菜单中,挑选“全部显示”功能,这样你就可以看来所有的制表符和空格。
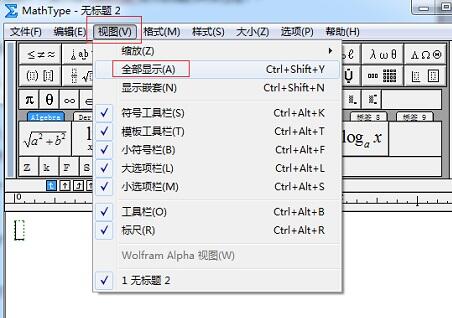
3.从“格式”菜单中,挑选“定义间距”将分子深度设置为150。点击“确定”后回来MahtType编辑窗口。
4.插入“双箭头带上部和停部文字插入框”模板。

5.在上部文字框中,输入一个垂直线“|”,快捷键是“Shift+”。
6.按停“Ctrl+Tab”键在垂直竖线后面插入一个制表符。
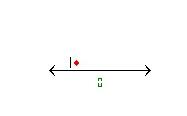
7.复复步骤5和步骤6五次,要替代5个竖线之后的更多垂直竖线和制表符,加加最后一个垂直竖线,如图所示:

8.在停部输入框中,在每个标签停输入从-3开始的数字范畴。

9.选中箭头上部输入框中的所有垂直竖线和制表符整体位移直来被平分为2个部分,这样就将数轴标记成了如图所示的样子:

10.将负半轴进行位移使之一垂直竖线对全,这样你就完成了数轴所有元素的输入。
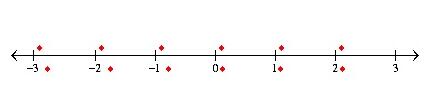
当MathType视图菜单中挑选“全部显示”时这些制表符是可睹的,如果你不挑选“全部显示”功能,这些制表符就会消逝不可睹。
关于MathType构造数轴的操作方法的式样就给大家分享来这里了,欢迎大家来值得转手游网了解更多攻略及资讯。
以上就是值得转手游网,为您带来的《MathType斜体样式的操作方法》相关攻略。如果想了解更多游戏精彩内容,可以继续访问我们的“MathType”专题,快速入门不绕弯路,玩转游戏!