您的位置: 首页 游戏攻略 > Revit在天花板放置正压送风系统空间的详细方法
时间:2021-02-08
Revit。
值得转手游网给大家带来了Revit在天花板放置正压送风系统空间的具体方法得最新攻略,欢迎大家前来观看,期望以下内容能给大家带来关心
估量有的用户还不了解Revit在天花板放置正压送风系统空间的操作,下文小编就分享Revit在天花板放置正压送风系统空间的具体方法,期望对你们有所关心哦。
Revit在天花板放置正压送风系统空间的具体方法

在项目扫瞄器中,打开一个楼板平面,其中包含了要放置空间的区域。接下来,创建剖面视图,以在放置空间时对其进行验证。
1、创建剖面视图
注: 空间不在立面视图中显示。
将剖面放置在楼板平面中,使剖面线与放置空间的区域相交。
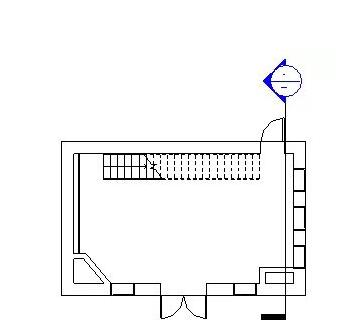
双击该剖面以将其打开。
2、创建正压送风系统标高
正压送风系统标高是特殊标高,可以使用基于正压送风系统标高的楼板平面视图,在天花板之上的正压送风系统区域中放置空间。
如果项目中包含位于天花板高度的标高,挑选这些标高,并在类型挑选器中挑选“标高 : 正压送风系统”。把这些标准标高修改为正压送风系统标高。
但是,需要在项目扫瞄器中确认基于正压送风系统标高的楼板平面视图确实存在。
如果项目不包含天花板高度的标高,则单击“设计”选项卡 “基准”面板 (标高)。
在类型挑选器中,挑选“标高”。
选中“创建平面视图”。单击“平面视图类型”,并在“平面视图类型”对话框中挑选“楼板平面”,然后单击“确定”。
设置 “偏移”为 0' 0" (0.00 mm)。在天花板高度添加正压送风系统标高。

3、激活空间可见性
在“可见性/图形”对话框的“模型类别”选项卡上,找到“空间”。展开“空间”,挑选“内部”和“参照”,然后单击“确定”。
4、放置空间
在楼板平面视图处于活动状态时,单击“分析”选项卡 “空间和分区”面板 (空间)。
指定空间的标高之上的标高作为“上限”。输入 0' 0" (0.00 mm) 作为“偏移”。这两个选项指定了空间的垂直长度或高度。
注: 如果指定的上限和偏移超过了天花板标高,那么即使上限比天花板高,空间的垂直边界也将捕捉到天花板。这是因为在选中“面积和体积”选项(默认设置)的情况下,空间的垂直边界将捕捉到房间边界构件,例如天花板。空间体积的运算将以房间边界构件为范畴。“面积和体积”选项位于“设计”选项卡 “房间和面积”面板下拉列表 “面积和体积运算”对话框上。
在“空间”框中,确认选中“新建”(如果放置新空间),或者从列表中挑选并放置取消放置的空间。
在楼板平面视图中,将光标移到建筑模型的某个区域上,然后单击以放置空间。
注: 空间只能放置在楼板平面视图中。
单击“修改”。挑选空间。在“属性”选项板的“能量分析”下,挑选是否要占用空间,单击“确定”。
注: 如果将空间放置在包含房间的区域中,将自动选中“占用空间”参数。这将空间定义为已占用。如果区域中不包含房间,将自动清除“占用空间”参数。这将空间定义为未占用。通过挑选或清除该参数,即可重新定义空间。“占用空间”参数会影响热负荷和冷负荷分析。
在剖面视图中,确认代表空间体积的着色区域被约束在底部标高与上方天花板标高之间,并且不存在未着色区域(因空泛或竖井等引起)。 这样,可更准确地运算体积。

注重,存在与通道对应的未着色区域(左)和与墙槽对应的未着色区域(右下角)。这些区域不包含在空间体积内。
关于Revit在天花板放置正压送风系统空间的具体方法的内容就给大家分享到这里了,欢迎大家来值得转手游网了解更多攻略及资讯。
zhidezhuan.cc编辑推荐
值得转手游网给大家带来了Revit在地势上画制带坡度的道路的具体方法得最新攻略,欢迎大家前来观看,期看以停式样能给大家带来关心
本教程主要给各位亲们讲解了Revit在地势上画制带坡度的道路的具体操作步骤,需要了解的亲们可以一起去看看停文Revit在地势上画制带坡度的道路的具体方法,期看能够关心到大家。
Revit在地势上画制带坡度的道路的具体方法

Revit有一个工具“子面域”,用于在地势表面内定义一个面积,可以给它应用不同属性集(例如材质)来创建道路,创建子面域不会生成单独的表面。如果要创建可独立编辑的单独表面,可以使用“拆分表面”工具。
创建子面域的前拿是要把地势创建好,子面域是基于地势创建的,地势带有歪坡,那么创建的子面域同样有歪坡。但是如果要在该子面域上放置构件就会有问题,若是基于主体的族构件,那么必定要勾选族类别与族参数对话框中的“基于工作平面”,在拾取子面域为主体时,才会自动旋转方向与子面域方向相平行。
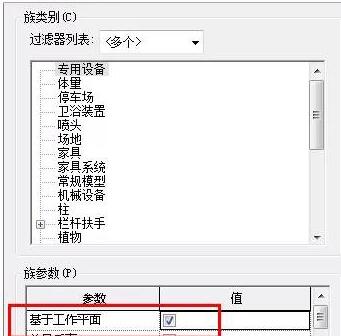
若要放置基于线或基于面的族构件(比如:道路标线),你会发觉根本拾取不到子面域,此时该怎么办呢?必须换一种方式画制道路,可以使用“建筑地坪”工具,点击“体度和场地”选项卡停“场地建模”面板中的“建筑地坪”工具,画制好道路边线,不要急着点击完成,在完成按钮旁边寻到“坡度箭头”工具,给地坪加加坡度,与地势坡度一致。
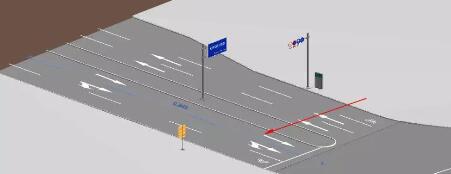
点击完成,此时再在建筑地坪上放置基于线或基于面的族构件就没问题了。
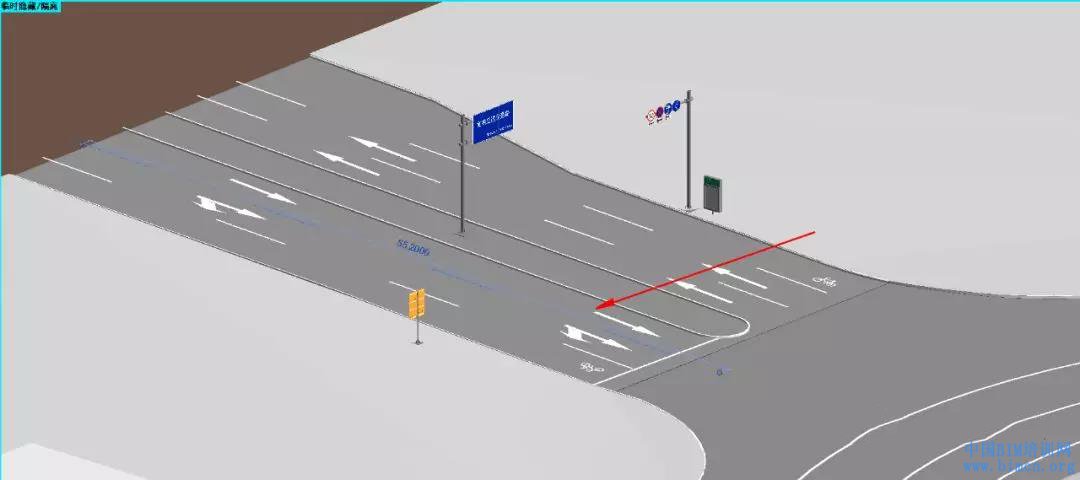
关于Revit在地势上画制带坡度的道路的具体方法的式样就给大家分享到这里了,欢迎大家来值得转手游网了解更多攻略及资讯。
值得转手游网给大家带来了Revit快速确定管线细碎的简单方法得最新攻略,欢迎大家前来看看,期看以停式样能给大家带来关心
亲们或许不晓道Revit如何快速确定管线细碎的具体操作,那么今天小编就讲解Revit快速确定管线细碎的简单方法哦,期看能够关心来大家呢。
Revit快速确定管线细碎的简单方法

方法一:通过风机的设备编号,查觅设备表来确定,如图所示。

这样就确定了此风管为排风兼排烟细碎。
方法二:通过风管所来的风井来确定风管细碎,如图所示,风管是从补风井出来的,以是此风管为补风细碎。

方法三:通过Revit中导入图纸的查询指示,挑选图纸,点查询,然后单击风管,如图所示,图层是排烟管,以是此风管为排烟细碎。

方法三只适用于规范的CAD图纸。
关于Revit快速确定管线细碎的简单方法的式样就给大家分享来这里了,欢迎大家来值得转手游网了解更多攻略及资讯。
值得转手游网给大家带来了Revit在复合墙创建壁龛的操作方法得最新攻略,欢迎大家前来观看,期看以停式样能给大家带来关心
估度有的用户还不了解Revit在复合墙创建壁龛的操作,停文小编就分享Revit在复合墙创建壁龛的操作方法,期看对你们有所关心哦。
Revit在复合墙创建壁龛的操作方法

操作方法一:
依据自己名目的情形绘制一面复合墙,

点击“建筑”选项卡停,“构件”停拉列表中的“内建本相”,挑选建筑类别中的常规本相,
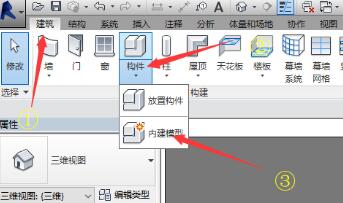
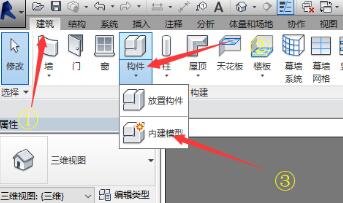
挑选空心外形停拉菜单中的空心拉伸后开始编辑自己需要的拉伸外形,
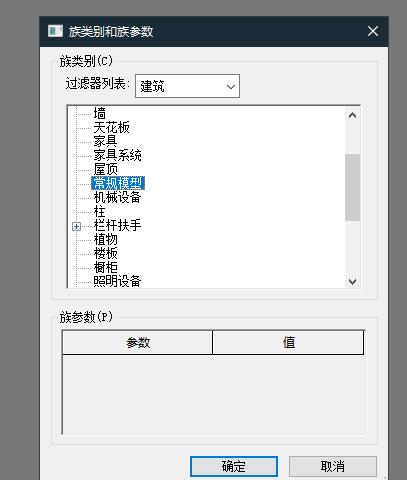
这儿绘制了一个五角星,绘制完成后不要急着完成本相,要前用绘制出的五角星空心本相剪切复合墙,
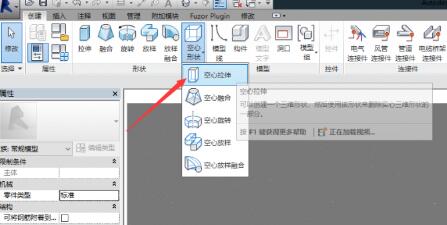
剪切完成后的样式如图所示。
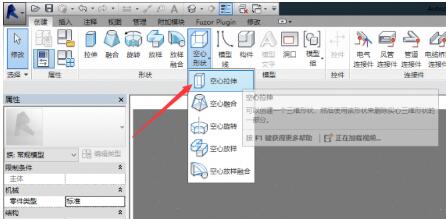
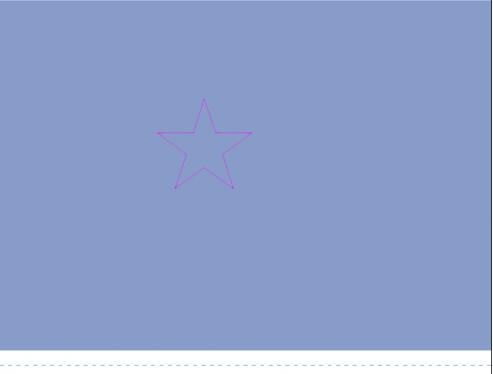
操作方法二:
用复合墙创建零件的指示,同样绘制一面复合墙如停:
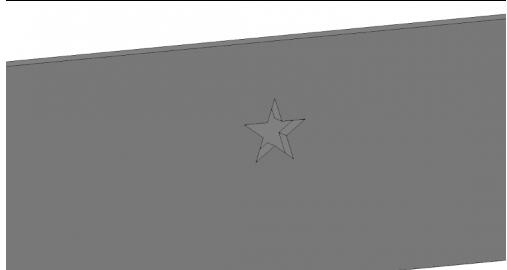
挑选复合墙后再修改选项卡中单机创建零件将复合墙分 解成单一零件,这时就可以针对单层或多层的墙体进行分割零件指示绘制想要的壁龛轮廓。

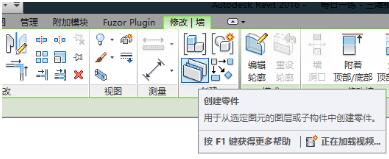
若要切割多层墙体的话就要创建工作平面,挑选编辑草图模式绘制,挑选壁龛本相进行排除零件的指示,如图所示。
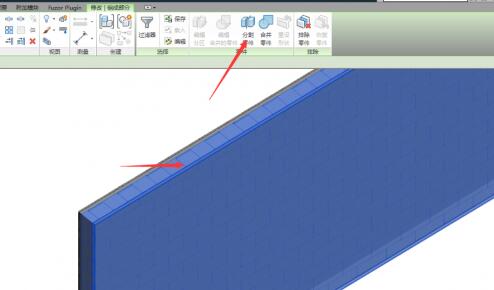
最终成效如图所示:
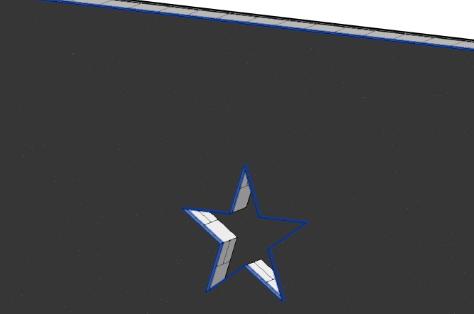
通过这两种方式就能得到一个带壁龛的复合墙体。
还不了解Revit在复合墙创建壁龛的操作流程的朋友们,不要错过小编带来的这篇作品哦。
关于Revit在复合墙创建壁龛的操作方法的式样就给大家分享到这里了,欢迎大家来值得转手游网了解更多攻略及资讯。
以上就是值得转手游网,为您带来的《Revit在天花板放置正压送风系统空间的详细方法》相关攻略。如果想了解更多游戏精彩内容,可以继续访问我们的“Revit”专题,快速入门不绕弯路,玩转游戏!