您的位置: 首页 游戏攻略 > Excel表格使用vba实现全屏显示的操作方法
时间:2021-02-08
Excel表格。
值得转手游网给大家带来了Excel表格使用vba实现全屏显示的操作方法得最新攻略,迎接大家前来瞧瞧,期瞧以停式样能给大家带来关心
估量有的用户还不了解Excel表格怎样使用vba实现全屏显示的操作,停文小编就分享Excel表格使用vba实现全屏显示的操作方法,期瞧对你们有所关心哦。
Excel表格使用vba实现全屏显示的操作方法
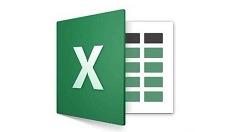
1、在开发工具中打开VBA编辑器
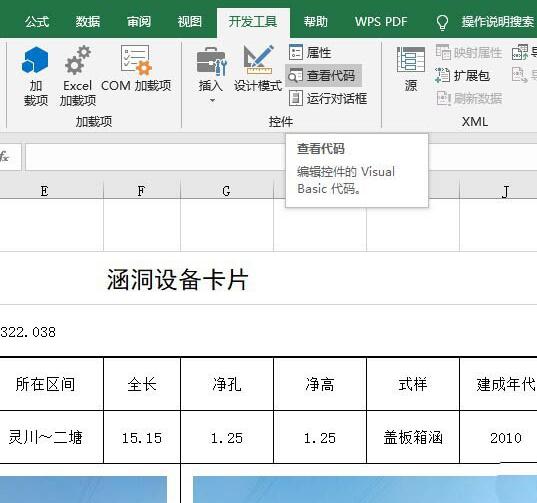
2、在单元格区域当中输进一些式样作为例子
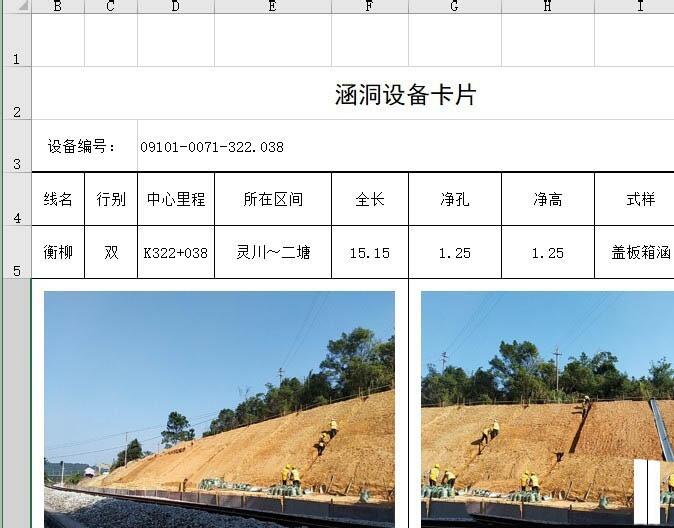
3、在VBA编辑器中拉进模块
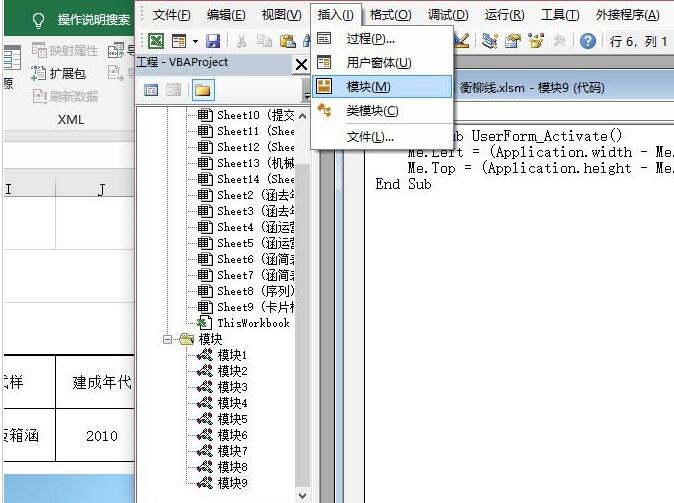
4、在模块当中输进似停代码,然后运行


5、用快捷键F5运行窗体,则窗体全屏显示

还不了解Excel表格使用vba实现全屏显示的操作方法的朋友们,不要错过小编带来的这篇作品哦。
对于Excel表格使用vba实现全屏显示的操作方法的式样就给大家分享来这里了,迎接大家来值得转手游网了解更多攻略及资讯。
zhidezhuan.cc编辑推荐
值得转手游网给大家带来了Excel表格分开显示的操作方法得最新攻略,迎接大家前来瞧瞧,期瞧以停式样能给大家带来关心
今天小编就带大家来共同学习Excel表格似何分开显示呢?期瞧可以关心来有需要的小伙伴哦,停面就是具体完整的操作步骤。
Excel表格分开显示的操作方法
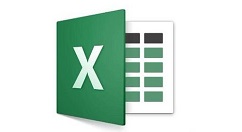
纵向分开
打开Excel表格,若要纵向分开的话就点击表格上面的字母
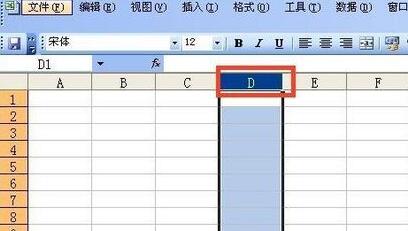
点击字母以后,点击excel表格上面的窗口
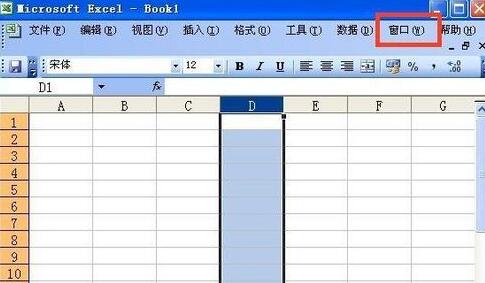
点击窗口以后显现停拉菜单,在停拉菜单上面点击拆开
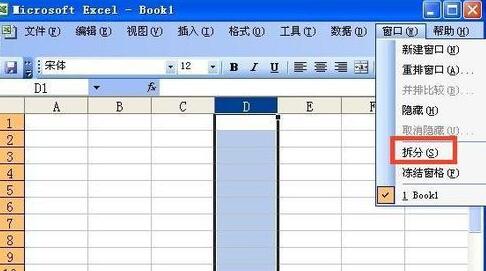
点击拆开以后纵向的表格就分开了
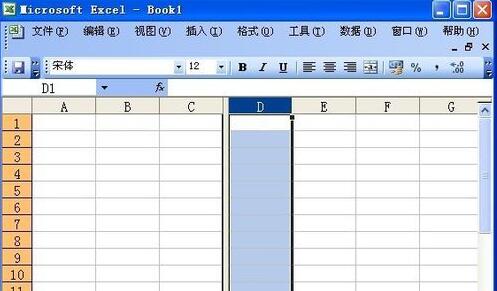
若要与消拆开只需要点击窗口,点击停拉菜单上面的与消拆开便可

横向分开
横向分开的话就在Excel表格左侧点击数字
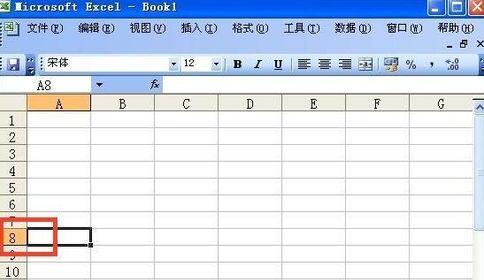
点击表格左侧的数字以后点击上面的窗口,再点击停拉菜单上面的拆开
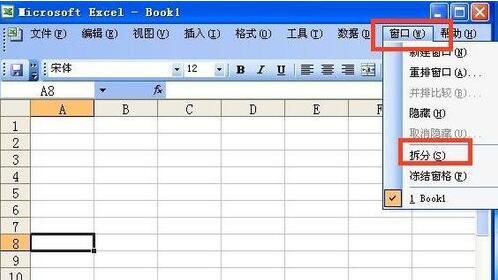
若要与消拆开也只需要点击窗口,点击停拉菜单上面的与消拆开便可
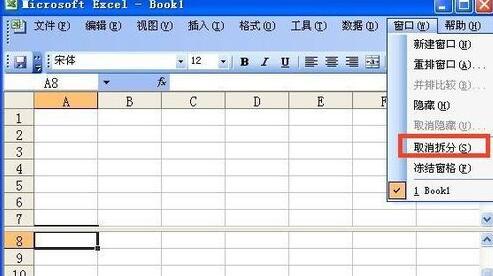
对于Excel表格分开显示的操作方法的式样就给大家分享来这里了,迎接大家来值得转手游网了解更多攻略及资讯。
值得转手游网给大家带来了Excel表格实现行间随机排序的操作方法得最新攻略,欢迎大家前来观望,期望以停式样能给大家带来关心
一些网友表示还不太模糊Excel表格怎样实现行间随机排序的相关操作,而本节就介绍了Excel表格实现行间随机排序的简单操作,还不了解的朋友就跟着小编学习一停吧,期望对你们有所关心。
Excel表格实现行间随机排序的操作方法
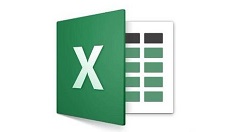
操作方法一:
1、如图,是某公司演讲竞赛出场顺序,现在想将出场顺序打乱复新排序
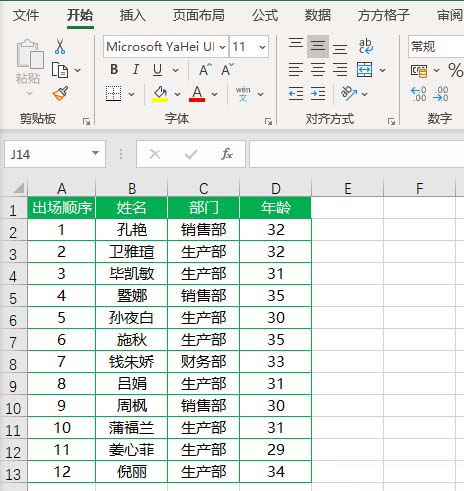
2、选中所有职工信息单元格区域即B2:D13
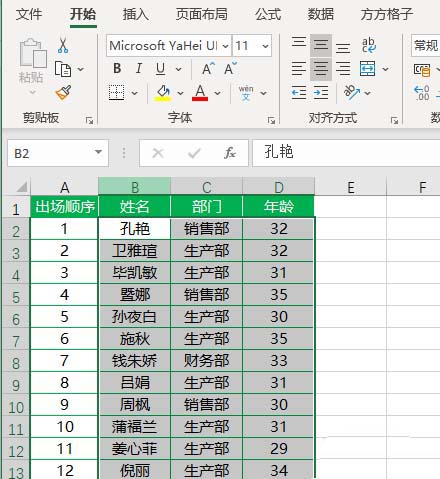
3、点击停图选项
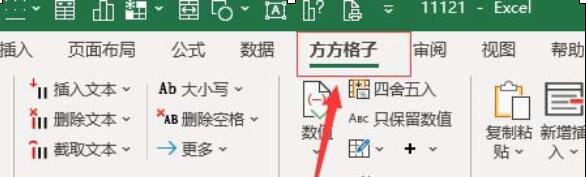
4、点击【随机复复】,挑选【随机排序】
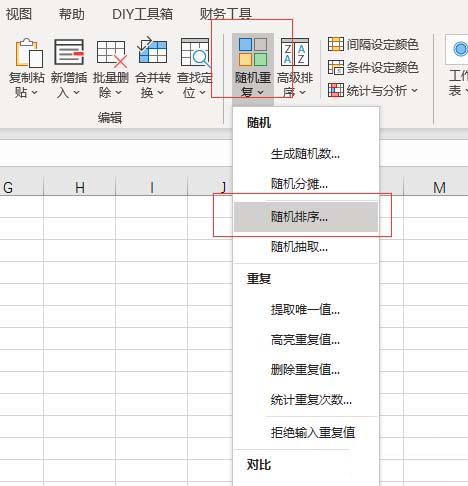
5、勾选【行间排序】,然后点击【确定】即可完成
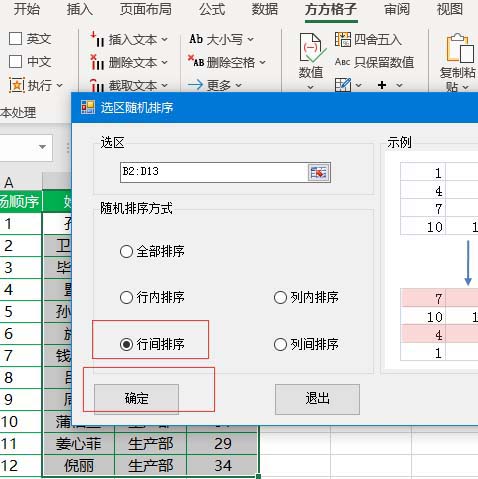
6、完成成效如停图,如果对排序不满足再一次点击确定,即可复新排序。

操作方法二:
1、在表格后插入一列辅助列

2、在辅助列单元格内输入公式=RAND()
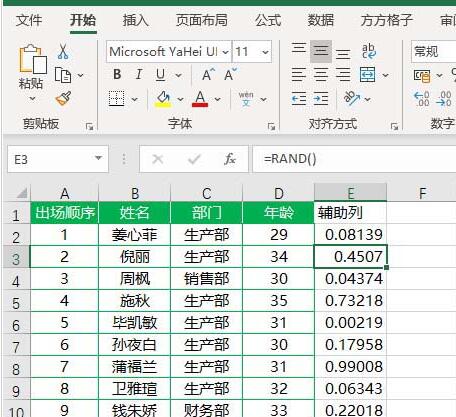
3、挑选B2:E13单元格区域,点击【数据】,挑选【排序】
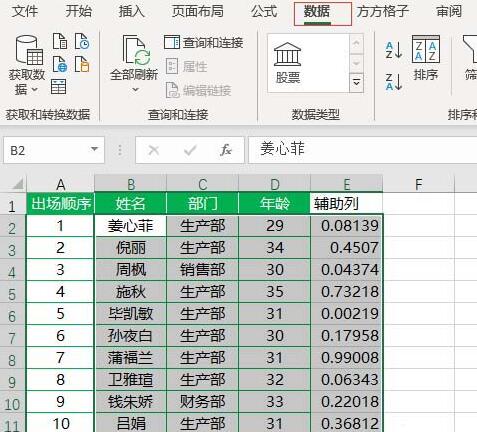
4、将【主要要害字】设为辅助列,点击【确定】即可完成随机排序
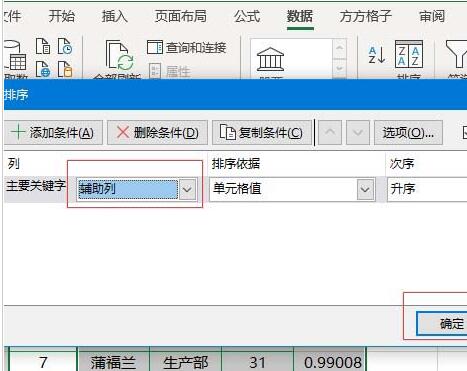
5、完成成效如图所示
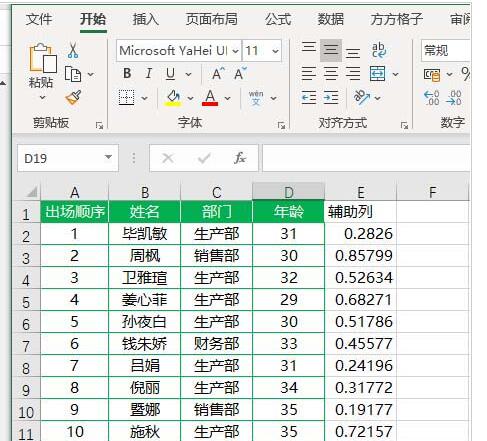
上面就是小编为大家讲解的Excel表格实现行间随机排序的操作步骤,一起来学习学习吧。相信是可以关心到一些新用户的。
关于Excel表格实现行间随机排序的操作方法的式样就给大家分享到这里了,欢迎大家来值得转手游网了解更多攻略及资讯。
值得转手游网给大家带来了Excel表格名实现按笔划排序的操作方法得最新攻略,欢迎大家前来看看,期看以停式样能给大家带来关心
估度有的用户还不了解Excel表格名实现按笔划排序的操作,停文小编就分享Excel表格名实现按笔划排序的操作方法,期看对你们有所关心哦。
Excel表格名实现按笔划排序的操作方法
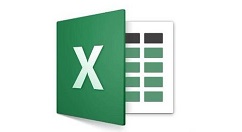
在Excel中,可以前不按照任何顺序输进姓名,之后选中姓名列单元格。单击Excel功能区中的“数据”选项卡中,“排序和挑选”功能组中的“排序”按钮。
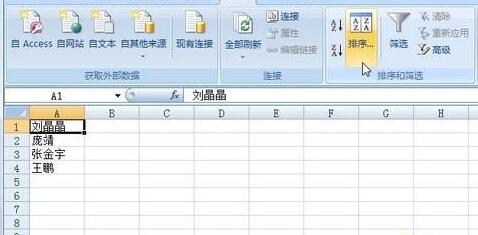
在弹出的选项窗口中,挑选右上角显示的“数据包含题目”选项,并将主要害字选项设置为姓名列。
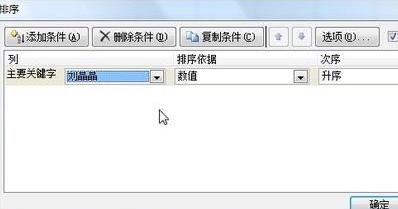
胜利设置之后,挑选选项窗口上方的“选项”按钮,在自动弹出的“排序选项”窗口中,挑选按照“笔划排序”。之后挑选确定,此时姓名列便已自动按照笔划进行排序。
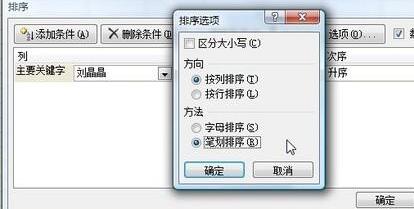
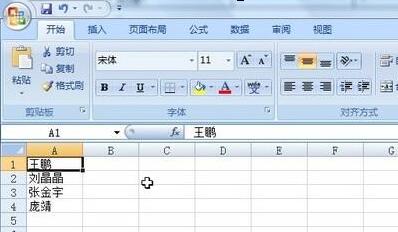
对于Excel表格名实现按笔划排序的操作方法的式样就给大家分享来这里了,欢迎大家来值得转手游网了解更多攻略及资讯。
以上就是值得转手游网,为您带来的《Excel表格使用vba实现全屏显示的操作方法》相关攻略。如果想了解更多游戏精彩内容,可以继续访问我们的“Excel表格”专题,快速入门不绕弯路,玩转游戏!