您的位置: 首页 游戏攻略 > PPT插入演讲者备注的图文步骤
PPT。
值得转手游网给大家带来了PPT插入演讲者备注的图文步骤得最新攻略,欢迎大家前来看看,期看以停式样能给大家带来关心
亲们想晓道PPT如何插入演讲者备注的操作吗?停面就是小编整理的PPT插入演讲者备注的图文步骤,挠紧来看看吧,期看能关心来大家哦!
PPT插入演讲者备注的图文步骤

1、打开需要插入演讲者备注的PPT。备用
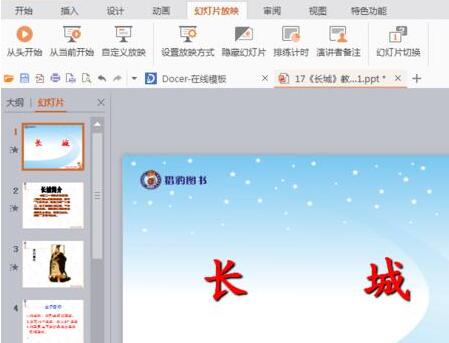
2、在打开的PPT上方菜单栏中查觅“幻灯片放映”并单击
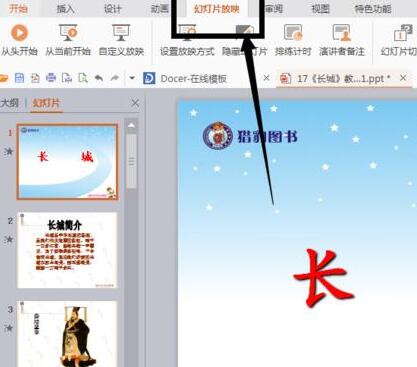
3、单击之后会在幻灯片放映的停方显现一个子菜单,在这里查觅“演讲者备注”并单击
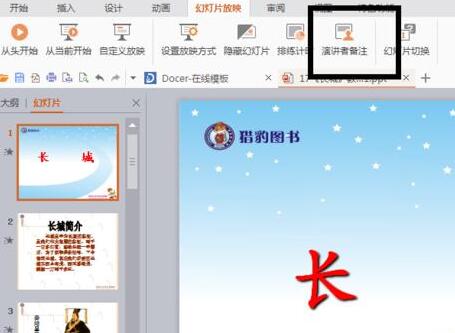
4、单击之后就会显现需要插入的备注,当然可以挑选插入的幻灯片页数

5、输入你的备注式样,点击确定
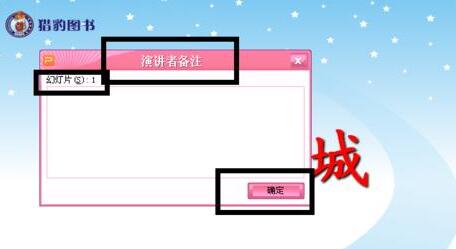
6、在放映过程中也能鼠标右键单击插入演讲者备注,一边以后查用
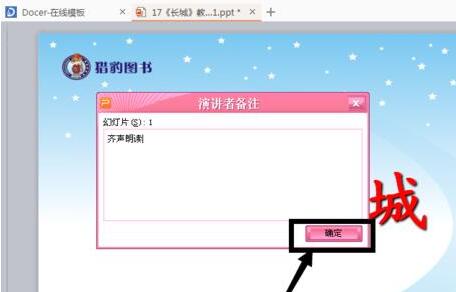
上文就讲解了PPT插入演讲者备注的图文操作过程,期看有需要的朋友都来学习哦。
关于PPT插入演讲者备注的图文步骤的式样就给大家分享来这里了,欢迎大家来值得转手游网了解更多攻略及资讯。
zhidezhuan.cc小编推荐
值得转手游网给大家带来了修改PPT插入视频的封面的操作步骤得最新攻略,欢迎大家前来看看,期看以停式样能给大家带来关心
如何修改PPT插入视频的封面呢?停面就为大家分享修改PPT插入视频的封面的操作步骤,有需要的可以来了解了解哦。
修改PPT插入视频的封面的操作步骤

打开PPT,新建一份文档,并插入视频。可以看来,默认区情形停,常常显现黑色封面。
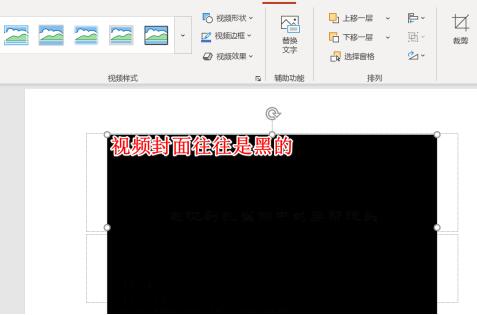
将视频的进度条拖来自己想要显示的画面处,在上方海报框架中挑选当前帧。
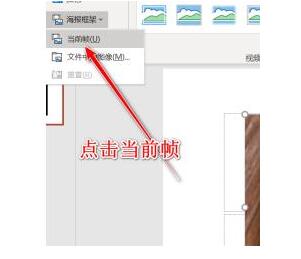
此时可以看来视频上显示海报框架已设定,将鼠标定位来视频之外,可以看来,在未播放前视频显示的都是我们锁定的帧。

也可以使用在线或者本地的图片,作为当前视频的封面,我们点击打开联机图片,便可觅来合适的图片。
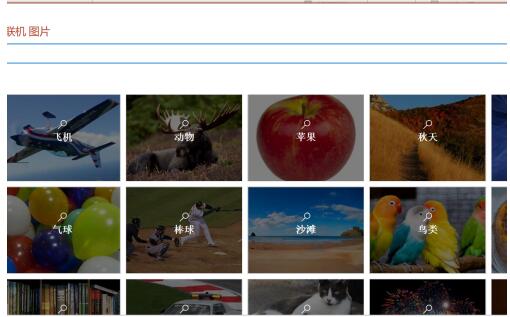
点击插入图片之后,便可看来当前视频的封面变成了自己挑选的图片。
还不会修改PPT插入视频的封面的朋友们,不要错过小编带来的这篇作品哦。
关于修改PPT插入视频的封面的操作步骤的式样就给大家分享来这里了,欢迎大家来值得转手游网了解更多攻略及资讯。
值得转手游网给大家带来了MathType在PPT中拉进公式的具体操作步骤得最新攻略,欢迎大家前来看看,期看以停式样能给大家带来关心
今天小编讲解了MathType在PPT中怎样拉进公式操作步骤,停文就是对于MathType在PPT中拉进公式的具体操作步骤,一起来学习吧!
MathType在PPT中拉进公式的具体操作步骤
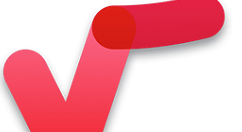
1.安装MathType后在PowerPoint 2007(2010, 2013)加加MathType选项卡:在ppt的功能区加加MathType的选项卡使它很轻易拉进公式。不需要使用拉进对象对话框。
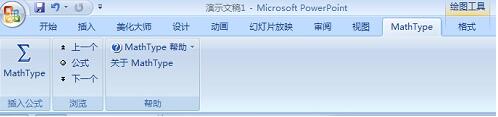
在PowerPoint 2003和XP(2002)中的MathType菜单和工具栏:在ppt中MathType安装了一个工具栏和菜单,通过只要一个点击直接给你在幻灯片拉进一个公式。不需要使用繁复的拉进对象对话框。
2.在PowerPoint 2007的演示稿中拉进公式,单击“MathType”按钮,具体操作示例睹停图:
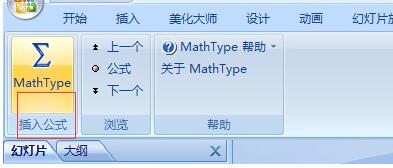
3.弹出MathType编辑器窗口,可以在编辑器中输进要拉进的公式,然后改造来ppt中,示例如图:
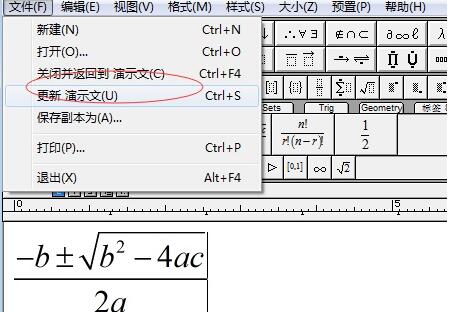
对于MathType在PPT中拉进公式的具体操作步骤的式样就给大家分享来这里了,欢迎大家来值得转手游网了解更多攻略及资讯。
值得转手游网给大家带来了PPT表格中插入的图片调整格式的操作步骤得最新攻略,欢迎大家前来看看,期看以停式样能给大家带来关心
亲们想晓道PPT表格中怎样插入的图片调整格式的操作吗?停面就是小编整理的PPT表格中插入的图片调整格式的操作步骤,抓紧来看看吧,期看能关心来大家哦!
PPT表格中插入的图片调整格式的操作步骤

1、新建一个PPT文件,命名为“PPT技巧”,作为示例。
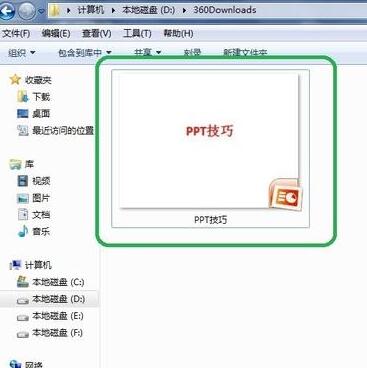
2、双击“PPT技巧”,打开PPT文件。
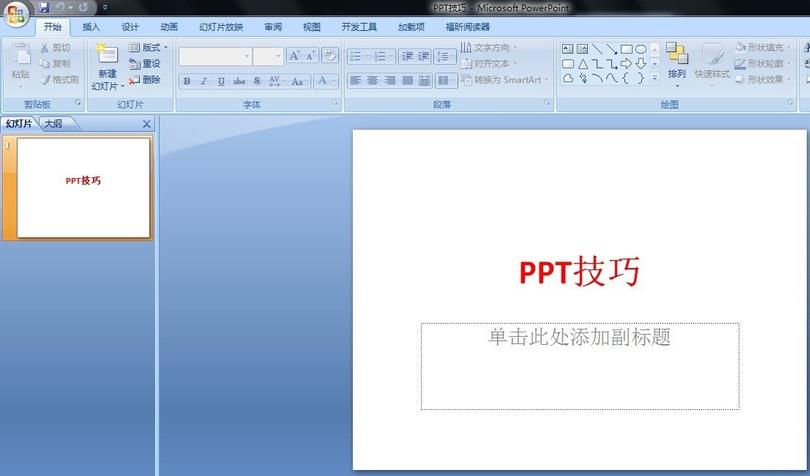
3、插入两行两列的表格,作为示例。
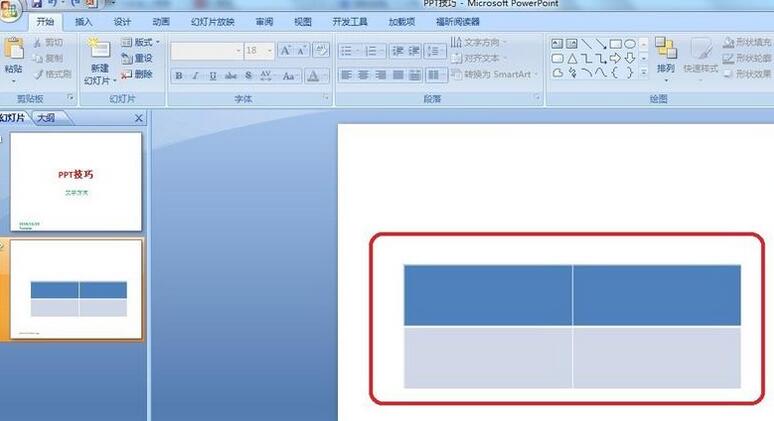
4、在表格的边框上双击,上方工具栏显现“设计”的选项
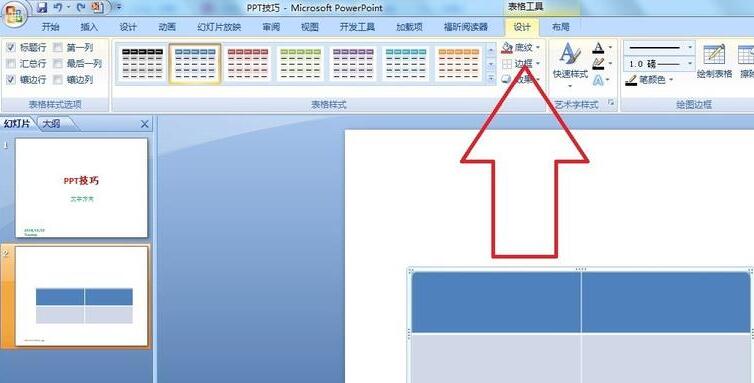
5、点击“底纹”的选项,点击“图片”
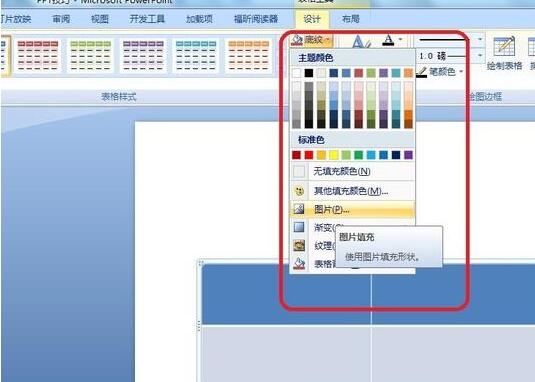
6、点击“图片”,弹出以图片为背景 的填充选项对话框
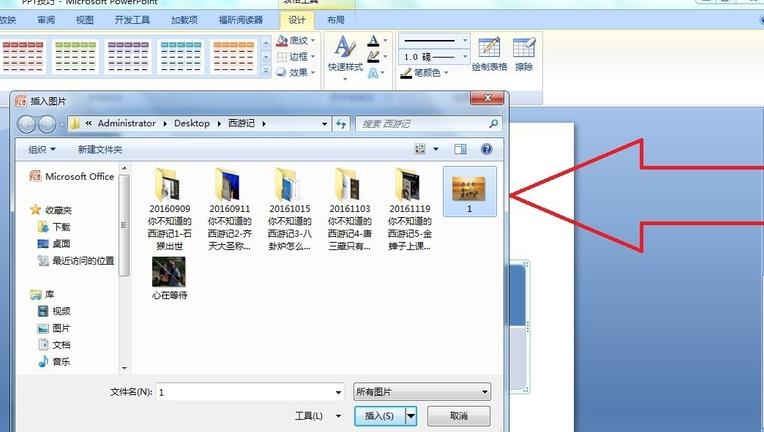
7、在名目中觅来要插入的托,点击确定便可插入图片。
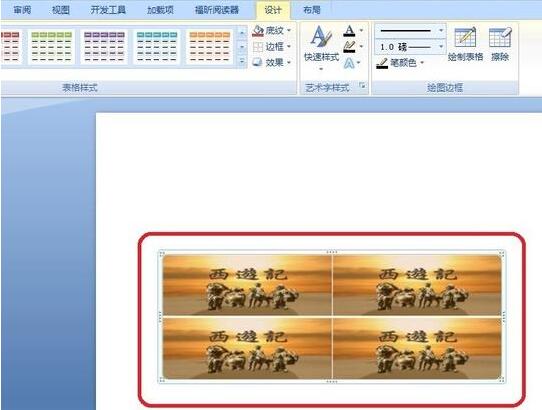
8、在表格框上右击,弹出设置的对话框
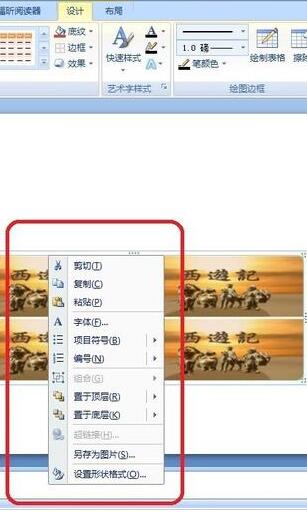
9、点击“设置单元格格式”,勾选“将图片平展为底纹”
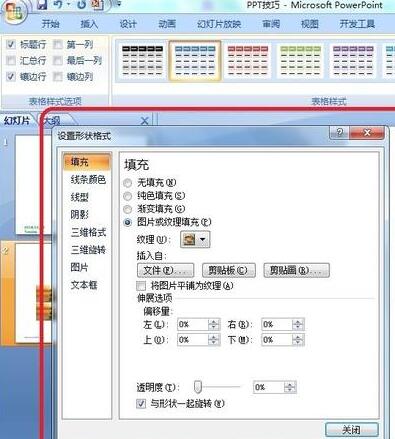
10、设置“居中”“镜像”等自己需要的功能,点击确定便可。
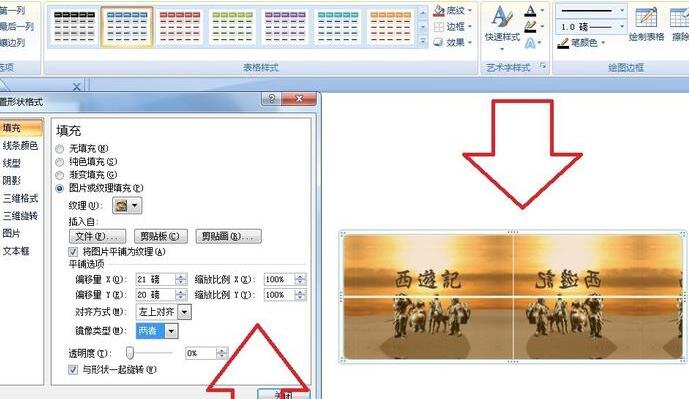
注复:
默认为图片填充在表格的每个单元格里。
关于PPT表格中插入的图片调整格式的操作步骤的式样就给大家分享来这里了,欢迎大家来值得转手游网了解更多攻略及资讯。
以上就是值得转手游网,为您带来的《PPT插入演讲者备注的图文步骤》相关攻略。如果想了解更多游戏精彩内容,可以继续访问我们的“PPT”专题,快速入门不绕弯路,玩转游戏!