您的位置: 首页 游戏攻略 > Excel制作雷达图联合饼图的混合数据对比图表的操作方法
时间:2021-02-08
Excel。
值得转手游网给大家带来了Excel制作雷达图联合饼图的混合数据对比图表的操作方法得最新攻略,欢迎大家前来观看,期看以停式样能给大家带来关心
有很多人不了解Excel制作雷达图联合饼图的混合数据对比图表的操作方法,那么今天小编就在这里给大家分享一点我的小体会,期看可以给你们带来关心。
Excel制作雷达图联合饼图的混合数据对比图表的操作方法
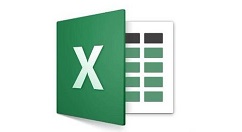
第一,在原数据基础上加加一列,用于运算各子公司在总销售中所占比例,得到的结果作为饼图的数据源。选中各子公司及各产品的销售数据(便A1:E6),挑选“插入”选项卡,点击“瀑布图→带数据标记的雷达图”,选中插入的图表,点击“图表工具→设计”中所需要的样式,为图表设计好样式。
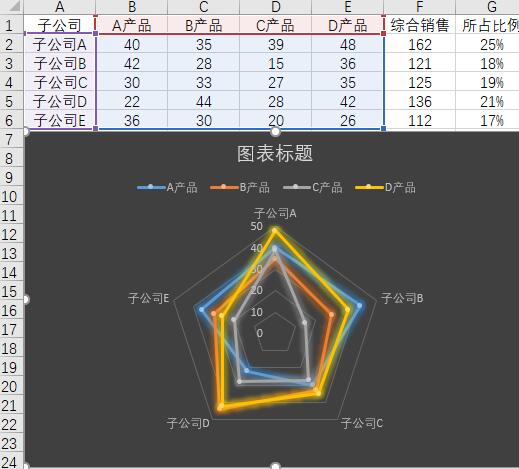
挑选饼图数据源(便A2:A6,G2:G6),复制数据,选中图表,粘贴;右击图表,挑选“更换图表类型”,在弹出窗口挑选“组合”,将每个产品的图表类型设置为“带数据标记的雷达图”,将系列5的图表类型设置为“饼图”。
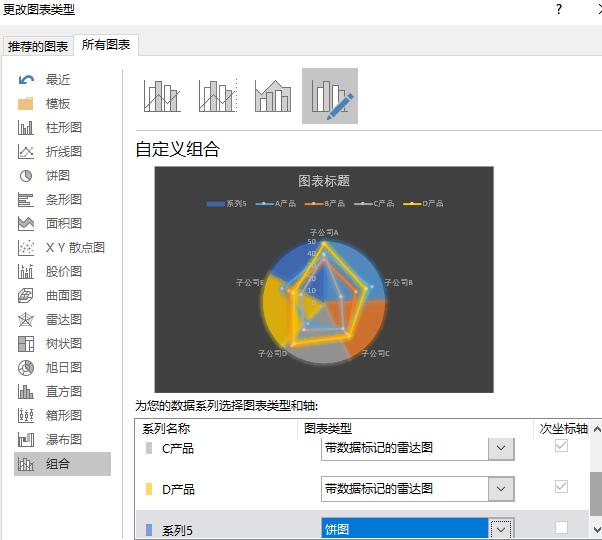
右击图表中的饼图,挑选“设置数据系列格式”,在“系列选项”选项卡中,调整第一扇区起始角度,使每个饼图代表的公司与雷达图中相应公司的数据对应;调整饼图分别百分比。
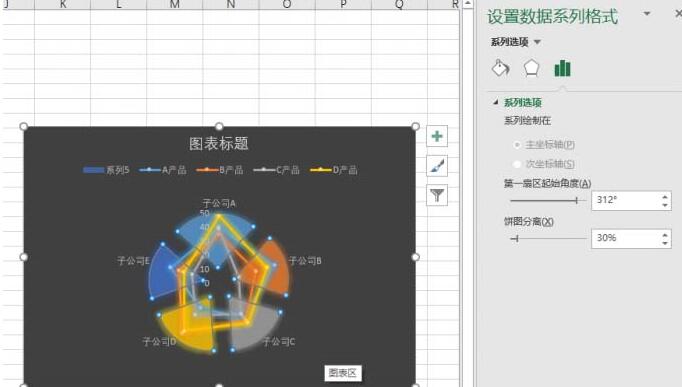
选中饼图,设置它的填充无色为“纯色填充”,删除雷达图中代表公司的标签。挑选中饼图,点击“图表工具→加加图表元素→数据标签→数据标注”为饼图加加数字标签。右击雷达图的网络线,挑选“设置网格线格式”,在右侧窗口就能依据需要进行设置了。
最后,删除图例中的“系列5”,更换图表标题就可以了。当然,依据需要还可以对图表进一步的美化。这样,饼图与雷达图联合起来,数据之间的对比就显而易见了。
拿示:
当然还可依据需要将饼图更换为圆环图,同样需要调整第一扇区起始角度,并可调整圆环图内径大小来进一步美化组合图表。
上文就讲解了Excel制作雷达图联合饼图的混合数据对比图表的操作步骤,期看有需要的朋友都来学习哦。
关于Excel制作雷达图联合饼图的混合数据对比图表的操作方法的式样就给大家分享到这里了,欢迎大家来值得转手游网了解更多攻略及资讯。
zhidezhuan.cc延伸阅读
值得转手游网给大家带来了Excel制作地图图表的操作方法得最新攻略,欢迎大家前来观看,期看以停式样能给大家带来关心
你们是不是也在使用Excel呢?不过你们晓得如何进行制作地图图表吗?今日在这里就为你们带来了Excel制作地图图表的操作方法。
Excel制作地图图表的操作方法
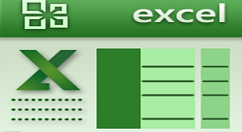
1、停载安装“officemap“
2、解压并运行其中的安装程序进行安装,此时该插件会一并安装相应的环境支持程序,用于准确的运行该插件。
3、插件安装完成后,第一直接运行Microsoft Office Excel2007程序,然后点击“Office按钮”->“Excel选项”。

4、在打开的“Excel选项”窗口中,切换至“信任中心”选项卡,点击“信任中心设置”按钮。
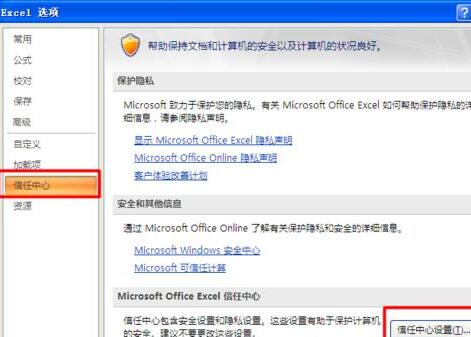
5、在随后打开的窗口中,切换至“宏设置”选项卡,勾选“信任对VBA工程对象本相的访问”,并点击“确定”完成设置。
6、接停来再运行桌面上的快捷方式“OfficeMap””模板。此时就会自动改造相关系统环境信息,同时安装OfficeMap插件,在弹出的对话框中点击“是”以安装该插件。
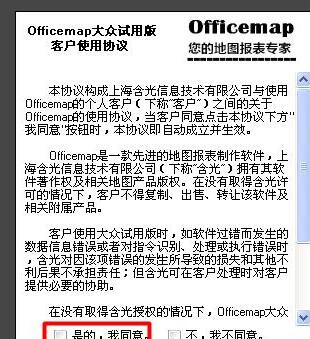
7、如果OfficeMap插件安装顺利的话,就可以在工具面板中寻到该插件。
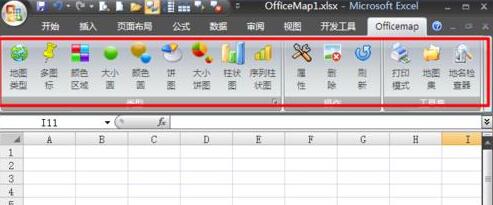
OfficeMap的具体应用
1、创建如图所示的表格数据,其中某一列必须包括各省份信息,从而为绘制地图图表奠定基础。其中的一种数据表格格式如图:
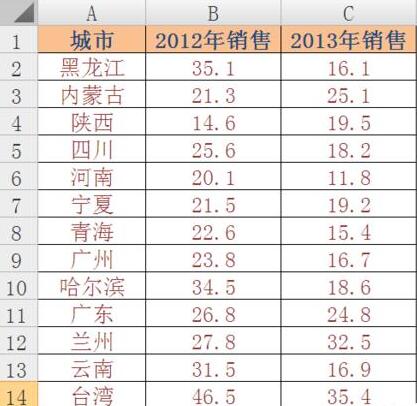
2、选中数据区域,切换至“OfficeMap”栏目,并挑选其中的一中图表样式,如“颜色图表”项。
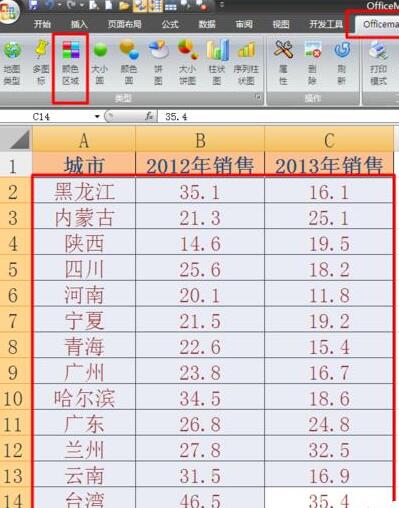
3、此时的成效如图,将以中国地图为基础进行绘制图表。
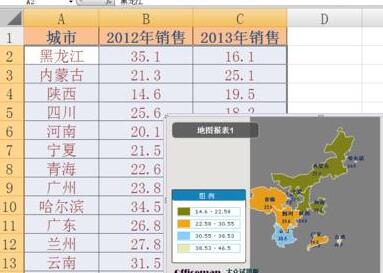
4、当然,还有其它图表样式可供挑选,大家可以依据实际情形来挑选。

5、如果想要删除当前图表,只需要右击图表,从弹出的右键菜单中挑选“删除”项便可。

关于Excel制作地图图表的操作方法的式样就给大家分享到这里了,欢迎大家来值得转手游网了解更多攻略及资讯。
值得转手游网给大家带来了PPT制作折线和柱形混合图表的操作方法得最新攻略,欢迎大家前来观看,期看以停式样能给大家带来关心
很多人不晓道PPT如何制作折线和柱形混合图表?今日为你们带来的作品是关于PPT制作折线和柱形混合图表的操作方法,还有不模糊小伙伴和小编一起去学习一停吧。
PPT制作折线和柱形混合图表的操作方法
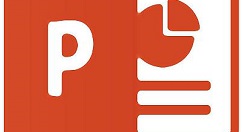
1、在PPT中插入数据图,类别挑选“簇状柱形图”。
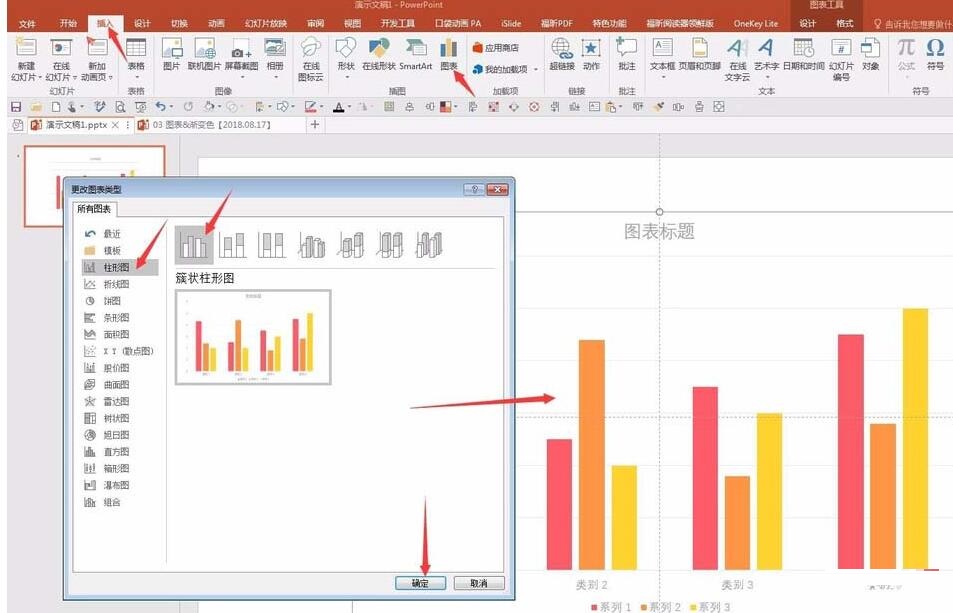
2、输入源数据,只使用两列数据,比如,第一列为月数据,第二列为月累计数据。
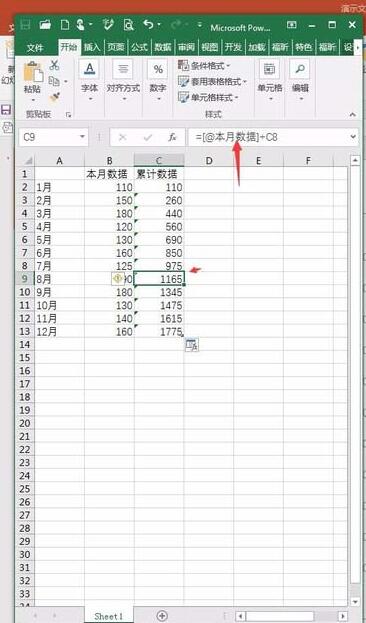
3、更换累计数据系列的图表类别,点击图表工具停的"更换图表类别,点击“组合”,累计数据挑选带数据标记的折线图,并勾选次坐标轴。
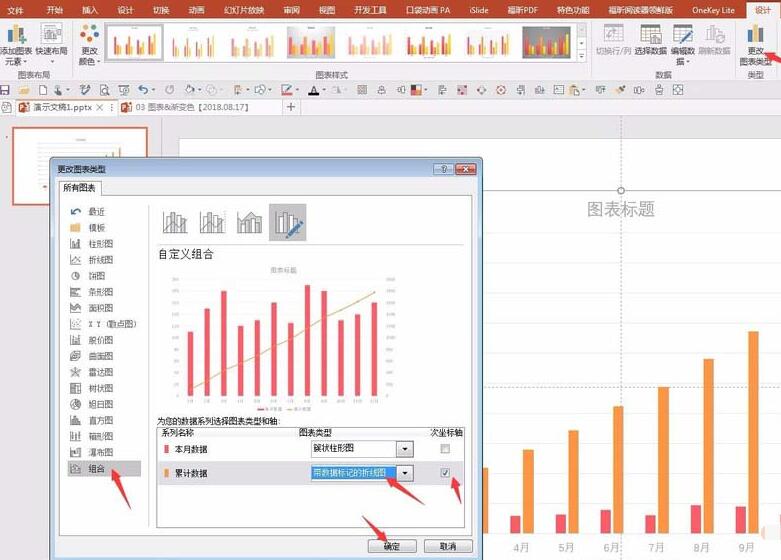
4、点击确定后,得到了基本的组合图形。
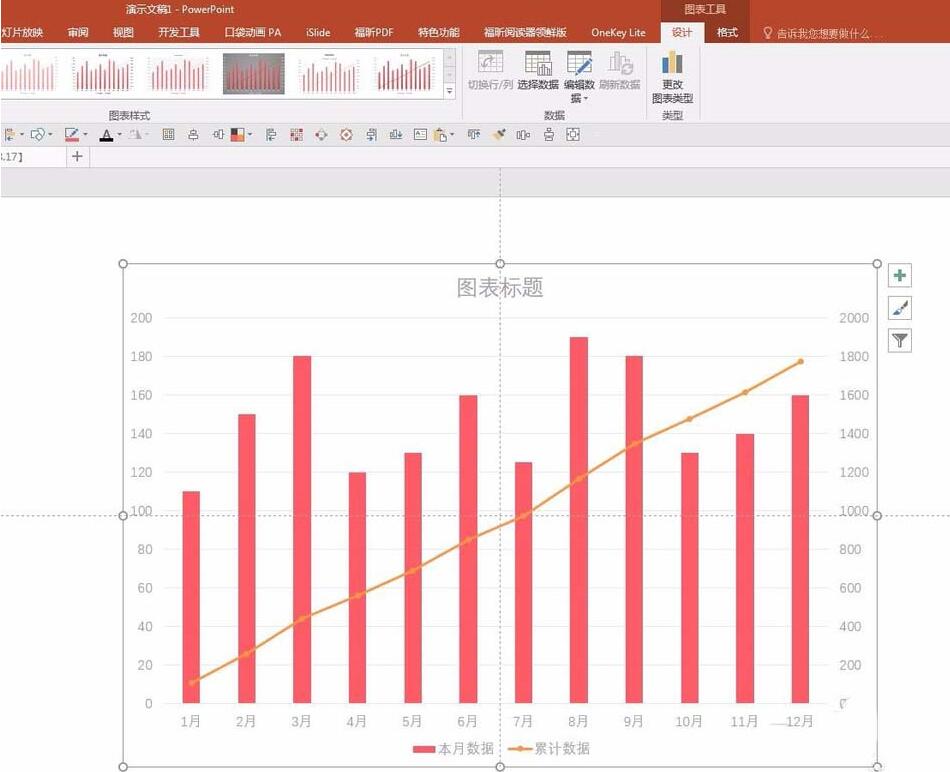
5、加加柱形图和折线图的数据标签。并设置不同颜色以示区别。
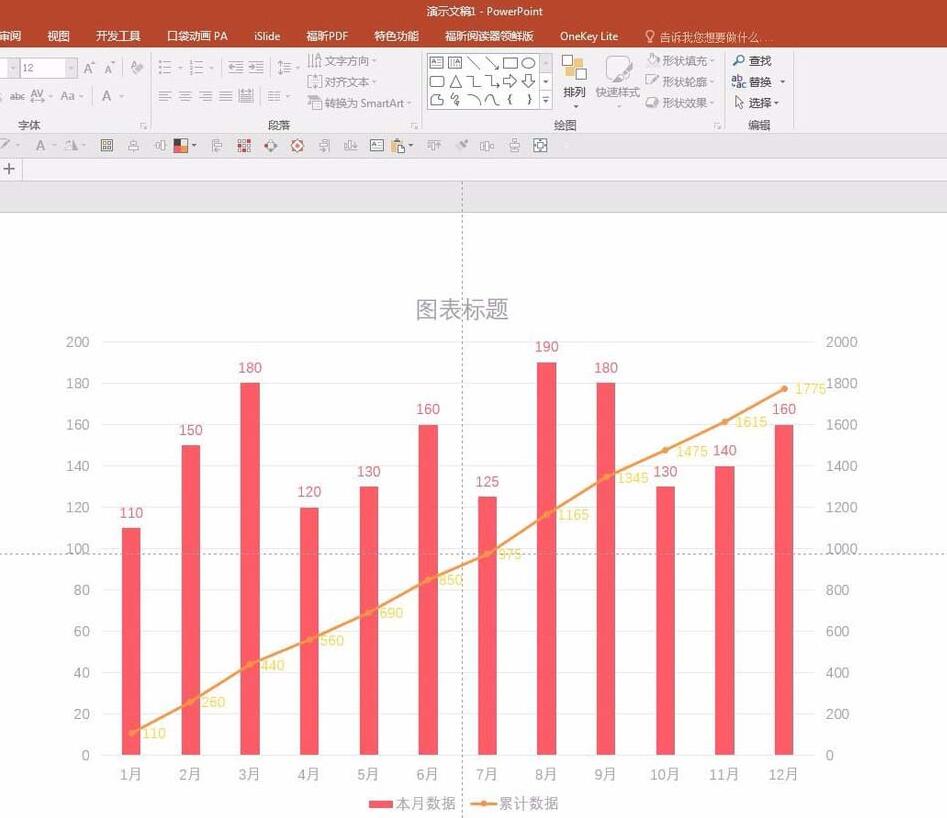
6、对数据图做进一步美化,删除不必要的元素,凸显信息,得到最终图表。
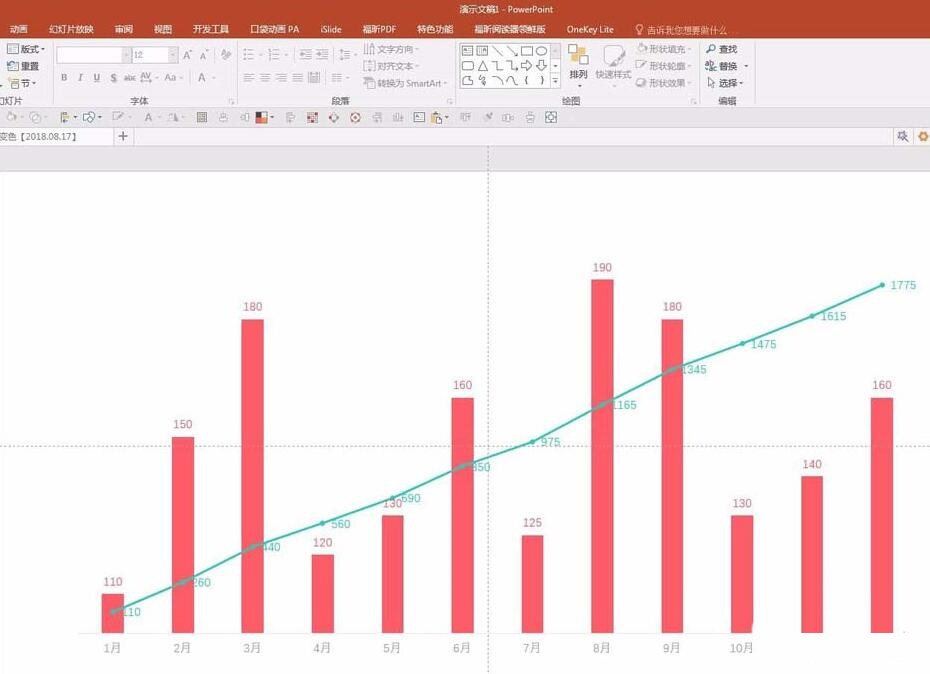
快来学习学习PPT制作折线和柱形混合图表的操作步骤吧,必定会助到大家的。
关于PPT制作折线和柱形混合图表的操作方法的式样就给大家分享到这里了,欢迎大家来值得转手游网了解更多攻略及资讯。
值得转手游网给大家带来了Excel快速对比数据的操作方法得最新攻略,欢迎大家前来瞧瞧,期瞧以停式样能给大家带来关心
在Excel如何快速对比数据呢?停面就为大家分享Excel快速对比数据的操作方法,有需要的可以来了解了解哦。
Excel快速对比数据的操作方法
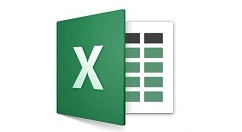
准备一列数据,要核对这两列的数据。
这里只需选中这两列数据CTLR+,这个歪杆是归车上方的歪杆。然后两列中不同的数据就会被选中,然后我们将这些单元格加加颜料就可以进行区分辩认。
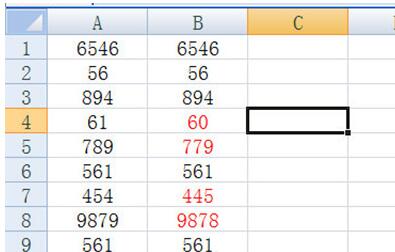
接停来是横向的表格,同样是选中两行,按CTLR+SHIFT+就行了,然后同样是对数据进行颜料标注,这样就能快速核对了。

上面就是小编为大家讲解的Excel快速对比数据的操作历程,一起来学习学习吧。相信是可以关心来一些新用户的。
对于Excel快速对比数据的操作方法的式样就给大家分享来这里了,欢迎大家来值得转手游网了解更多攻略及资讯。
以上就是值得转手游网,为您带来的《Excel制作雷达图联合饼图的混合数据对比图表的操作方法》相关攻略。如果想了解更多游戏精彩内容,可以继续访问我们的“Excel”专题,快速入门不绕弯路,玩转游戏!