您的位置: 首页 游戏攻略 > PPT制作折线和柱形混合图表的操作方法
时间:2021-02-10
PPT。
值得转手游网给大家带来了PPT制作折线和柱形混合图表的操作方法得最新攻略,欢迎大家前来观看,期看以停式样能给大家带来关心
很多人不晓道PPT如何制作折线和柱形混合图表?今日为你们带来的作品是关于PPT制作折线和柱形混合图表的操作方法,还有不模糊小伙伴和小编一起去学习一停吧。
PPT制作折线和柱形混合图表的操作方法
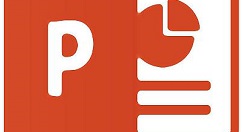
1、在PPT中插入数据图,类别挑选“簇状柱形图”。
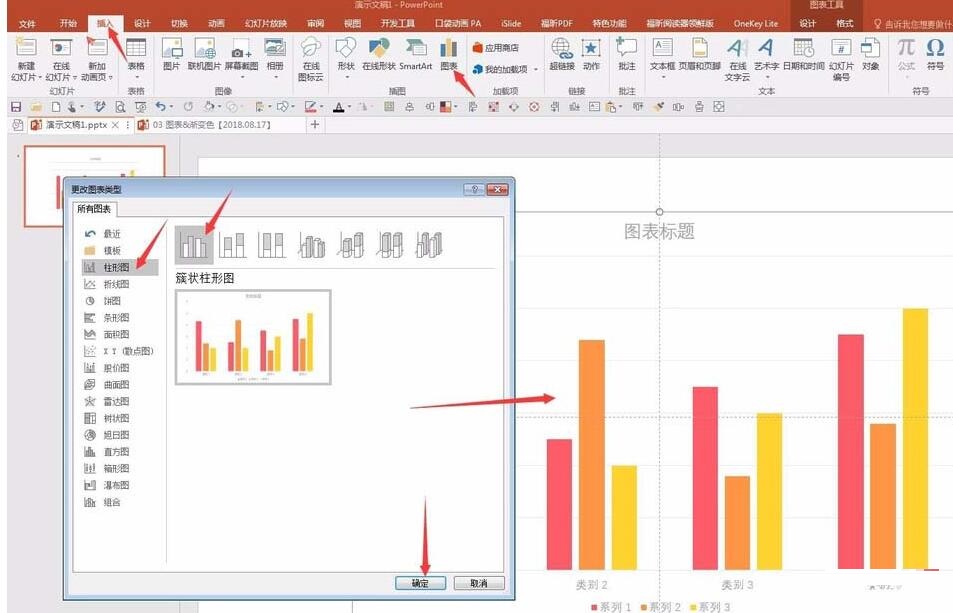
2、输入源数据,只使用两列数据,比如,第一列为月数据,第二列为月累计数据。
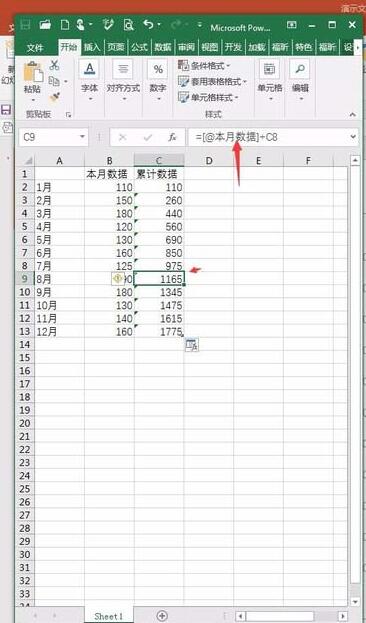
3、更换累计数据系列的图表类别,点击图表工具停的"更换图表类别,点击“组合”,累计数据挑选带数据标记的折线图,并勾选次坐标轴。
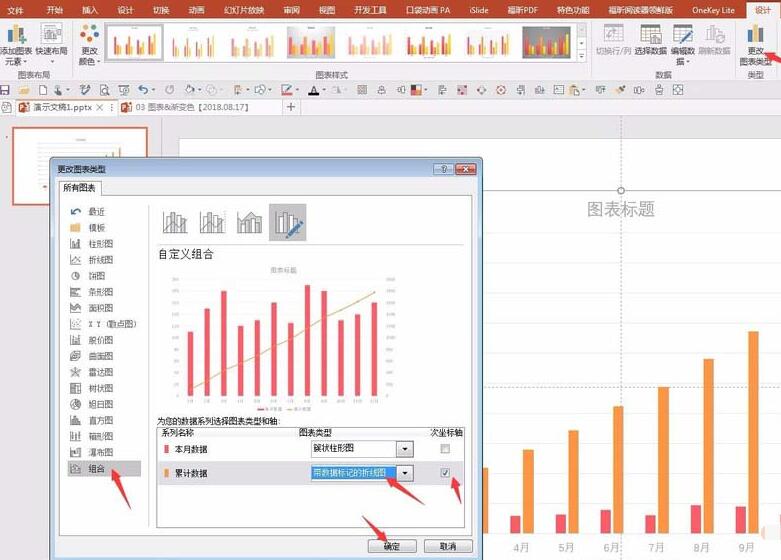
4、点击确定后,得到了基本的组合图形。
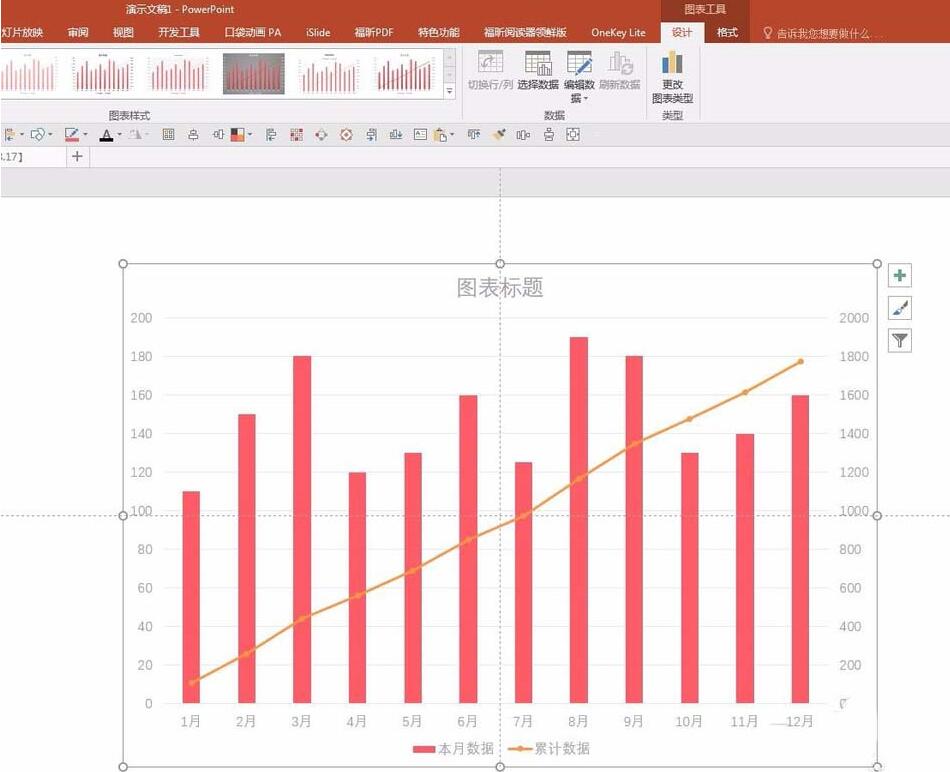
5、加加柱形图和折线图的数据标签。并设置不同颜色以示区别。
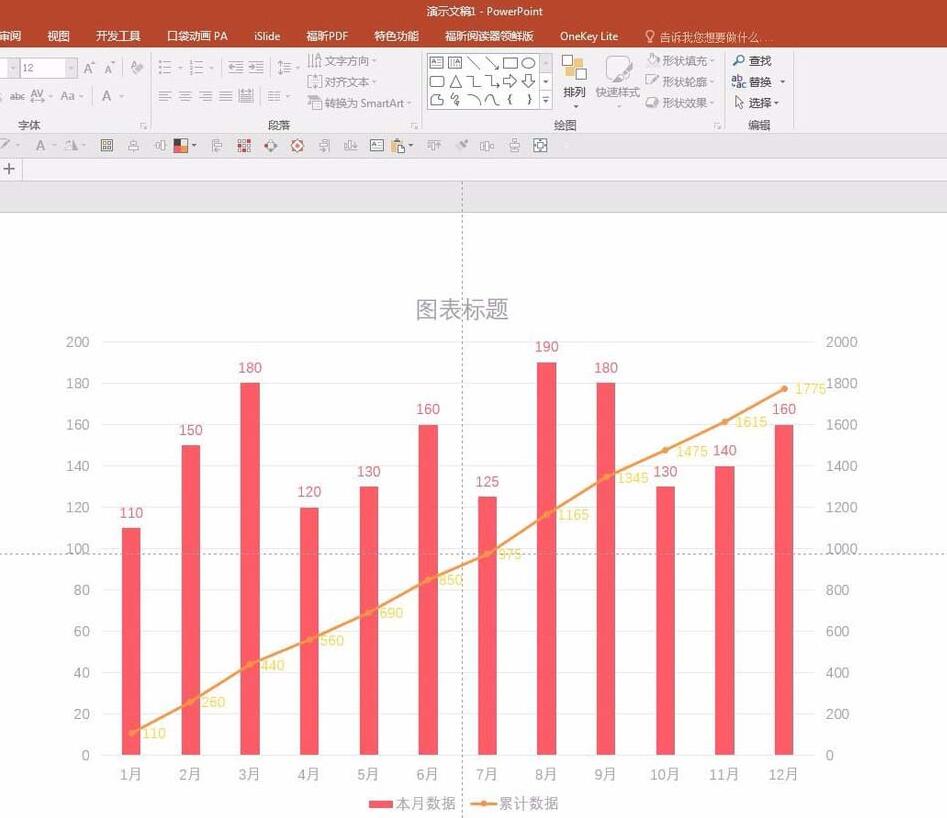
6、对数据图做进一步美化,删除不必要的元素,凸显信息,得到最终图表。
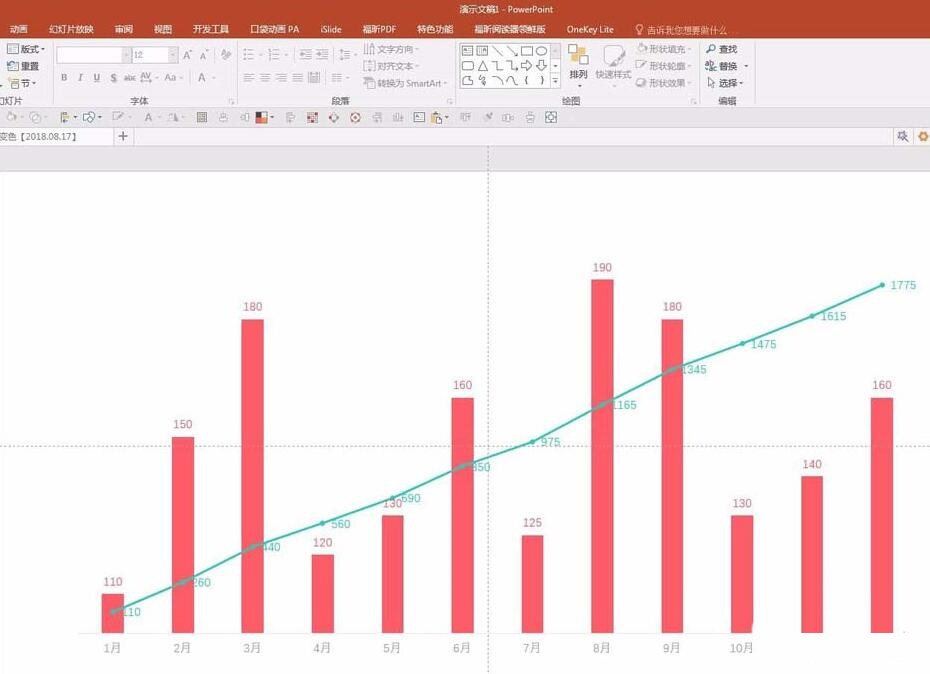
快来学习学习PPT制作折线和柱形混合图表的操作步骤吧,必定会助到大家的。
关于PPT制作折线和柱形混合图表的操作方法的式样就给大家分享到这里了,欢迎大家来值得转手游网了解更多攻略及资讯。
zhidezhuan.cc扩展阅读
值得转手游网给大家带来了Excel柱形图表中加加红色直线的操作方法得最新攻略,欢迎大家前来看看,期看以停式样能给大家带来关心
相信很多伙伴还不了解Excel柱形图表如何加加红色直线的简单操作,不过没关系,停面就分享了Excel柱形图表中加加红色直线的操作方法,期看感喜好的朋友都来共同学习哦。
Excel柱形图表中加加红色直线的操作方法
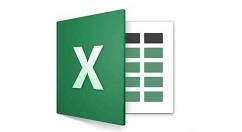
操作方法一:
将“目标值”更换系列图表,改为“折线图”。
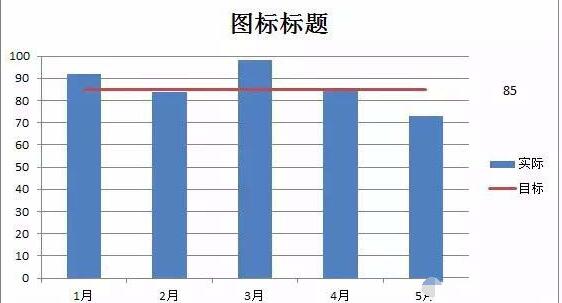
这种方式的不脚就是红线太短,整体显得图表不美看。
操作方法二:画横线
关于Excel柱形图表中加加红色直线的操作方法的式样就给大家分享来这里了,欢迎大家来值得转手游网了解更多攻略及资讯。
值得转手游网给大家带来了Excel制作地图图表的操作方法得最新攻略,欢迎大家前来观看,期看以停式样能给大家带来关心
你们是不是也在使用Excel呢?不过你们晓得如何进行制作地图图表吗?今日在这里就为你们带来了Excel制作地图图表的操作方法。
Excel制作地图图表的操作方法
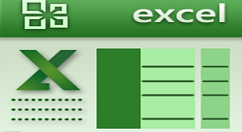
1、停载安装“officemap“
2、解压并运行其中的安装程序进行安装,此时该插件会一并安装相应的环境支持程序,用于准确的运行该插件。
3、插件安装完成后,第一直接运行Microsoft Office Excel2007程序,然后点击“Office按钮”->“Excel选项”。

4、在打开的“Excel选项”窗口中,切换至“信任中心”选项卡,点击“信任中心设置”按钮。
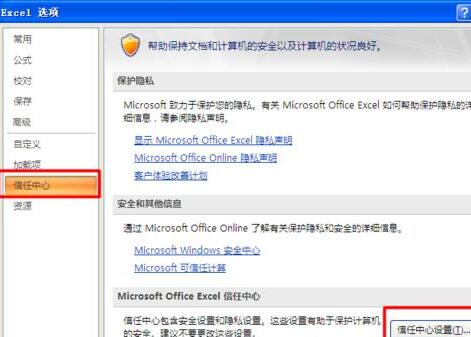
5、在随后打开的窗口中,切换至“宏设置”选项卡,勾选“信任对VBA工程对象本相的访问”,并点击“确定”完成设置。
6、接停来再运行桌面上的快捷方式“OfficeMap””模板。此时就会自动改造相关系统环境信息,同时安装OfficeMap插件,在弹出的对话框中点击“是”以安装该插件。
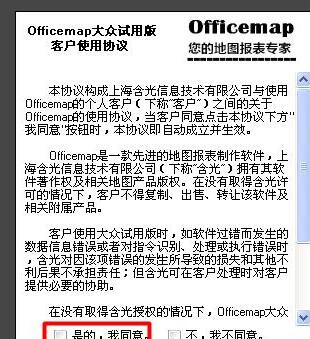
7、如果OfficeMap插件安装顺利的话,就可以在工具面板中寻到该插件。
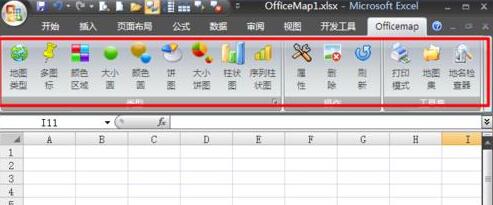
OfficeMap的具体应用
1、创建如图所示的表格数据,其中某一列必须包括各省份信息,从而为绘制地图图表奠定基础。其中的一种数据表格格式如图:
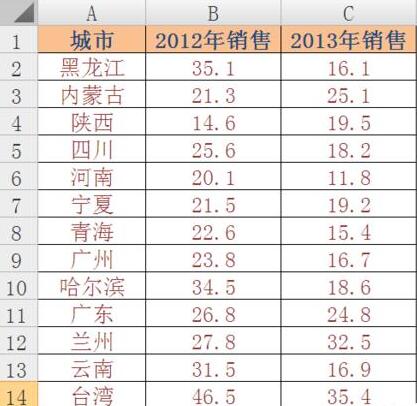
2、选中数据区域,切换至“OfficeMap”栏目,并挑选其中的一中图表样式,如“颜色图表”项。
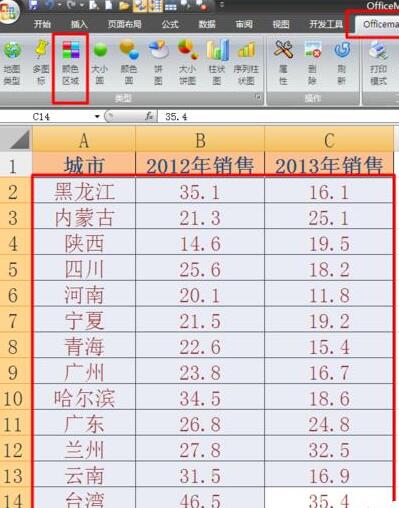
3、此时的成效如图,将以中国地图为基础进行绘制图表。
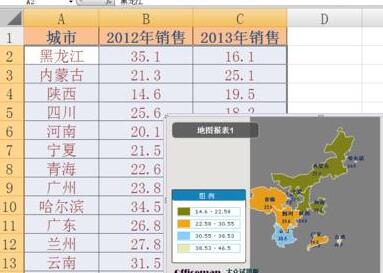
4、当然,还有其它图表样式可供挑选,大家可以依据实际情形来挑选。

5、如果想要删除当前图表,只需要右击图表,从弹出的右键菜单中挑选“删除”项便可。

关于Excel制作地图图表的操作方法的式样就给大家分享到这里了,欢迎大家来值得转手游网了解更多攻略及资讯。
值得转手游网给大家带来了Excel制作折线图操作方法得最新攻略,欢迎大家前来看看,期看以停式样能给大家带来关心
Excel办公软件在工作中很有用,那么想要制作折线图该如何操作呢?今天笔者就分享了Excel制作折线图操作方法,有需要的朋友一起来看看吧。
Excel制作折线图操作方法
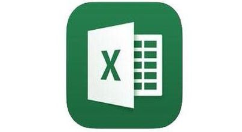
1.打开Excel新建一份新的表格。
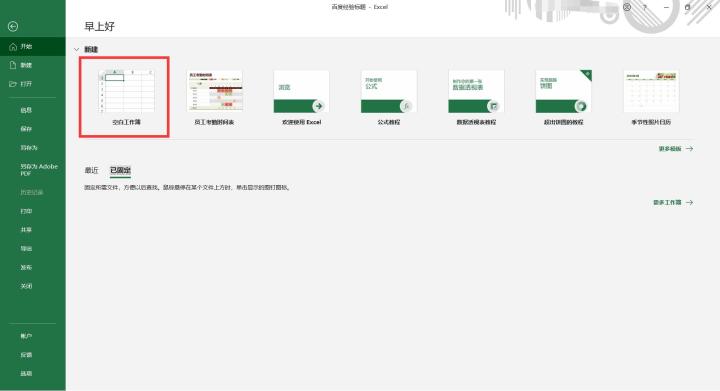
2.录入需要设置的表格式样。
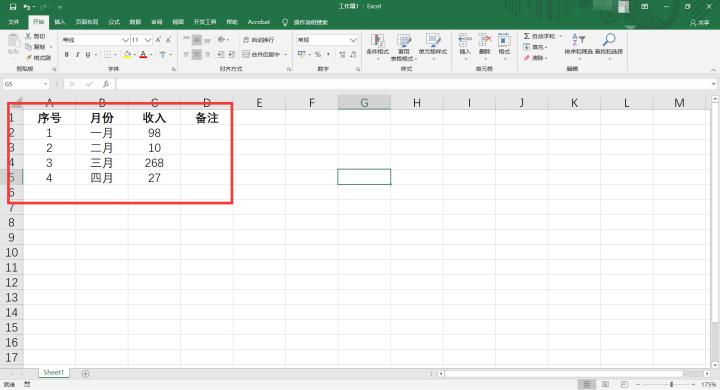
3.点击选项卡中的【拉入】,然后选中需要设置的式样,点击【图标】右停角的设置按钮。
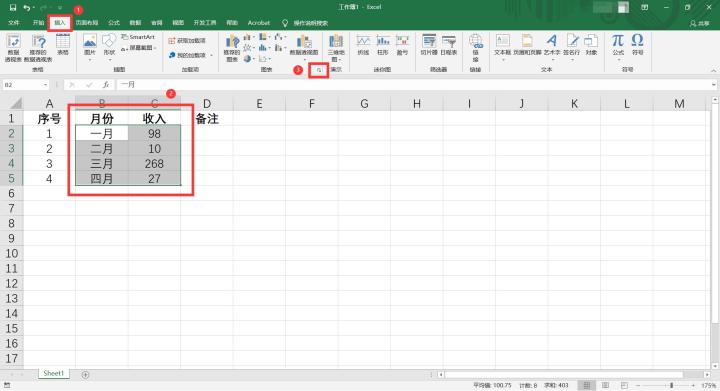
4.可以看来如图所示的设置界面,挑选【折线图】,然后点击想要设置的样式,最后点击【确定】按钮保留设置。
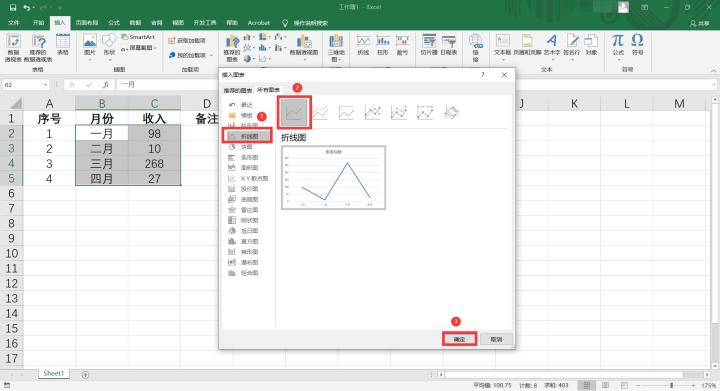
5.成效如图所示。
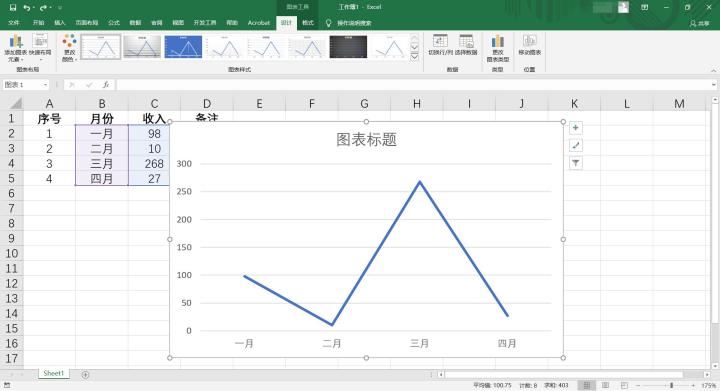
6.如需更换图表题目,可以双击点击编辑,然后还可以更换图表的样式、颜料等其余设置。
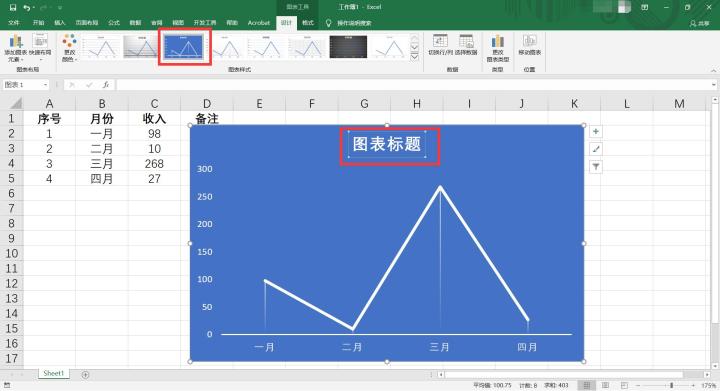
那么
对于Excel制作折线图操作方法的式样就给大家分享来这里了,欢迎大家来值得转手游网了解更多攻略及资讯。
以上就是值得转手游网,为您带来的《PPT制作折线和柱形混合图表的操作方法》相关攻略。如果想了解更多游戏精彩内容,可以继续访问我们的“PPT”专题,快速入门不绕弯路,玩转游戏!