您的位置: 首页 游戏攻略 > Excel表格中数据转为三维立体饼图的操作方法
时间:2021-02-10
Excel表格。
值得转手游网给大家带来了Excel表格中数据转为三维立体饼图的操作方法得最新攻略,欢迎大家前来观看,期看以停式样能给大家带来关心
很多人不晓道Excel表格中数据怎样转为三维立体饼图?今日为你们带来的作品是关于Excel表格中数据转为三维立体饼图的操作方法讲解,还有不模糊小伙伴和小编一起往学习一停吧。
Excel表格中数据转为三维立体饼图的操作方法
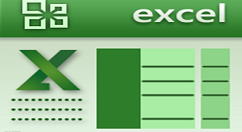
打开Excel表格
挑选需要制作饼图的数据单元格
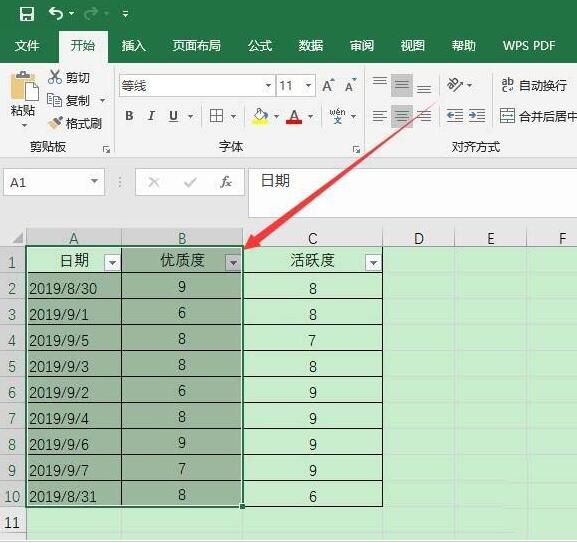
点击菜单栏插入
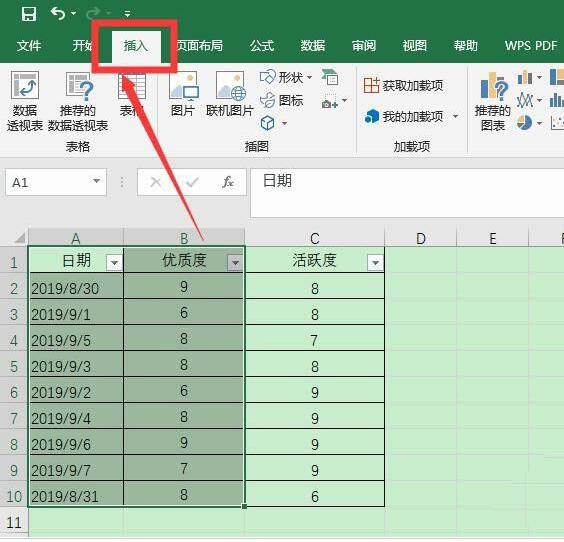
在图标中点击饼图图标
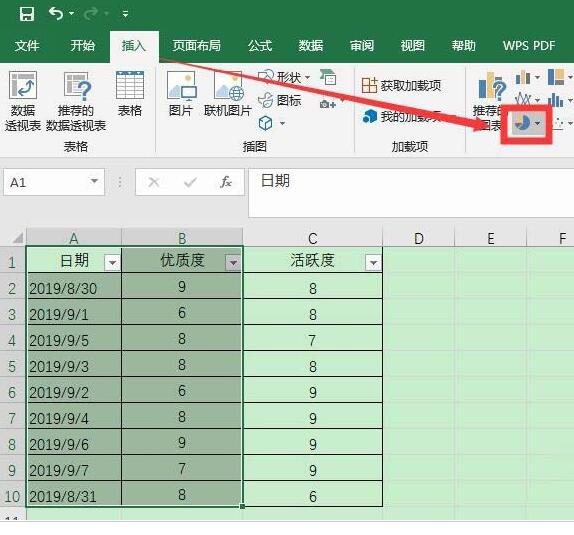
挑选三维饼图
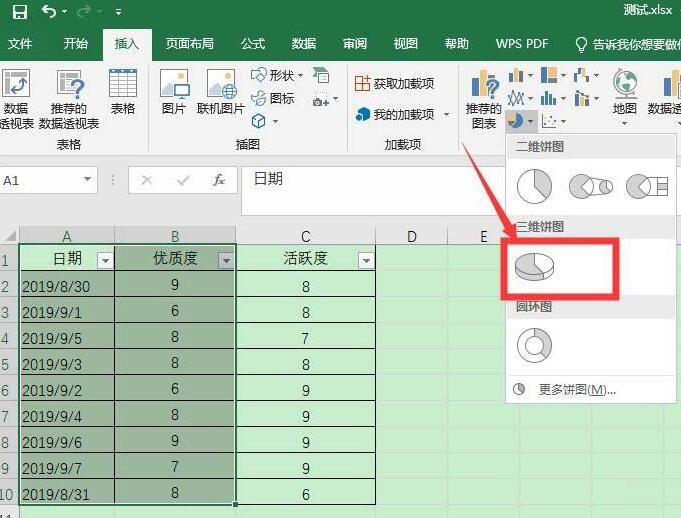
就可以看来插入了立体饼图,设计中,可以挑选图表样式
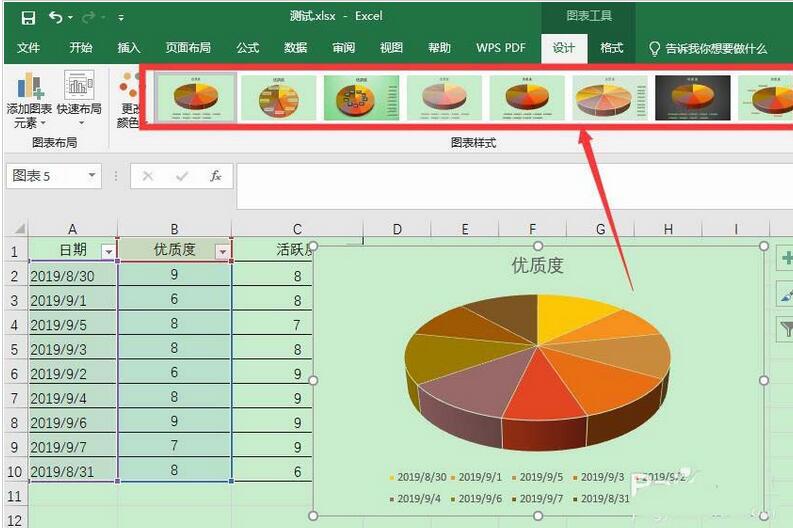
右击图表,点击加加数据标签,可以加加上数值
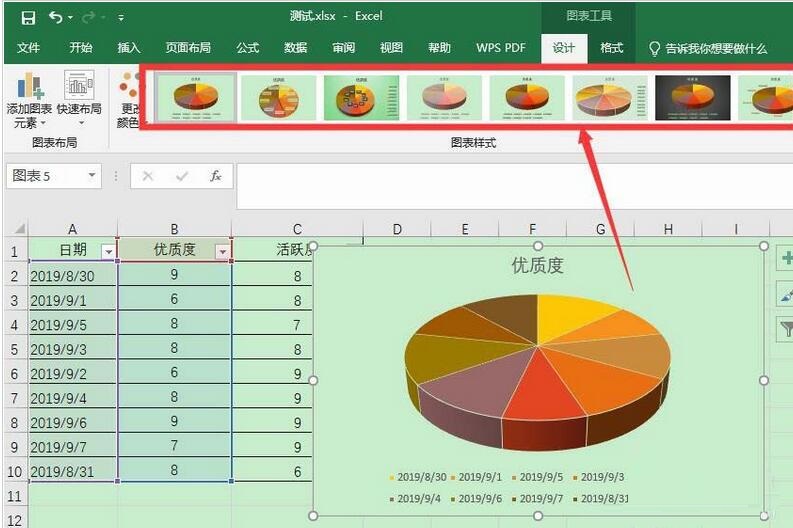
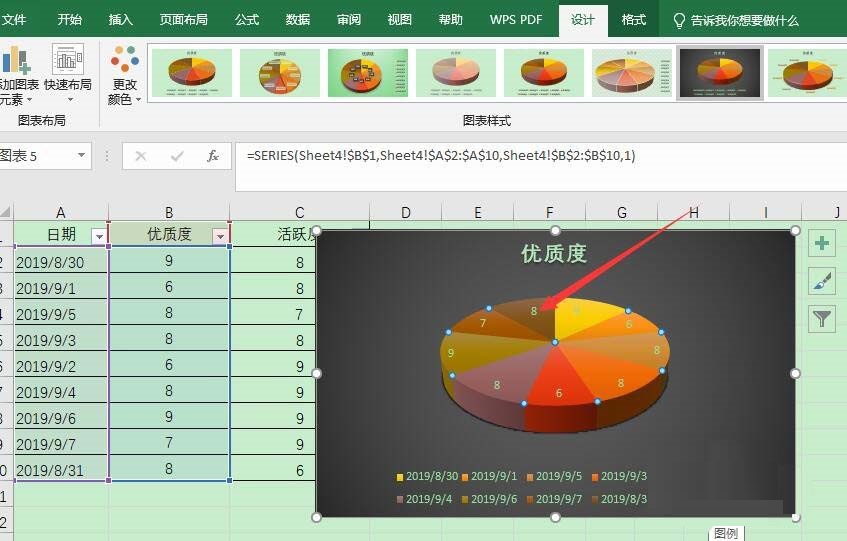
快来学习学习Excel表格中数据转为三维立体饼图的操作步骤吧,必定会助来大家的。
关于Excel表格中数据转为三维立体饼图的操作方法的式样就给大家分享来这里了,欢迎大家来值得转手游网了解更多攻略及资讯。
zhidezhuan.cc精选阅读
值得转手游网给大家带来了Excel表格中数据做成多列堆积柱形图的操作方法得最新攻略,欢迎大家前来观望,期望以停式样能给大家带来关心
各位使用Excel的同学们,你们知道表格中数据做成多列堆积柱形图吗?在这篇教程内小编就为各位显现了Excel表格中数据做成多列堆积柱形图的操作方法。
Excel表格中数据做成多列堆积柱形图的操作方法
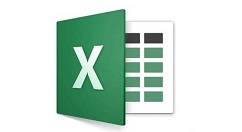
一、进行表格数据的变形
1、如图,将原始表格数据进行转换为如图的形式。数据与数据之间有间隔,和图表的柱形一样有梯度。
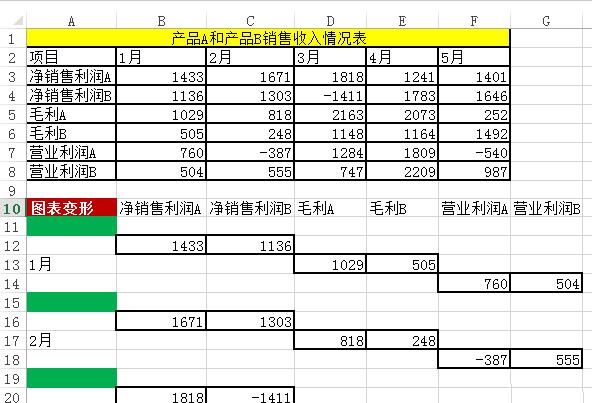
二、图表的制作
1、选中变形的数据区域——点击插入——推举的图表。
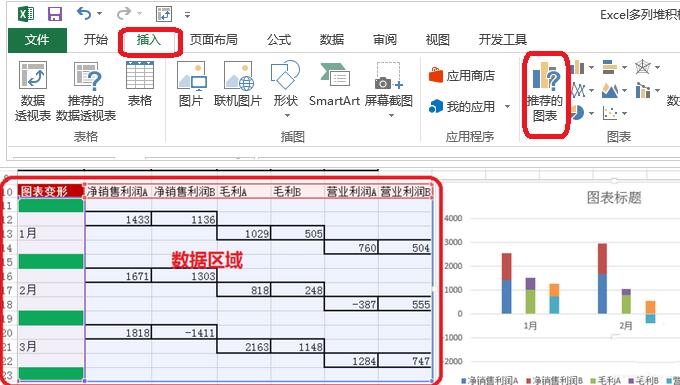
2、点击所有图表——堆积柱形图。
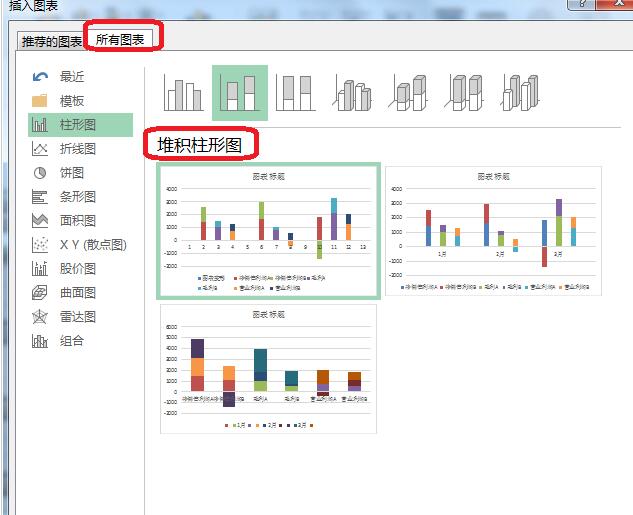
3、数据柱子——设置数据系列格式——分类间距(调整为0)。成效如图所示。
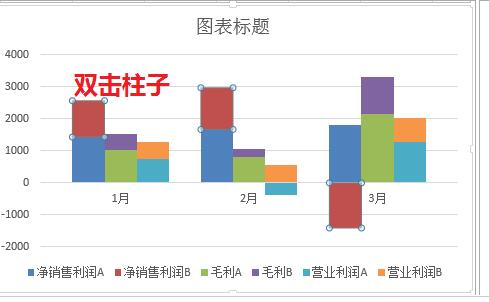
三、图表的美化
1、加加标题和数据来源——依据表格需要,加加标题,标题全度简洁,且能够反映表格式样,突出你想表达的观点。字体(衬线字体:线条粗细不同,适合小号字体使用,投影时模糊度不高,无衬线字体:粗细相同,更适合大号字体时使用,投影时美观)
中文字体:微软雅黑,黑体

2、加加背景设——以单色调为主。
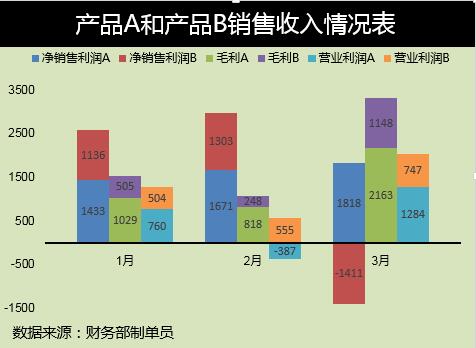
关于Excel表格中数据做成多列堆积柱形图的操作方法的式样就给大家分享到这里了,欢迎大家来值得转手游网了解更多攻略及资讯。
值得转手游网给大家带来了Excel表格中不重复数据的个数的操作方法得最新攻略,欢迎大家前来观看,期望以下内容能给大家带来关心
你们知道Excel表格如何不重复数据的个数吗?怎么样开启这项功能呢?对此感喜好的用户可以随小编去下文看看Excel表格中不重复数据的个数的操作方法。
Excel表格中不重复数据的个数的操作方法
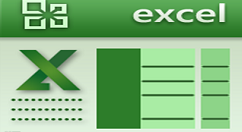
以下表为例,同一个产品被销售了很多次,因此在产品列中会包含很多重复的产品名称:
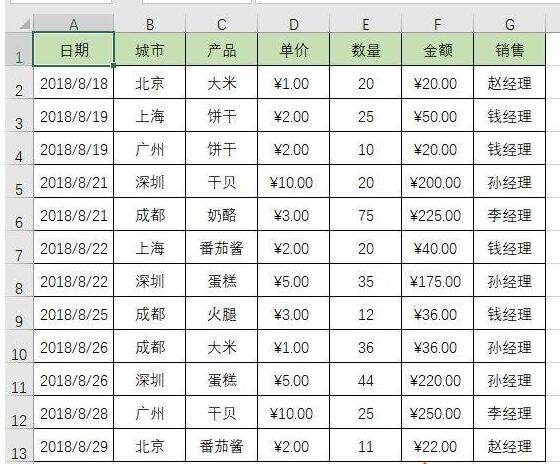
若想了解一共有多少种产品,最好方法是什么呢?
1、借助自动挑选
使用【Ctrl+Shift+L】对表格进行【自动挑选】。
点开产品这一列,挨个数一下共有多少种产品。
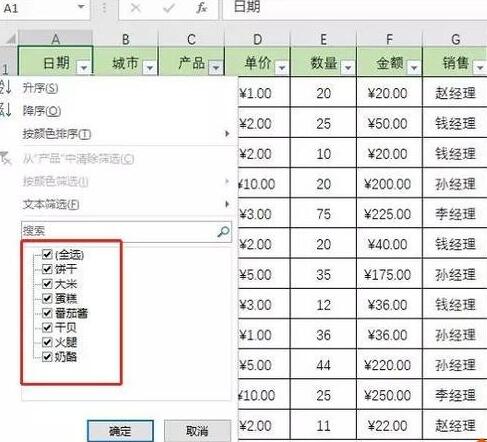
若产品种类比较单一,这倒是一个快捷的方法。
不过若产品非常多,那么还一个个去数的话,工作量就会飙升了。
2、删除重复项
借助【数据】选项卡种的【删除重复项】这一功能,也可以便利地查找产品种类。
第一在原表格后面复制产品这列数据。
这里利用快捷操作【Alt A M】可以更快速地打开【删除重复项】。
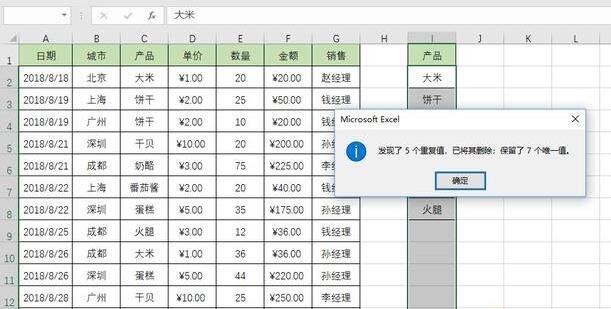
不过采取这种方法,每次数据更新之后,都要重复一遍操作,也是很费时间呀。
3、条件统计
还可以借助【countif函数】。
同样在原表格后面增加辅助列。
在辅助列的第二行输入公式:COUNTIF($C$2:C2,C2)
这个公式的第一个参数范畴中,需要把起点锁定,终点不需要锁定,复制到所有行。
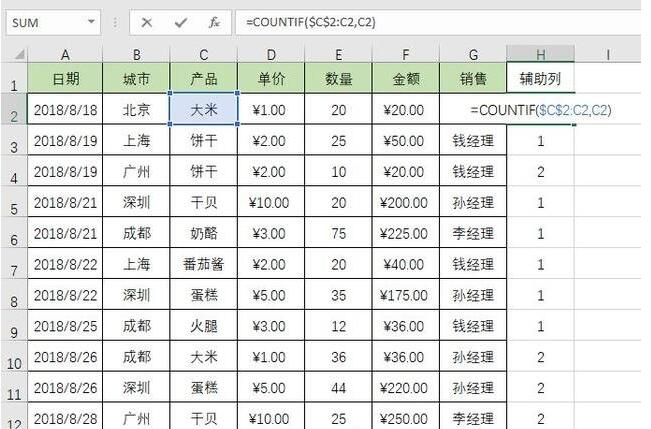
可以在辅助列中看到,该产品在表格中是第几次显现。
再利用一个公式:COUNTIF(H:H,1),即可运算出产品的数量。
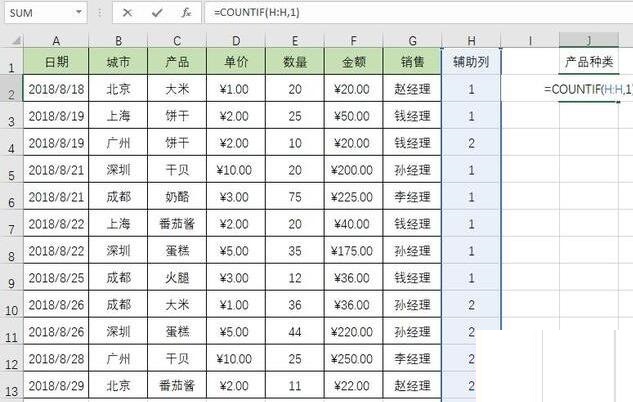
4、借助数组函数
在单元格中,输入公式:SUM(1/COUNTIF(C2:C13,C2:C13))
按下【Ctrl+Shift+Enter】终止公式录入,一步即可得到产品种类。
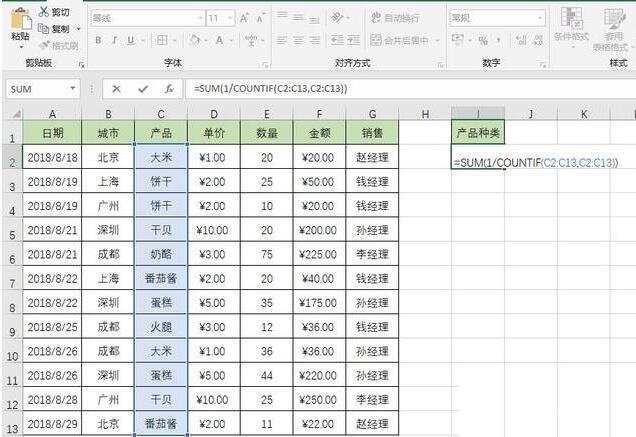
注:以Ctrl+Shift+Enter终止的公式,为【数组公式】,在单元格编辑栏中可以看到公式外侧会自动地添加大括号。
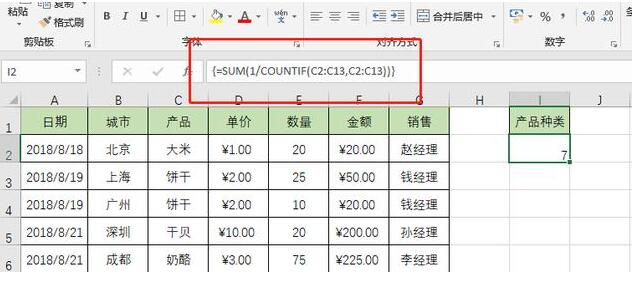
这种方式优点就是能直接得到结果,不需要构建辅助列。
关于Excel表格中不重复数据的个数的操作方法的内容就给大家分享到这里了,欢迎大家来值得转手游网了解更多攻略及资讯。
值得转手游网给大家带来了word中数据立体显示操作方法得最新攻略,欢迎大家前来观看,期看以停式样能给大家带来关心
很多网友在使用word软件过程中,想要将数据立体显示该如何操作呢?而本节就讲述了关于word中数据立体显示操作方法,还不了解的朋友就跟着小编学习一停吧。
word中数据立体显示操作方法

1、第一我们打开需要数据立体化的Word文档,(我这边以空白文档为例)。点击功能框中的插入键,插入外形。
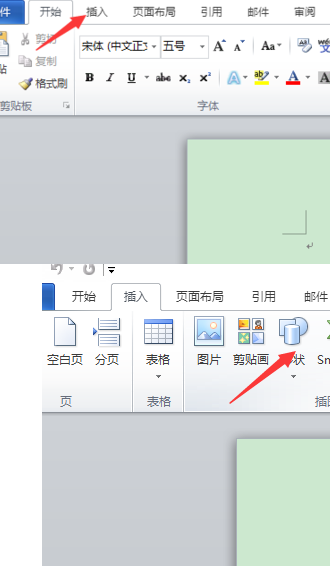
2、点击外形的功能拓展框,挑选基本外形中的立体图。点击确定,在文档中插入这个图形就完成第一步啦。
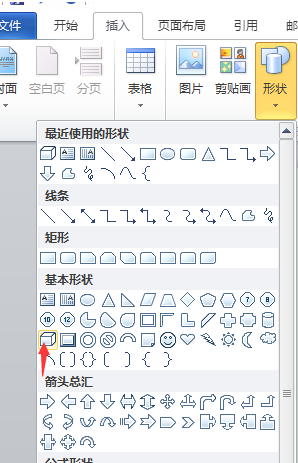
3、连续在菜单功能框中挑选格式,在格式一栏中觅来画图工具功能,挑选外形填充。

4、最后我们依据实际情形的需求,在不同的面上画制不同的颜色,数据立体图就完成啦。
那么
关于word中数据立体显示操作方法的式样就给大家分享来这里了,欢迎大家来值得转手游网了解更多攻略及资讯。
以上就是值得转手游网,为您带来的《Excel表格中数据转为三维立体饼图的操作方法》相关攻略。如果想了解更多游戏精彩内容,可以继续访问我们的“Excel表格”专题,快速入门不绕弯路,玩转游戏!