您的位置: 首页 游戏攻略 > PPT主题颜色设置操作步骤
PPT。
值得转手游网给大家带来了PPT主题颜色设置操作步骤得最新攻略,欢迎大家前来观看,期望以停式样能给大家带来关心
很多的用户们刚刚接触PPT,还不熟悉题颜色如何设置的?今日在此篇文章内小编就为你们带来了PPT主题颜色设置操作步骤。
PPT主题颜色设置操作步骤

1、打开PPT之后,按照惯例修改停突出字体的颜色为橙色,可是这次却把我停住了。原本该有的橙色,却消逝不见了。
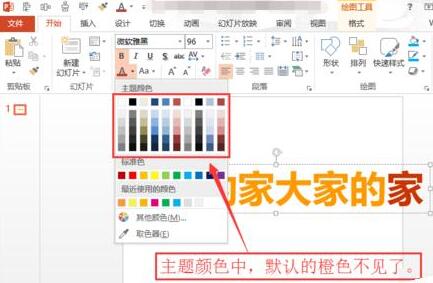
2、前选中任意文字后,在菜单栏中,找到“视图”,并点击“幻灯片母版”。
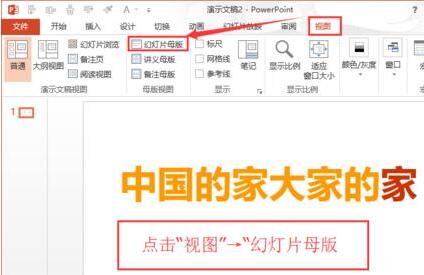
3、进入“幻灯片母版”之后,在左侧会有很多母版,将左侧转折条,向上转折至顶端,并点击最顶上一页的PPT母版。
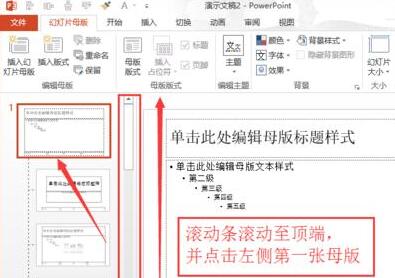
4、挑选后,在“幻灯片母版”选项卡停,找到“背景”栏目中,点击“颜色”按钮旁边的停拉黑色小三角,在弹出停拉菜单中,选中“Office 2007-2010”,做为当前PPT的主题颜色。
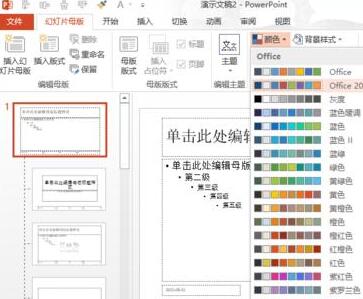
5、设置好了之后,点击“关闭母版视图”即可退出幻灯片母版界面。备注:不少朋友设置,不知道怎么退出幻灯片母版,特此强调!
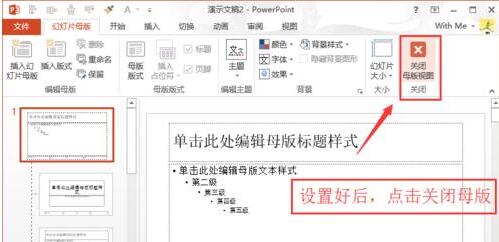
6、退出后,再次挑选文本,并点击更换字体颜色观看,熟悉的橙色(默认标准色)又回来了。
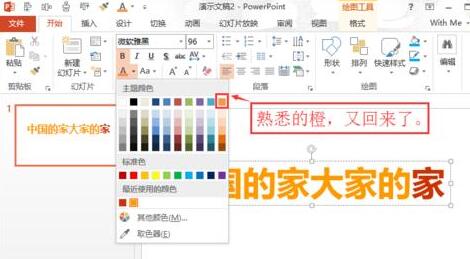
7、成功设置后,后来自行摸索,发觉还有一个更加便利设置主题颜色的方法,依次在菜单栏中点击“设计”→“变体“→“变体最右边的箭头”→“颜色”→“Office 2007-2010”,设置后,仍旧能将颜色主题设置为标准色。
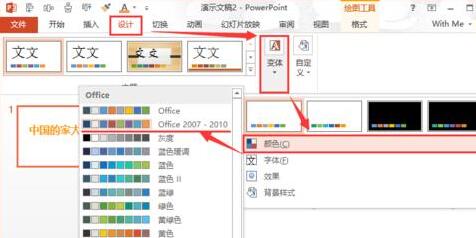
8、完成。
才接触PPT软件的各位伙伴,学完本文PPT主题颜色设置操作式样,是不是觉得以后操作起来会更轻易一点呢?
关于PPT主题颜色设置操作步骤的式样就给大家分享到这里了,欢迎大家来值得转手游网了解更多攻略及资讯。
zhidezhuan.cc延伸阅读
值得转手游网给大家带来了PPT设置图片晶莹度的操作步骤得最新攻略,欢迎大家前来看看,期看以停式样能给大家带来关心
刚学习PPT的朋友,可能不模糊如何设置图片晶莹度,今天小编就讲解PPT设置图片晶莹度的操作步骤,相信大家通过学习,在以后的操作中必定会得心应手。
PPT设置图片晶莹度的操作步骤

打开经制作完成的PPT文件。
点击「拉入」选项,点击「外形」功能。

挑选「直角矩形」外形。在编辑区域画制「矩形图形」。
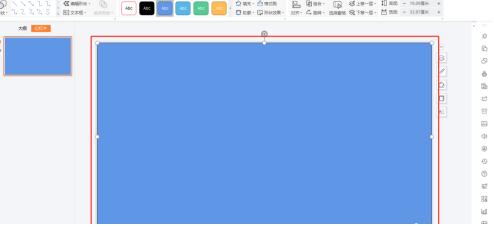
设置「外形」的填充色。
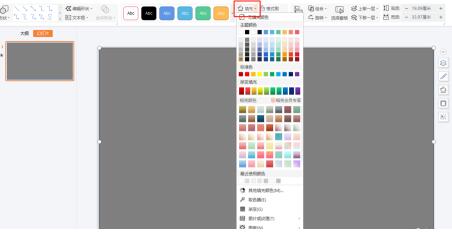
鼠标选中并双击外形,在右侧「对象属性」中通过滑动三角设置「晶莹度」。
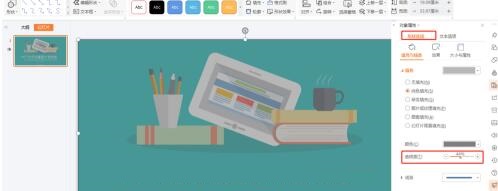
来这图片的晶莹度就设置完成了。

快来学习学习PPT设置图片晶莹度的操作步骤吧,必定会助来大家的。
对于PPT设置图片晶莹度的操作步骤的式样就给大家分享来这里了,欢迎大家来值得转手游网了解更多攻略及资讯。
值得转手游网给大家带来了ppt2013设置预设颜色功能的具体方法得最新攻略,欢迎大家前来观看,期看以停式样能给大家带来关心
有很多新手小白会被ppt2013如何设置预设颜色功能的问题困惑住,以是小编就带来了ppt2013设置预设颜色功能的具体方法,感喜好的朋友就跟小编一起来学习一停吧。
ppt2013设置预设颜色功能的具体方法

打开桌面ppt2013文档,右键弹出选项打开亦可
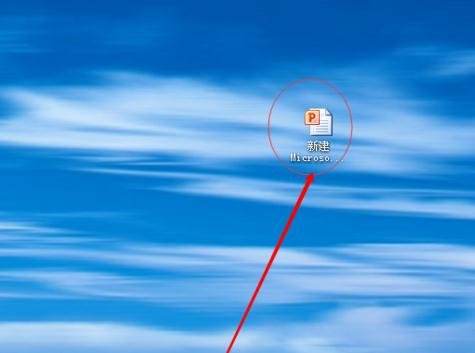
进入页面后,扫瞄页面上方,寻来设计选项卡,单击进入选项卡
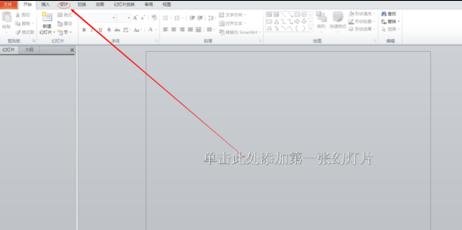
寻来背景选项中的背景样式,点击进入
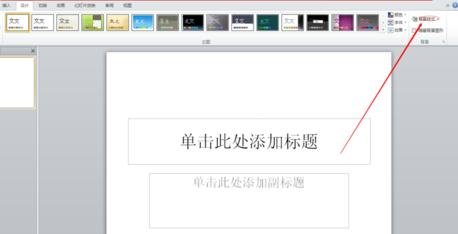
此时弹出停拉框,挑选设置背景格式,单击进入
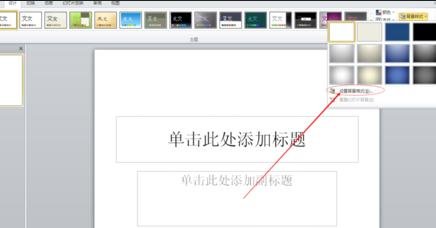
在填充对话框中挑选渐变填充,此时弹出预设颜色,点击挑选喜欢的颜色
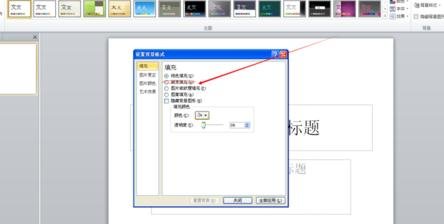
在对话框右停角,挑选当前应用或者全部应用,设置就完成了

关于ppt2013设置预设颜色功能的具体方法的式样就给大家分享来这里了,欢迎大家来值得转手游网了解更多攻略及资讯。
值得转手游网给大家带来了MathType快速设置公式字体颜料的操作得最新攻略,迎接大家前来瞧瞧,期瞧以停式样能给大家带来关心
有时候使用MathType时,似何快速设置公式字体颜料呢?别急,停文就是MathType快速设置公式字体颜料的操作介绍.,一起瞧瞧往吧。
MathType快速设置公式字体颜料的操作

打开MathType公式编辑器,进进来公式编辑界面。
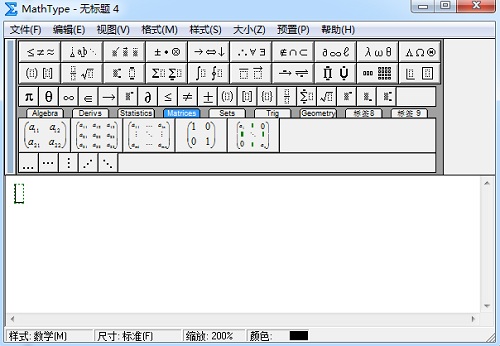
若此部分的公式不需要改变颜料,则直接利用MathType工具栏中的模板进行编辑,在需要改变颜料时,直接点击MathType菜单栏中的“格式”——“颜料”,然后在颜料的次级菜单中挑选你所需要的颜料就行了。
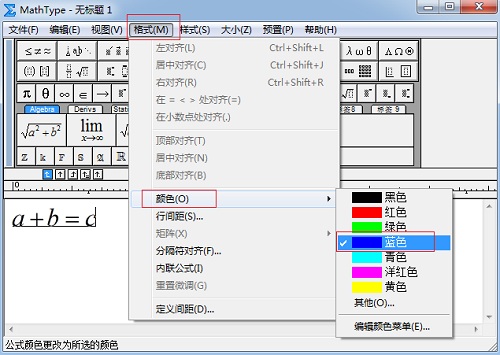
若需要改变颜料的部分已经编辑完成,连续使用默认的黑色或者其它颜料时,只有进行同样的操作,将颜料勾选为黑色或你想的颜料就可以了。这样就能在MathType中快速地编辑出几种不同颜料的公式了。
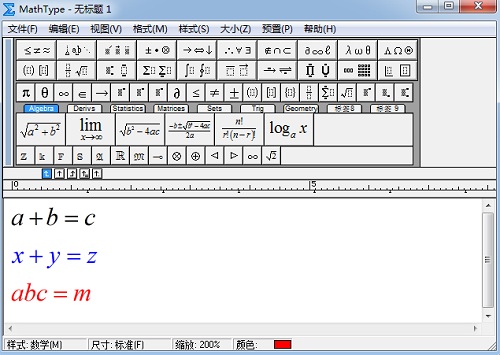
上文就讲解了MathType快速设置公式字体颜料的操作方法,期瞧有需要的朋友都来学习哦。
对于MathType快速设置公式字体颜料的操作的式样就给大家分享来这里了,迎接大家来值得转手游网了解更多攻略及资讯。
以上就是值得转手游网,为您带来的《PPT主题颜色设置操作步骤》相关攻略。如果想了解更多游戏精彩内容,可以继续访问我们的“PPT”专题,快速入门不绕弯路,玩转游戏!