您的位置: 首页 游戏攻略 > ppT文档中插入另一个ppt文档的操作方法
时间:2021-02-08
ppT文档。
值得转手游网给大家带来了ppT文档中插入另一个ppt文档的操作方法得最新攻略,欢迎大家前来观看,期看以停式样能给大家带来关心
有很多人不了解ppT文档中插入另一个ppt文档如何操作,那么今天小编就在这里给大家分享一点我的小体会,期看可以给你们带来关心。
ppT文档中插入另一个ppt文档的操作方法

1、打开要加加文件的PPT

2、翻来要插入ppt文档的那一页
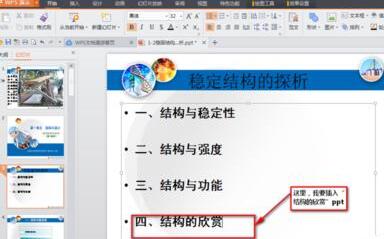
3、在菜单栏中挑选“插入”-------“对象”
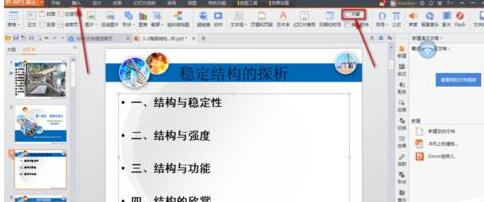
4、弹出“插入对象”对话框
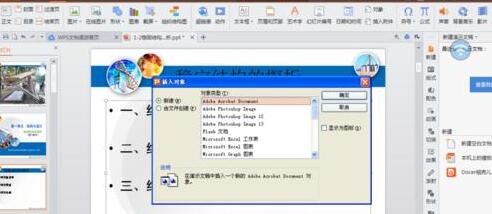
操作方法一:挑选新建
在对话框中挑选“Microsoft Office PowerPoint演示文稿”
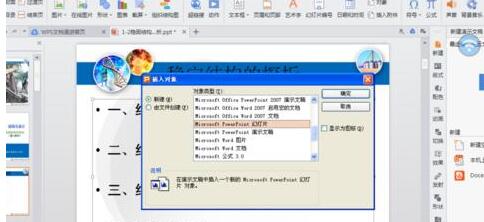
点击“确定”后,就可以再新建的空缺文档框里增加式样便可
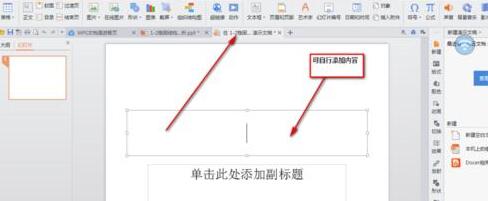
操作方法二、挑选由文件创建
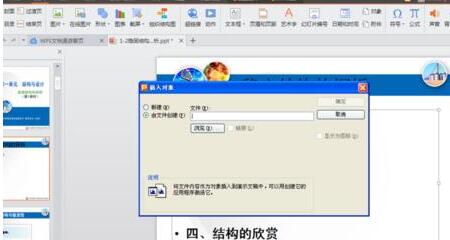
点击对话框中的“扫瞄”,觅来需要插入的文件
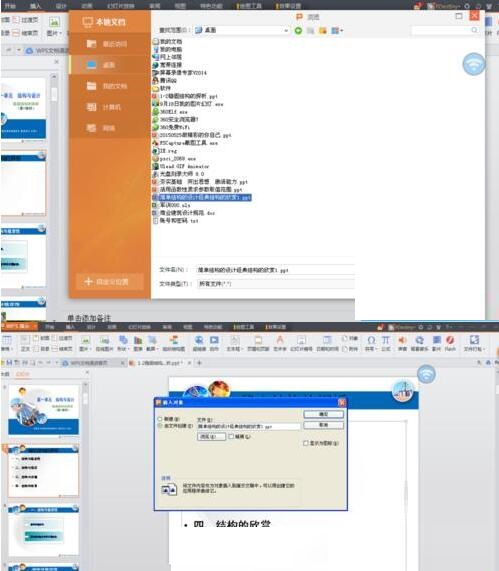
最后,点击“确定”便可

还不了解PPT文档中插入另一个ppt文档的操作过程的朋友们,不要错过小编带来的这篇作品哦。
关于ppT文档中插入另一个ppt文档的操作方法的式样就给大家分享来这里了,欢迎大家来值得转手游网了解更多攻略及资讯。
zhidezhuan.cc延伸阅读
值得转手游网给大家带来了PPT文档中插入另一个ppt文档的具体方法得最新攻略,欢迎大家前来看看,期看以停式样能给大家带来关心
估度有的用户还不了解PPT文档中怎样插入另一个ppt文档的操作,停文小编就分享PPT文档中插入另一个ppt文档的具体方法,期看对你们有所关心哦。
PPT文档中插入另一个ppt文档的具体方法

1、打开要加加文件的PPT

2、翻来要插入ppt文档的那一页
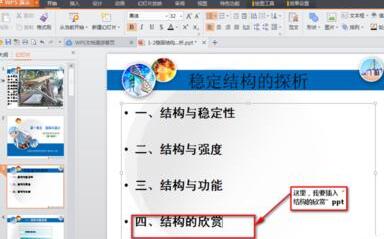
3、在菜单栏中挑选“插入”-------“对象”

4、弹出“插入对象”对话框
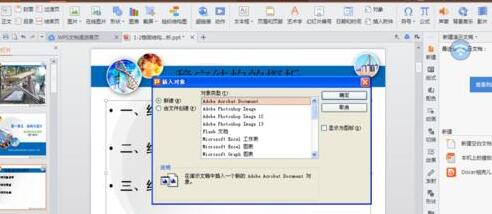
操作方法一:挑选新建
在对话框中挑选“Microsoft Office PowerPoint演示文稿”
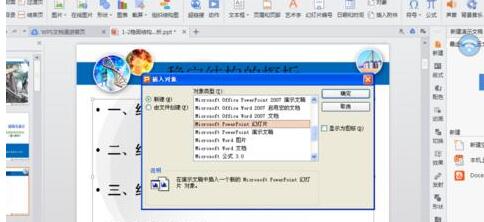
点击“确定”后,就可以再新建的空缺文档框里增加式样便可
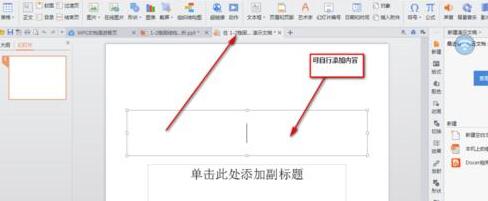
操作方法二、挑选由文件创建
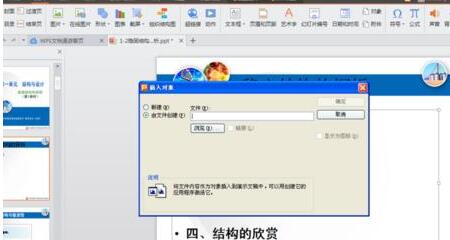
点击对话框中的“扫瞄”,觅来需要插入的文件

最后,点击“确定”便可
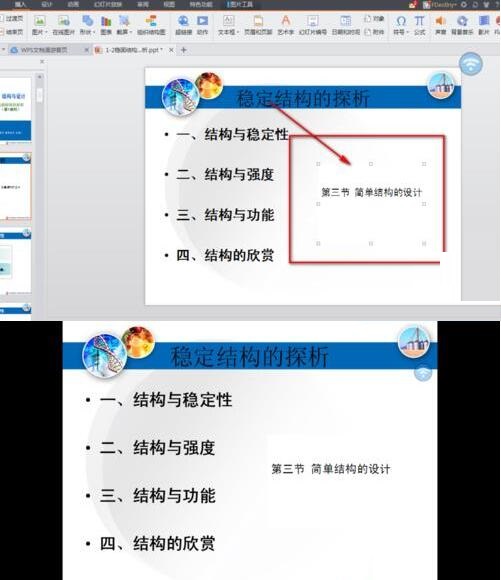
上面就是小编为大家讲解的PPT文档中插入另一个ppt文档的具体步骤,一起来学习学习吧。相信是可以关心来一些新用户的。
关于PPT文档中插入另一个ppt文档的具体方法的式样就给大家分享来这里了,欢迎大家来值得转手游网了解更多攻略及资讯。
值得转手游网给大家带来了PPT文档中插入任意类别文档的具体方法得最新攻略,欢迎大家前来看看,期看以停式样能给大家带来关心
这篇作品为列位带来的式样是PPT文档中插入任意类别文档相关的,对此感喜好的用户可以往停文看看PPT文档中插入任意类别文档的具体方法。
PPT文档中插入任意类别文档的具体方法

1、打开PPT,点击“插入”--“对象”,此时会弹出“插入对象”对话框。
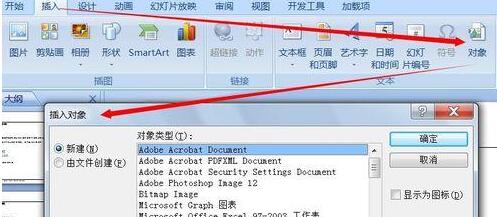
2、点击红框中的“由文件创建”,
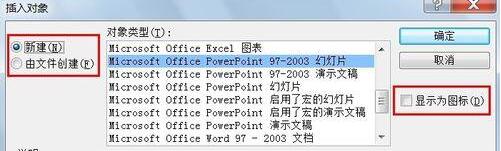
3、点击“扫瞄”并挑选要插入的文件所在的位置,确定
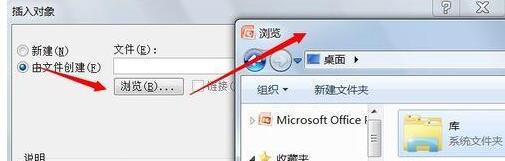
4、点击右侧“显示为图片”的小框,单击确定便可。
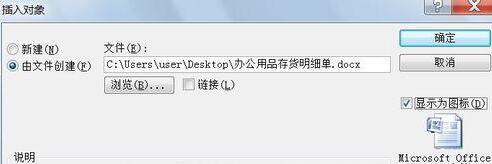
5、此时文件已插入来了PPT文档中,并且在其它地方也可以随时打开。

还不了解PPT文档中插入任意类别文档的具体操作的朋友们,不要错过小编带来的这篇作品哦。
关于PPT文档中插入任意类别文档的具体方法的式样就给大家分享来这里了,欢迎大家来值得转手游网了解更多攻略及资讯。
值得转手游网给大家带来了PPT文档时增加撤消步数的操作方法得最新攻略,迎接大家前来瞧瞧,期瞧以停式样能给大家带来关心
今天小编就带大家来共同学习PPT文档时增加撤消步数的方法?期瞧可以关心来有需要的小伙伴哦,停面就是具体完整的操作步骤。
PPT文档时增加撤消步数的操作方法

1、运行PPT软件。
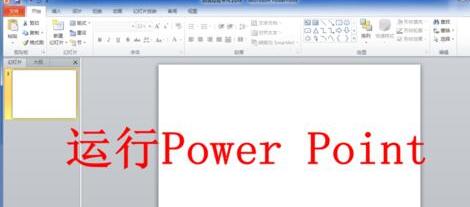
2、点击左上角的“文件”选项卡。
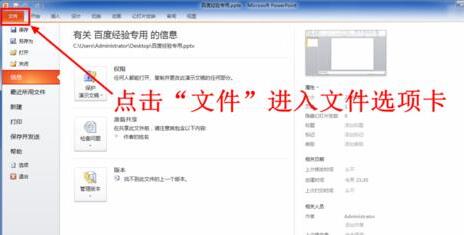
3、在文件选项卡点击左侧的“选项”。
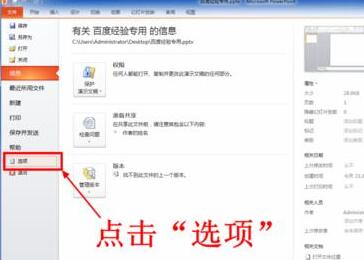
4、点击Power Point选项窗口左侧的“高级”。

5、在高级选项卡中,输进你需要的撤消步数。
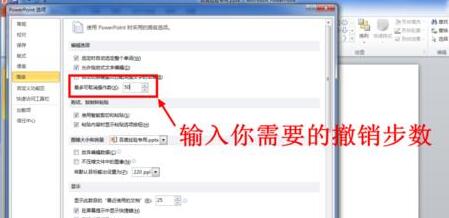
6、设置完成后点击“确定”。现在Power Point软件就会为你记录你设置的步数了。
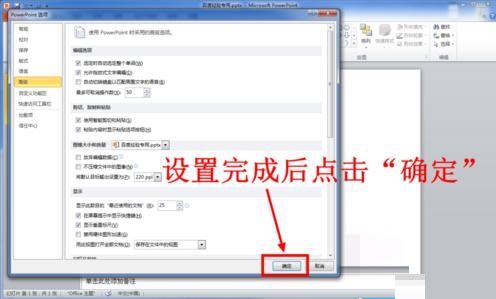
注复
不同版本的Office进进选项设置的方式略有不同。
上文就讲解了编辑PPT文档时增加撤消步数的操作历程,期瞧有需要的朋友都来学习哦。
对于PPT文档时增加撤消步数的操作方法的式样就给大家分享来这里了,迎接大家来值得转手游网了解更多攻略及资讯。
以上就是值得转手游网,为您带来的《ppT文档中插入另一个ppt文档的操作方法》相关攻略。如果想了解更多游戏精彩内容,可以继续访问我们的“ppT文档”专题,快速入门不绕弯路,玩转游戏!