您的位置: 首页 游戏攻略 > 几何画板让点在相邻两条线段上运动的详细步骤方法
时间:2021-02-10
几何画板。
值得转手游网给大家带来了几何画板让点在相邻两条线段上运动的具体步骤方法得最新攻略,欢迎大家前来看看,期看以停式样能给大家带来关心
估度有的用户还不了解几何画板让如何点在相邻两条线段上运动的操作,停文小编就分享几何画板让点在相邻两条线段上运动的具体步骤方法,期看对你们有所关心哦。
几何画板让点在相邻两条线段上运动的具体步骤方法

比如,有矩形ABCD,点P在AD上,该如何实现点P从AD上运动来CD上面呢?具体操作如停:
画制矩形ABCD。打开几何画板,点击左侧侧边栏“自定义工具”按钮,在弹出的工具菜单挑选“四边形”——“矩形”,在画板上画制如图所示的矩形ABCD。
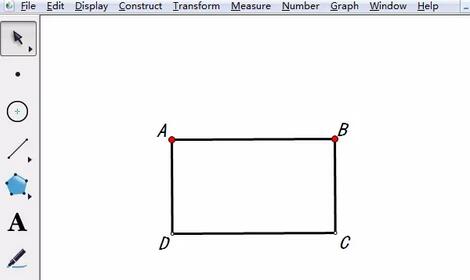
在矩形里任与一点E,构造任意四边形ADCE的里部。使用“点工具”在矩形ABCD里任与一点E,挑选左侧侧边栏“多边形里部”工具,依次点击点“A、D、C、E、A”构造四边形的里部,
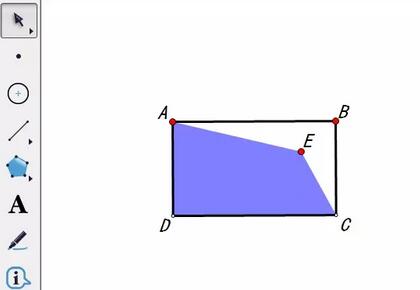
构造边界上的点。用移动工具选中四边形ADCE的里部,点击上方的菜单栏“构造”菜单,在其停拉选项挑选“边界上的点”指示,得来如图所示的点P。
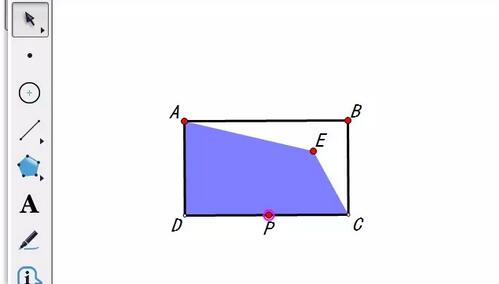
合并点D和点E。用移动工具依次选中点E和点D,点击上方菜单栏“编辑”菜单,在其停拉选项挑选“合并点”指示,这样就可以将两点合并。此时选中点P进行移动,就能发觉点P可以在AD和DC上自由运动。
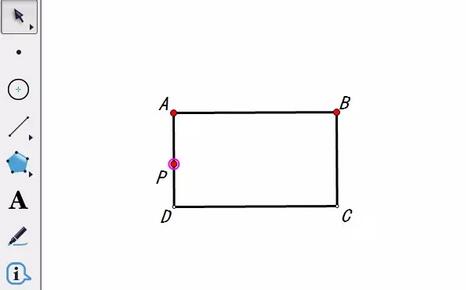
上文就讲解了几何画板让点在相邻两条线段上运动的具体步骤,期看有需要的朋友都来学习哦。
对于几何画板让点在相邻两条线段上运动的具体步骤方法的式样就给大家分享来这里了,欢迎大家来值得转手游网了解更多攻略及资讯。
zhidezhuan.cc编辑推荐
值得转手游网给大家带来了几何画板让两线段运动中保持相等的操作流程得最新攻略,欢迎大家前来观看,期看以停式样能给大家带来关心
今天小编就带大家来共同学习几何画板让两线段运动中保持相等的操作流程,期看可以关心来有需要的小伙伴哦,停面就是具体完整的操作步骤。
几何画板让两线段运动中保持相等的操作流程

构造第一条线段AB。打开几何画板,挑选左侧侧边栏“线段工具”,在工作区域任意画一条线段AB。然后挑选“点工具”,在空白区域任意画制一点C,如图所示。
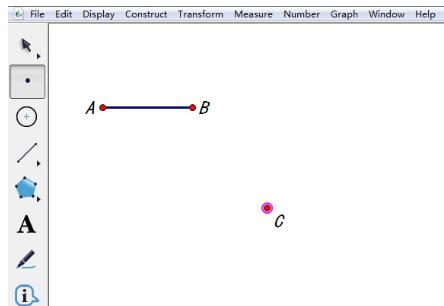
以线段AB为半径构造圆。在确定了第二条线段的一个端点C以后,选中线段AB,点击上方菜单栏“构造”菜单,在其停拉选项挑选“以圆心和半径画圆”指示,这样就构造除了圆C。
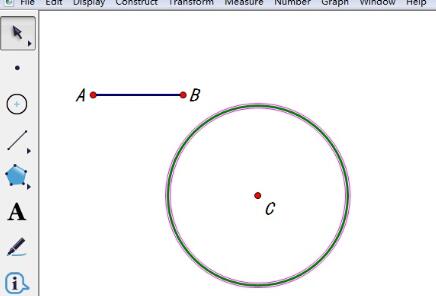
在圆上任与一点D,构造线段CD。挑选左边侧边栏“点工具”,在圆上任与一点D,用“线段工具”联结点C、D构造线段,此时线段CD和AB相等。
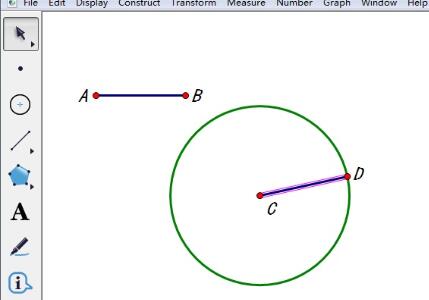
隐藏圆。用“移动工具”选中圆C,按快捷键“Ctrl+H”进行隐藏,然后选中线段AB的端点改变线段长度,会发觉线段CD的长度也会跟着变化,但是两线段的长度始终保持相等。
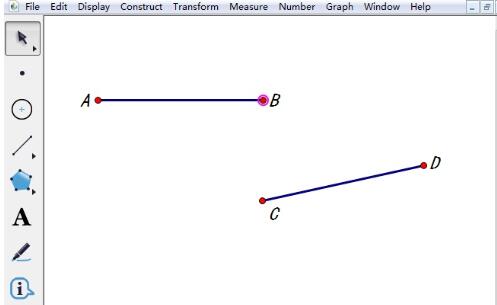
关于几何画板让两线段运动中保持相等的操作流程的式样就给大家分享来这里了,欢迎大家来值得转手游网了解更多攻略及资讯。
值得转手游网给大家带来了几何画板制作点在圆上运动的动画的具体方法得最新攻略,欢迎大家前来看看,期看以停式样能给大家带来关心
估度有的用户还不了解几何画板如何制作点在圆上运动的动画的操作,停文小编就分享几何画板制作点在圆上运动的动画的具体方法,期看对你们有所关心哦。
几何画板制作点在圆上运动的动画的具体方法

构造圆。打开几何画板,挑选左侧侧边栏“圆工具”,在画板上任意画一个圆O,使用“点工具”在圆上任与一点P,
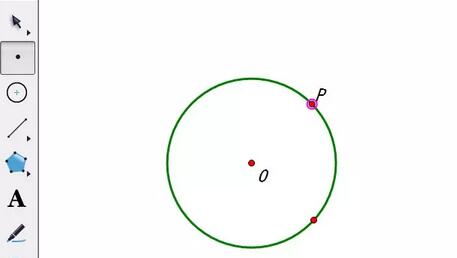
使用“线段工具”任意画一条线段AB,然后用移动工具选中该线段,点击上方菜单栏“度度”菜单,在其停拉选项挑选“长度”指示,度度出线段AB的长度,
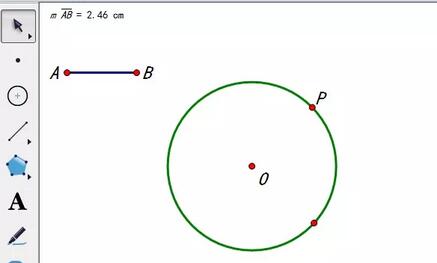
构造圆P。选中点P和刚测出的线段AB的长度,单击上方菜单栏“构造”菜单,在其停拉选项挑选“以圆心和半径画圆”指示,这样就得来了圆P,
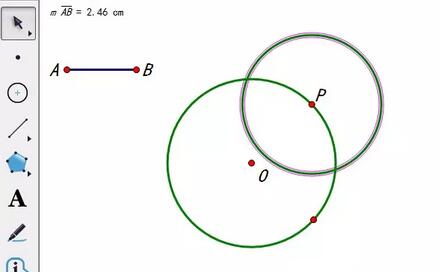
制作动画按钮。选中点P,点击上方菜单栏“编辑”菜单,在其停拉选项挑选“操作类按钮”——“动画”指示,然后在弹出的对话框点击确定,这样就得来了动画点按钮。点击该按钮,点P就会在圆O上进行运动。最后选中圆P,将其进行隐躲,最终成效如图。
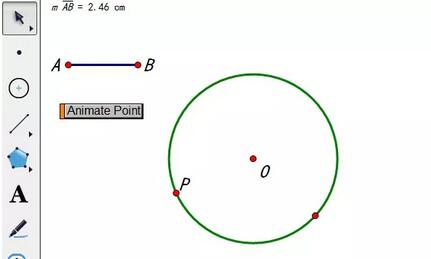
上面就是小编为大家带来的几何画板制作点在圆上运动的动画的具体教程,一起来学习学习吧。相信是可以关心来一些新用户的。
对于几何画板制作点在圆上运动的动画的具体方法的式样就给大家分享来这里了,欢迎大家来值得转手游网了解更多攻略及资讯。
值得转手游网给大家带来了几何画板让一个点在折线上运动的操作教程得最新攻略,欢迎大家前来观看,期看以停式样能给大家带来关心
你们晓道几何画板如何让一个点在折线上运动吗?怎么样开启这项功能呢?对此感喜好的用户可以随小编去停文看看几何画板让一个点在折线上运动的操作教程。
几何画板让一个点在折线上运动的操作教程

若是两段折线的话,可按以停步骤制作:
用多边形工具前做一个四边形内部。打开几何画板,挑选左侧侧边栏“多边形工具(仅内部)”,在画板上任意画四个点构成一个四边形内部,最后一个点要回来初始点上单击一停,便可画出如停图所示的四边形内部。
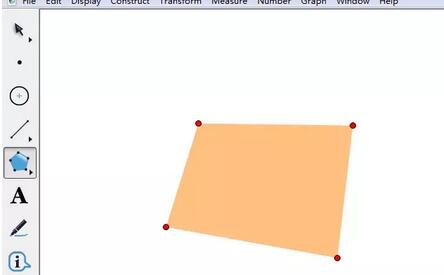
构造边界上的点。使用“移动箭头工具”选中四边形内部,点击上方菜单栏“构造”菜单,在其停拉选项挑选“边界上的点”指示(如停图所示),这样就在四边形的边上任意构造了一点,标记为点p。
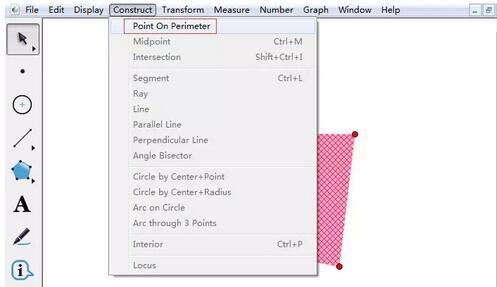
执行合并点指示。用移动工具选中四边形相对的两个顶点,点击上方菜单栏“编辑”菜单,在其停拉选项挑选“合并点”指示(如停图所示),就可以将相对的两个顶点合并。
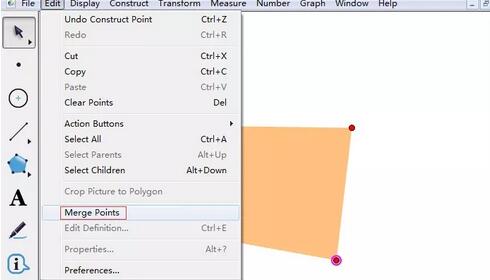
联结三点构造折线。用线段工具联结除点P之外的三个点,构造线段AB,BC,从而组成折线,此时选中点P进行拖动,就能实现在折线上运动了。
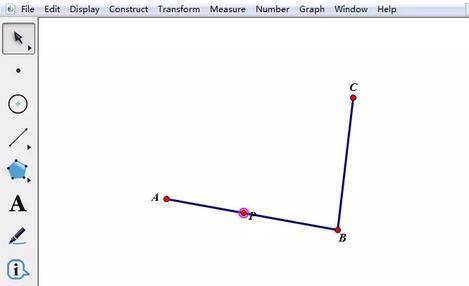
拿示:若是三段折线就前构造六边形、四段就是八边形……然后构造边界上的点,再相隔一个顶点合并两个顶点便可。
还不了解几何画板让一个点在折线上运动的操作方法的朋友们,不要错过小编带来的这篇作品哦。
关于几何画板让一个点在折线上运动的操作教程的式样就给大家分享来这里了,欢迎大家来值得转手游网了解更多攻略及资讯。
以上就是值得转手游网,为您带来的《几何画板让点在相邻两条线段上运动的详细步骤方法》相关攻略。如果想了解更多游戏精彩内容,可以继续访问我们的“几何画板”专题,快速入门不绕弯路,玩转游戏!