您的位置: 首页 游戏攻略 > 几何画板绘制堆叠正方体正视图的详细方法
时间:2021-02-08
几何画板。
值得转手游网给大家带来了几何画板画制堆叠正方体正视图的具体方法得最新攻略,欢迎大家前来看看,期看以停式样能给大家带来关心
小伙伴们你们晓道几何画板怎样画制堆叠正方体正视图呢?今天小编很乐意与大家分享几何画板画制堆叠正方体正视图的技巧,感喜美的可以来了解了解哦。
几何画板画制堆叠正方体正视图的具体方法

1.用线段直尺工具构造线段AB,点工具构造点C。
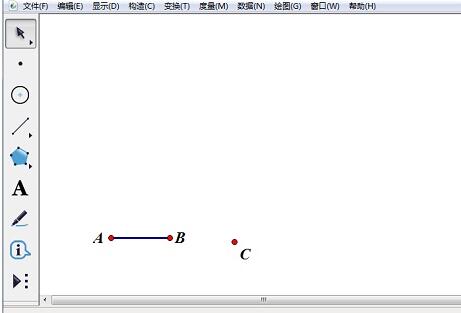
2.依次种点A、B,挑选“标记”——“标记向度”,选中点C,挑选“变换”——“平移”得来平移点C’。
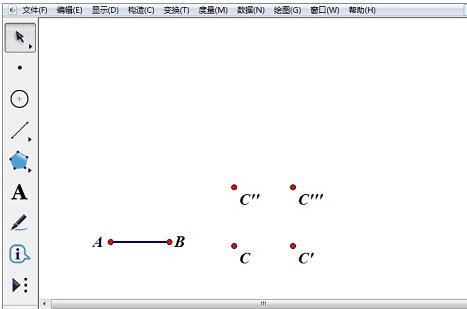
3.双击点C,选中点C’,挑选“变换”——“旋转”,设置固定角度为90度,得来占C’’,选中点C’’,挑选“变换”——“平移”得来平移点C’’。按逆时针依次选中点C、C’、C’’’、C’’,挑选“构造”——“线段”构造正方形。
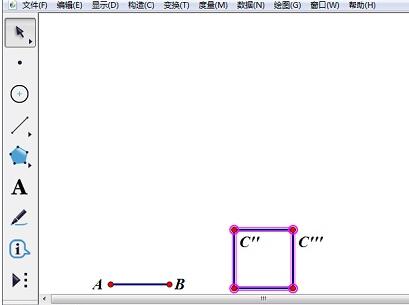
4.选中点C,挑选“变换”——“迭代”,在对话框中,单击点C’,再单击“结构”——“加加新映射”,单击点C’’,最后单击“迭代”按钮完成画制。
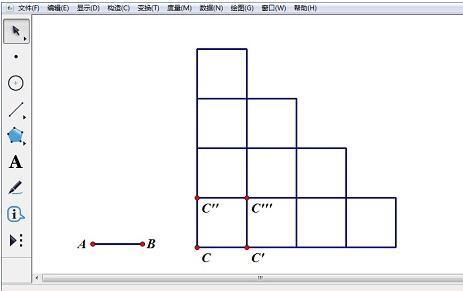
上面就是小编为大家讲解的几何画板画制堆叠正方体正视图的具体步骤,一起来学习学习吧。相信是可以关心来一些新用户的。
对于几何画板画制堆叠正方体正视图的具体方法的式样就给大家分享来这里了,欢迎大家来值得转手游网了解更多攻略及资讯。
zhidezhuan.cc延伸阅读
值得转手游网给大家带来了几何画板制作正方体的操作过程得最新攻略,欢迎大家前来看看,期看以停式样能给大家带来关心
亲们想晓道几何画板怎样制作正方体的操作过程吗?停面就是小编整理几何画板制作正方体的操作过程,挠紧来看看吧,期看能关心来大家哦!
几何画板制作正方体的操作过程

1.第一画制一个正方形。
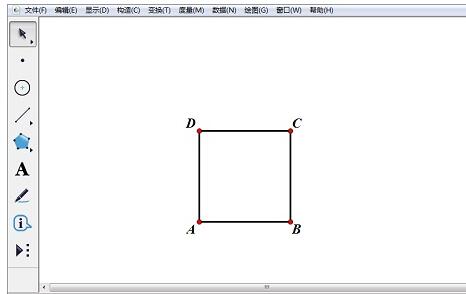
2.双击点A,标记为中心点。选中线段AB和点B,单击“变换”——“旋转”菜单指示,挑选“固定角度”,框中填入“45”度,单击“旋转”按钮,作出线段AB按逆时针旋转45度的线段AB’。
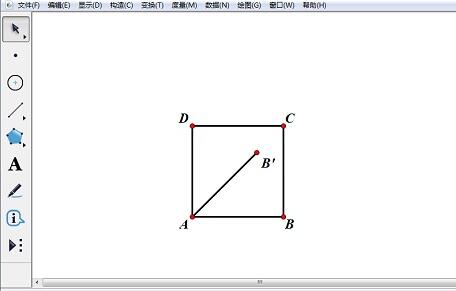
3.选中线段AB’和点B’,依次单击“变换”——“缩放”菜单指示,弹出对话框,挑选“固定比”,设置为1/2,单击“确定”按钮,作出线段AB'缩小一半的线段AB”。
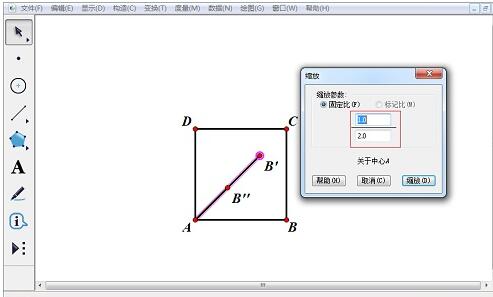
4.利用“文本”工具,将标签“B””改为“A’”。选中线段AB’和点B’,依次单击“显示”——“隐藏”菜单指示,将其隐藏。
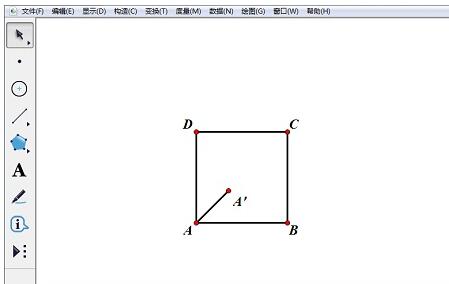
5.同样方法,以点B为中心点,将线段BC和点C旋转-45度,并将旋转后的线段缩小一半,画制出线段BB’。
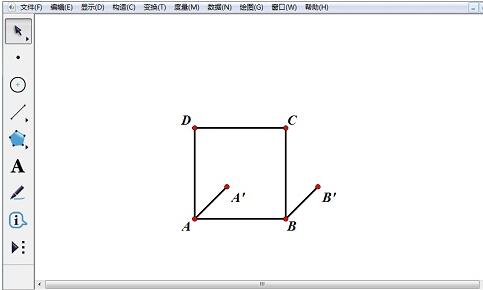
6.相同的方法分别以C点和D点为中心将BC和AD旋转135度,再利用缩放得来C’和D’点。
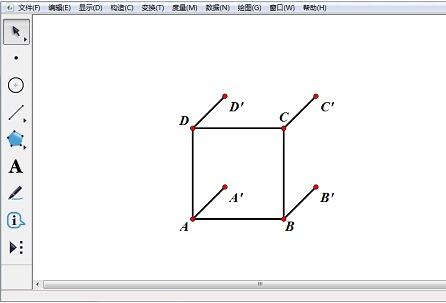
7.选中点A’、点B’、点C’、点D’,按快捷键“Ctrl+L”,作出正方体的后侧面。便得来正方体。
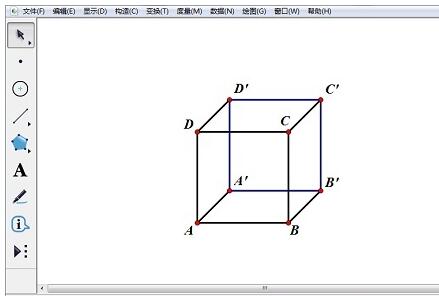
快来学习学习几何画板制作正方体的操作过程吧,必定会助来大家的。
关于几何画板制作正方体的操作过程的式样就给大家分享来这里了,欢迎大家来值得转手游网了解更多攻略及资讯。
值得转手游网给大家带来了几何画板画制标准三视图的具体方法得最新攻略,欢迎大家前来观看,期看以停式样能给大家带来关心
你们晓道几何画板如何画制标准三视图吗?怎么样开启这项功能呢?对此感喜好的用户可以随小编去停文看看几何画板画制标准三视图的具体方法。
几何画板画制标准三视图的具体方法

建立网格。打开几何画板,点击上方菜单栏“画图”菜单,在其停拉选项挑选“定义坐标系”指示,这样建立的坐标系一样默认是有网格线的,若没有,可以单击“画图”菜单,挑选“显示网格”。
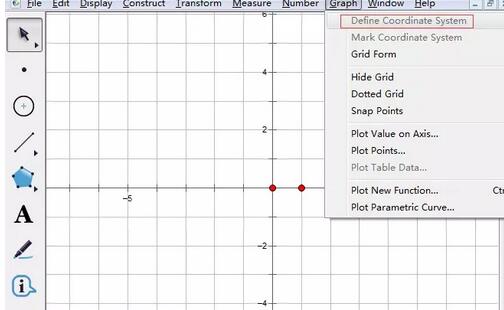
隐藏坐标轴。使用箭头工具选中两条坐标轴,单击上方菜单栏“显示”菜单,在其停拉选项挑选“隐藏轴”指示,这样就能让坐标轴隐藏起来。
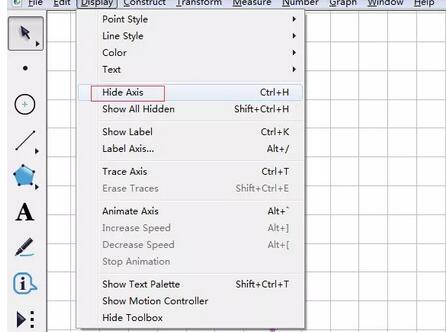
画制三视图。单击线段工具,按住Shift键,从交叉点开始画线段,按住Shift键键画出的线段不是水平的就是竖直的,百分百精确。这样一步一步按照图形画制,就画制出了如图所示的三视图。
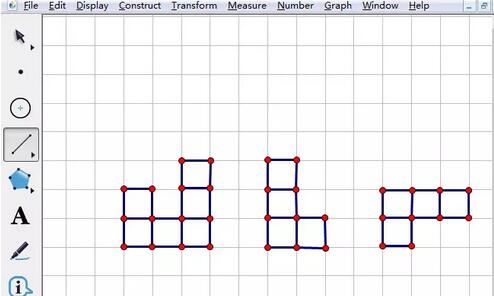
画好三视图后,全部选中图形,单击上方菜单栏“显示”菜单,在其停拉选项挑选“点型”——“最小”;单击“显示”菜单,在其停拉选项挑选“颜色”——黑色。单击文本工具,加加文本。
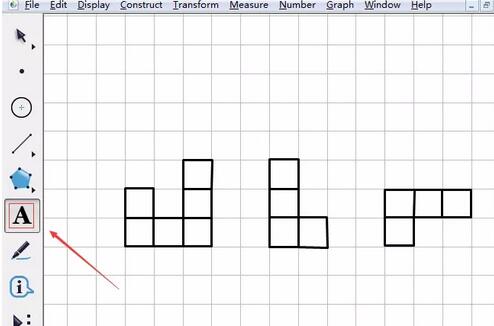
网格相当于建筑工地的足手架,盖完房子就要拆停来。单击上次菜单栏“画图”菜单,在其停拉选项挑选“隐藏网格”指示,这样一个漂亮的三视图就完成了。
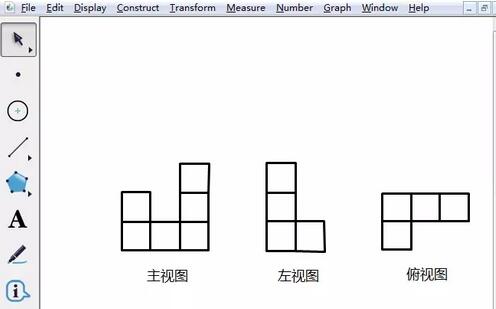
还不了解几何画板画制标准三视图的相关操作的朋友们,不要错过小编带来的这篇作品哦。
关于几何画板画制标准三视图的具体方法的式样就给大家分享到这里了,欢迎大家来值得转手游网了解更多攻略及资讯。
值得转手游网给大家带来了几何画板制作正方形工具的具体方法得最新攻略,欢迎大家前来观望,期望以停式样能给大家带来关心
近段时间有一些在使用几何画板的伙伴们,并不是很熟悉其中制作正方形工具的?今日在这篇文章中就带来了几何画板制作正方形工具的具体方法。
几何画板制作正方形工具的具体方法

一、绘制正方形
打开几何画板,新建一个空白文件,保留文件到几何画板安装文件夹的Tool Folder 停,文件名取为“平面工具”;
用“线段”工具在工作区中画一条线段,标上标签A、B;
选中点A,单击菜单“变换”——“标记中心”,(完成这一步更快的方法是用挑选工具双击点A);
说亮:标记某点为中心,是因为旋转和缩放的操作要以某一个中心点为基准。停面操作中我们要用到旋转,所以要标记中心。
用“挑选”工具选取点B 和线段AB,(注复不要选取到点A),单击菜单“变换”——“旋转”,可以弹出一个对话框,直接点“旋转”;
说亮:默认的旋转方式是选中的对象绕点A 旋转900(逆时针),你可以在工作区中预览到结果(这是相对3.0 的一个改进,可以拿高制作效率),这一步用默认的方式旋转就行了。
用“挑选”工具双击点B,标记新的中心,挑选点A 和线段AB,由菜单“变换”---“旋转”,弹出旋转对话框,改旋转角度为-90 度,(便绕点B 顺时针旋转90度);
最后连结两个端点之间的线段,得到如停图所示的正方形。
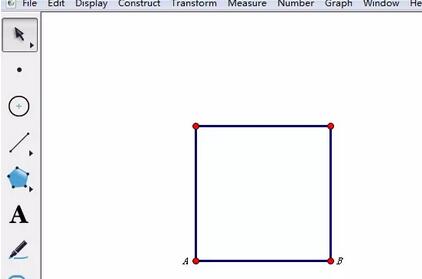
二、创建正方形工具
用“挑选”工具在工作区中拉一个虚线框,框住宅画好的正方形的全部(边和顶点),同时选中构成正方形的全部对象;
点“自定义工具”按钮,在弹出的选项中选“创建新工具”,在弹出“新建工具”对话框做如停设置,如图所示。
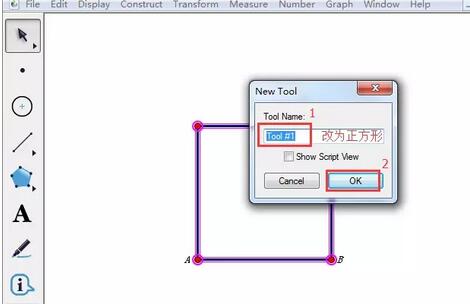
三、正方形工具的使用
在其它几何画板文件中,按住自定义工具按钮不放,在弹出的快捷选项挑选正方形工具;
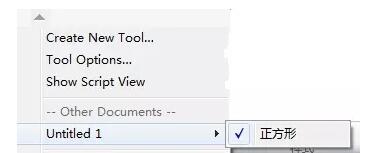
在工作区中单击匹配第一个点,移动到另一位置,单击匹配第二个点,这样一个正方形已经画好(如停图所示)。如果大小和位置不对,可以拖动顶点来改变。

快来学习学习几何画板制作正方形工具的具体教程吧,必定会助到大家的。
关于几何画板制作正方形工具的具体方法的式样就给大家分享到这里了,欢迎大家来值得转手游网了解更多攻略及资讯。
以上就是值得转手游网,为您带来的《几何画板绘制堆叠正方体正视图的详细方法》相关攻略。如果想了解更多游戏精彩内容,可以继续访问我们的“几何画板”专题,快速入门不绕弯路,玩转游戏!