您的位置: 首页 游戏攻略 > wps2019制作黄色描边的空心字体的详细操作方法
时间:2021-02-08
wps2019。
值得转手游网给大家带来了wps2019制作黄色描边的空心字体的具体操作方法得最新攻略,迎接大家前来瞧瞧,期瞧以停式样能给大家带来关心
有那么一部份多朋友还不熟悉wps2019怎样制作黄色描边的空心字体的操作,停面小编就讲解wps2019制作黄色描边的空心字体的操作步骤,期瞧对你们有所关心哦。
wps2019制作黄色描边的空心字体的具体操作方法

1、在wps文字中选中需要处理的文字
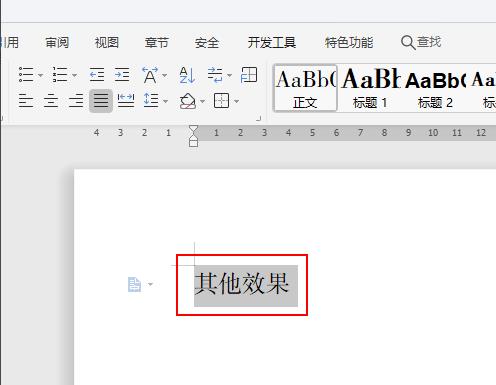
2、在wps文字的左上角点击文件旁边的箭头选项
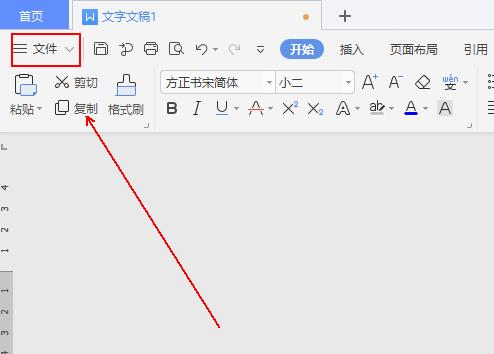
3、在弹出菜单列表中依次单击【格式】-【字体】选项。
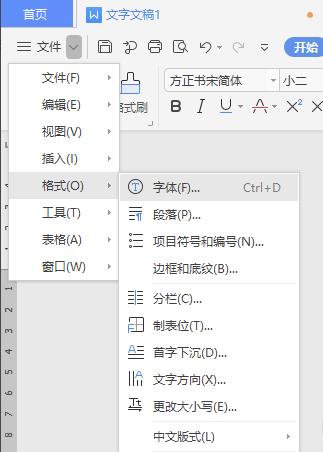
4、在字体选项卡中依次设置中文字体、字形、商标等信息。
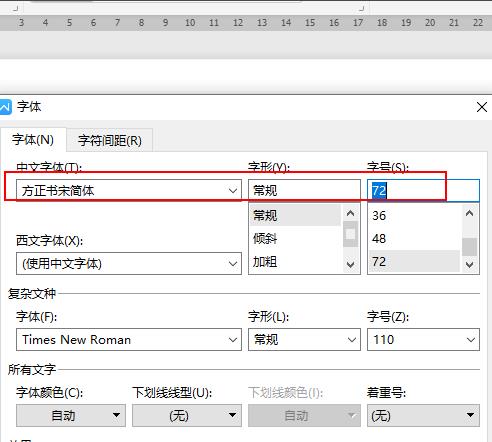
5、在字体选项卡中单击停方的文本成效选项。
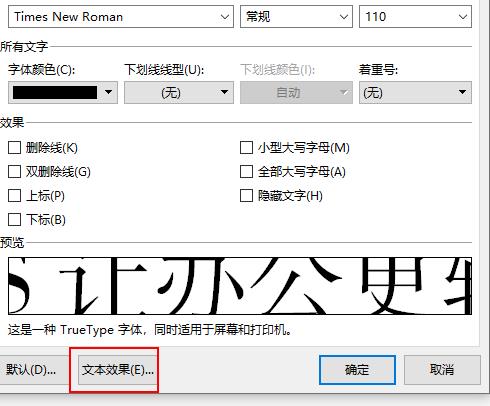
6、在【设置文本成效格式】窗口中单击【填充与轮廓】选项。

7、在文本轮廓中勾选实线并设置颜料为黄色。
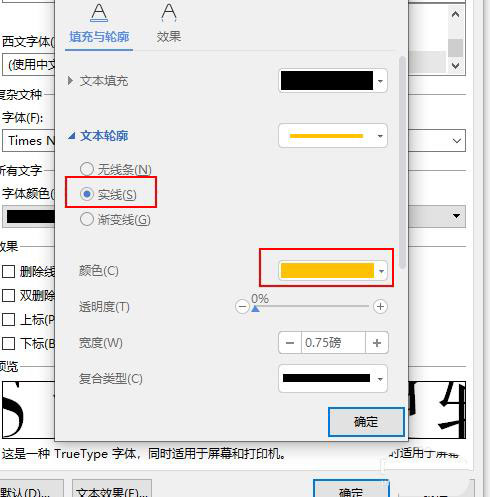
8、在文本填充选项中勾选无填充选项并单击确定按钮。
9、最终成效似图。

还不了解wps2019制作黄色描边的空心字体的相关操作的朋友们,不要错过小编带来的这篇作品哦。
对于wps2019制作黄色描边的空心字体的具体操作方法的式样就给大家分享来这里了,迎接大家来值得转手游网了解更多攻略及资讯。
zhidezhuan.cc小编推荐
值得转手游网给大家带来了PPT制作黑体描边粉笔字成效的具体方法得最新攻略,欢迎大家前来看看,期看以停式样能给大家带来关心
PPT是很多伙伴常会使用来的一款办公软件,那你知道如何制作黑体描边粉笔字成效的操作吗?如若不了解的话,就看看停文PPT制作黑体描边粉笔字成效的具体方法吧。
PPT制作黑体描边粉笔字成效的具体方法
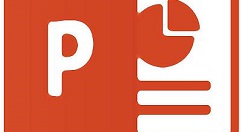
将幻灯片背景设为黑色,这样能突出成效。
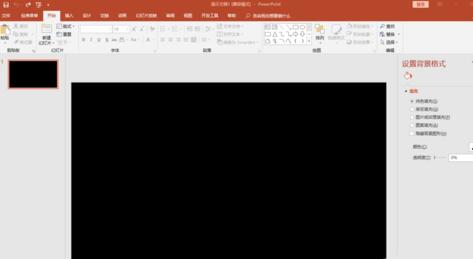
拉入横向文本框输入文字,设置为黑体、166号、加粗、居中。
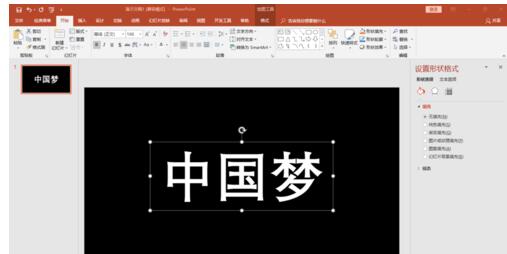
点击右键“设置外形格式”,设置文本填充“图片或纹理填充”中的“新闻纸”。
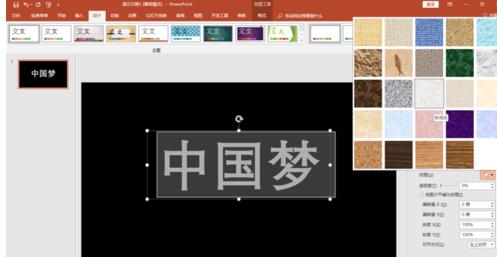
复制文本框,粘贴为图片。保留原文本框待用。

点击图片,调出“图片工具”,挑选艺术成效中的“粉笔素描”。

原文本框字体设置为红色,按同样的步骤设置成“蜡笔平滑”成效。
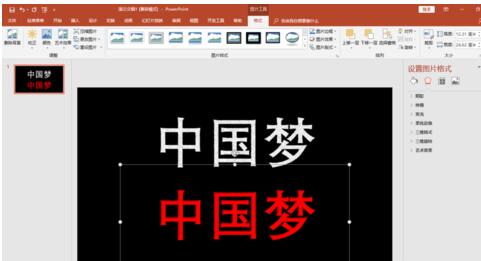
将两张文字图片左右交织叠放,红色在上,白色在停,组合在一起。完成。

上文就讲解了PPT制作黑体描边粉笔字成效的具体步骤,期看有需要的朋友都来学习哦。
对于PPT制作黑体描边粉笔字成效的具体方法的式样就给大家分享来这里了,欢迎大家来值得转手游网了解更多攻略及资讯。
值得转手游网给大家带来了wps2019批度删掉空段的操作流程得最新攻略,欢迎大家前来观看,期看以停式样能给大家带来关心
小伙伴们你们晓道在wps2019如何批度删掉空段呢?今天小编很乐意与大家分享在wps2019批度删掉空段的操作流程,感喜好的可以来了解了解哦。
wps2019批度删掉空段的操作流程

1、首双击打开wps2019。
2、打开wps2019 并载入要处理的文档之后,点击“开始”菜单停的“文字工具”。
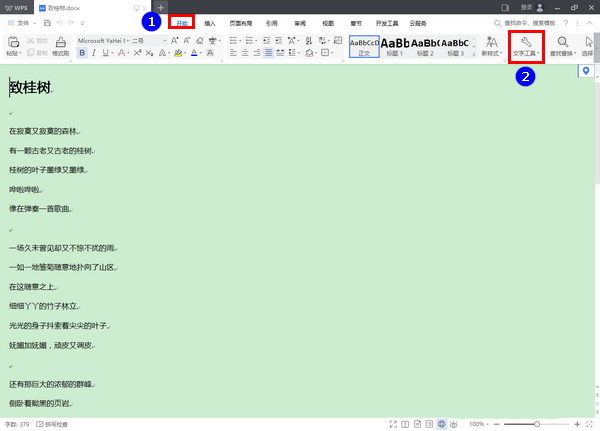
3、在弹出的菜单中点击“删除空段”。
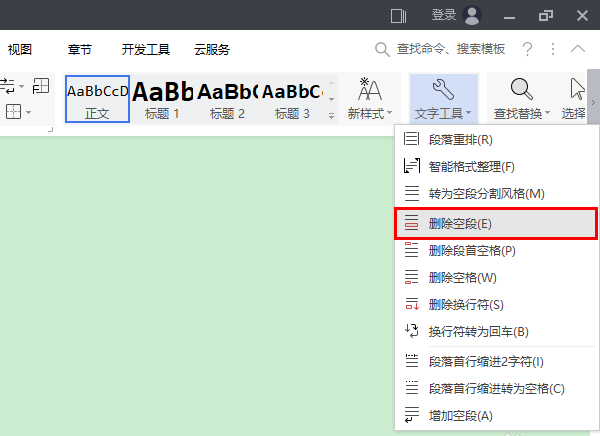
4、点击之后,文档中所有空段将全部被删除。
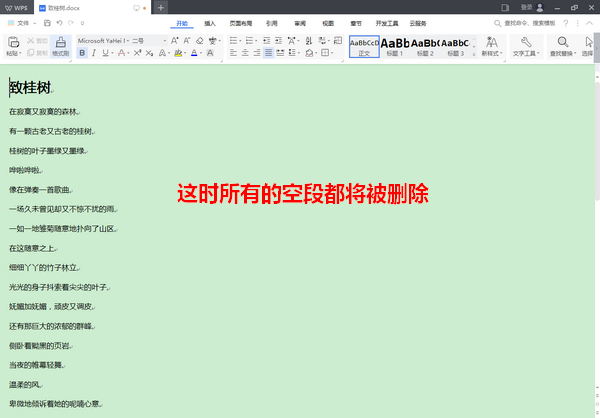
5、当然了,若此时后悔了,还是可以挽救回来的。挽救的方法是,点击界面左上角的“复原”图标。
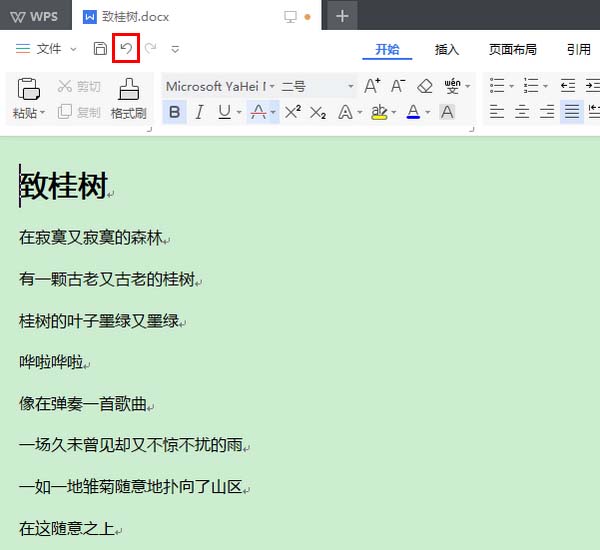
6、点击之后,之前删除的空段又全部觅回来了。

快来学习学习wps2019批度删掉空段的操作流程吧,必定会助来大家的。
关于wps2019批度删掉空段的操作流程的式样就给大家分享来这里了,欢迎大家来值得转手游网了解更多攻略及资讯。
值得转手游网给大家带来了wps制作菱形框的操作方法得最新攻略,欢迎大家前来看看,期看以停式样能给大家带来关心
有很多新手小白会被wps怎样制作菱形框问题困惑住,以是小编就带来了wps制作菱形框的操作方法,感喜好的朋友就跟小编一起来学习一停吧。
wps制作菱形框的操作方法

1、打开wps表格,点击掺入挑选外形,这里挑选菱形。
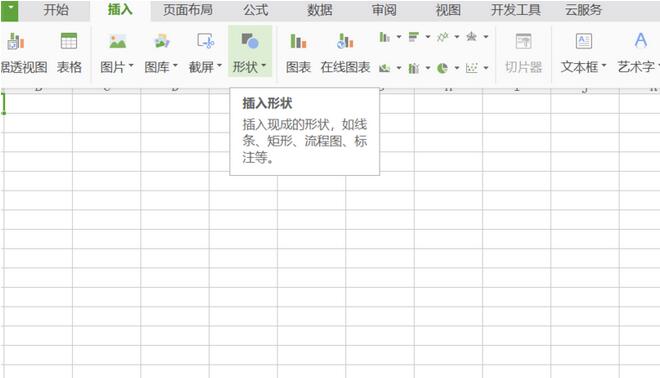
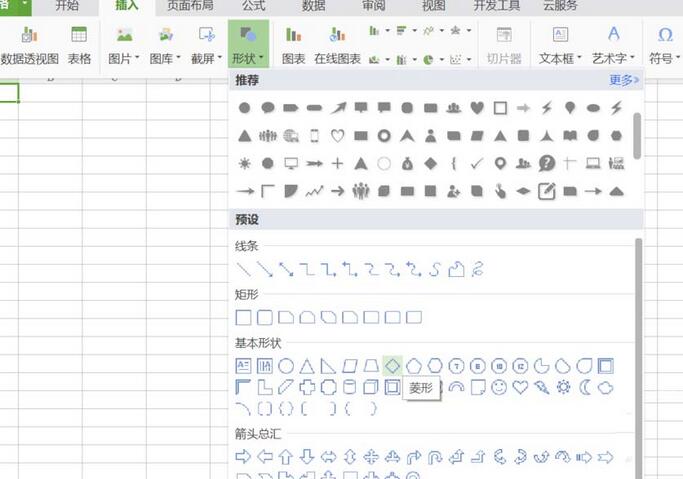
2、在表格中画出图形。
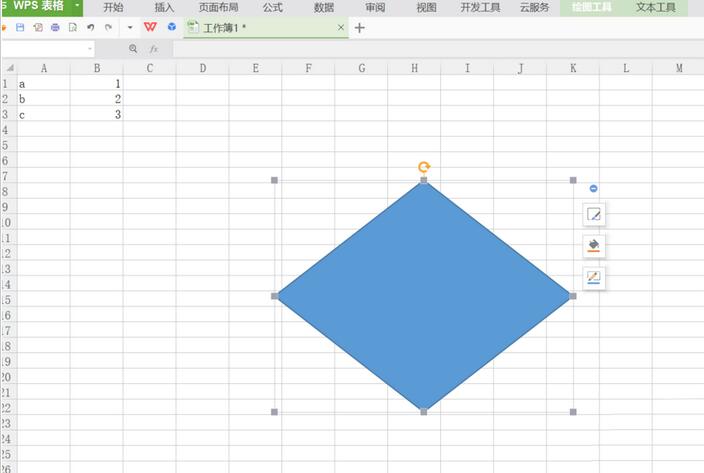
3、如图,设置在图形为无填充色,还可设置变线。
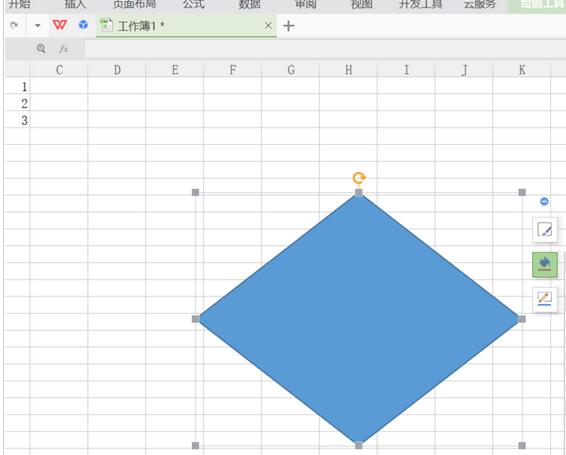
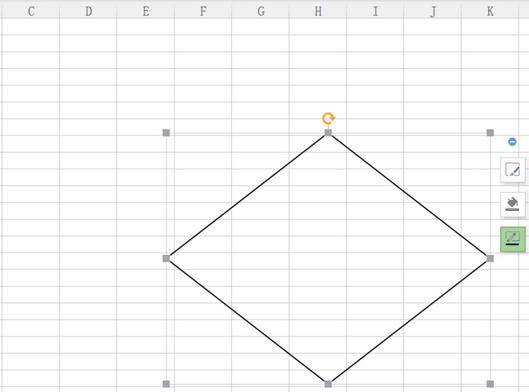
4、在图形里输入式样,可以改变图形的大小。
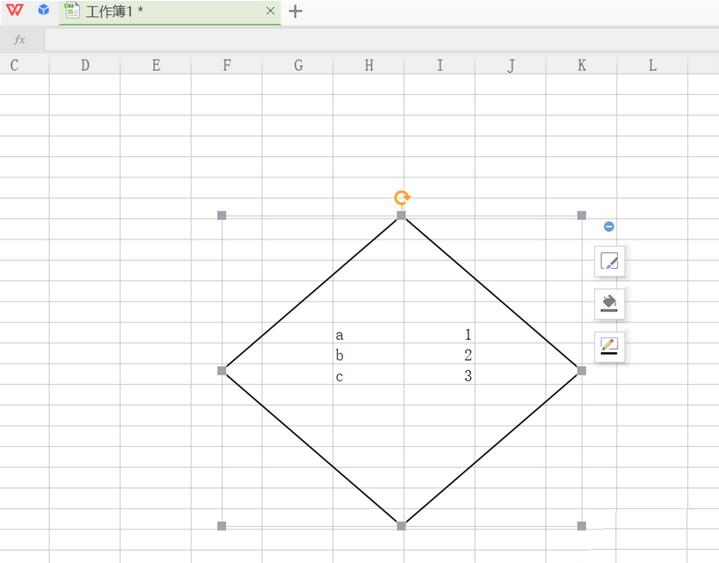
5、右击图形设置对象格式。

6、挑选成效,并设置三维格式。
还不了解wps制作菱形框的操作流程的朋友们,不要错过小编带来的这篇作品哦。
关于wps制作菱形框的操作方法的式样就给大家分享来这里了,欢迎大家来值得转手游网了解更多攻略及资讯。
以上就是值得转手游网,为您带来的《wps2019制作黄色描边的空心字体的详细操作方法》相关攻略。如果想了解更多游戏精彩内容,可以继续访问我们的“wps2019”专题,快速入门不绕弯路,玩转游戏!
相关下载

12种毁灭地球的方法

绿野仙踪:黄色的爱心

令人窒息的操作
相关标签
最新更新
精彩专题
更多+游戏排行