您的位置: 首页 游戏攻略 > Photoshop制作一个眨眼睛的梨的详细操作方法
Photoshop。
值得转手游网给大家带来了Photoshop制作一个瞬时睛的梨的具体操作方法得最新攻略,欢迎大家前来观望,期望以停式样能给大家带来关心
有很多新手小白会被Photoshop制作一个瞬时睛的问题困惑住,所以小编就带来了Photoshop制作一个瞬时睛的梨的具体操作方法,感喜好的朋友就跟小编一起来学习一停吧。
Photoshop制作一个瞬时睛的梨的具体操作方法

启动Photoshop,打开一份梨子背景图片。
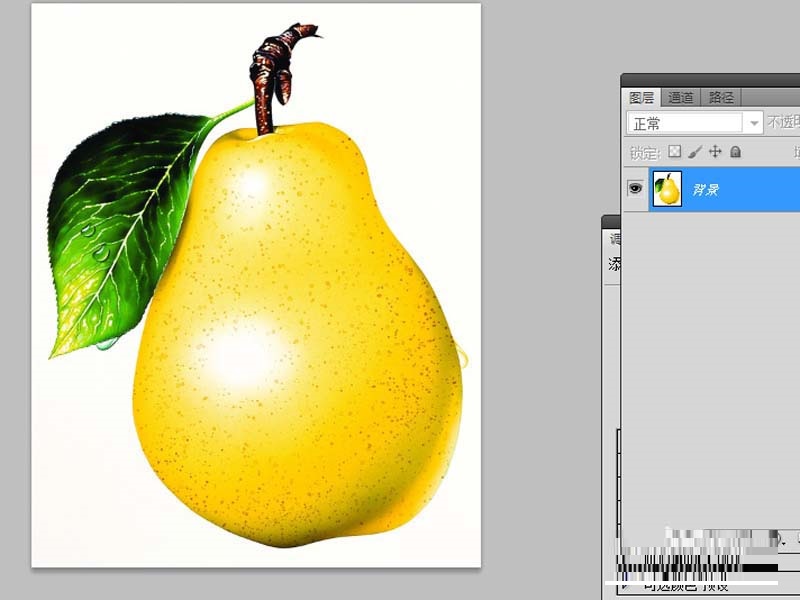
挑选魔棒工具,挑选背景后执行挑选-反向指示,挑选梨子,执行ctrl+j复制得到图层1.
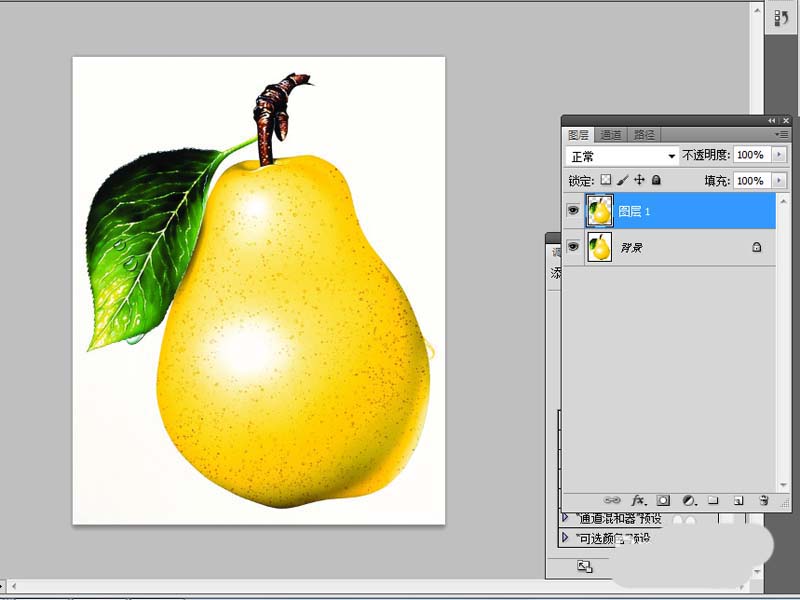
将一组素材拖拽到ps里,栅格化图层,并依次调整大小和位置。
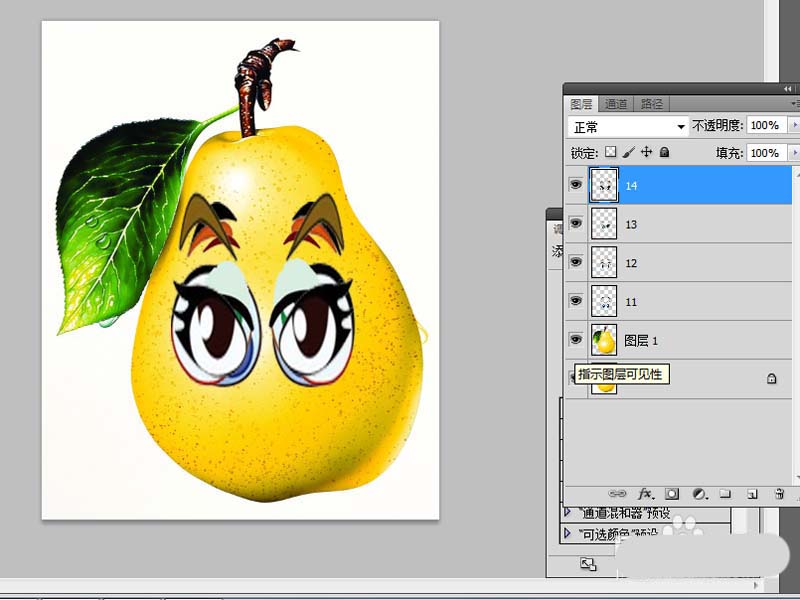
依次修改上面的四个图层的混合模式为正片叠底,执行窗口-动画指示。
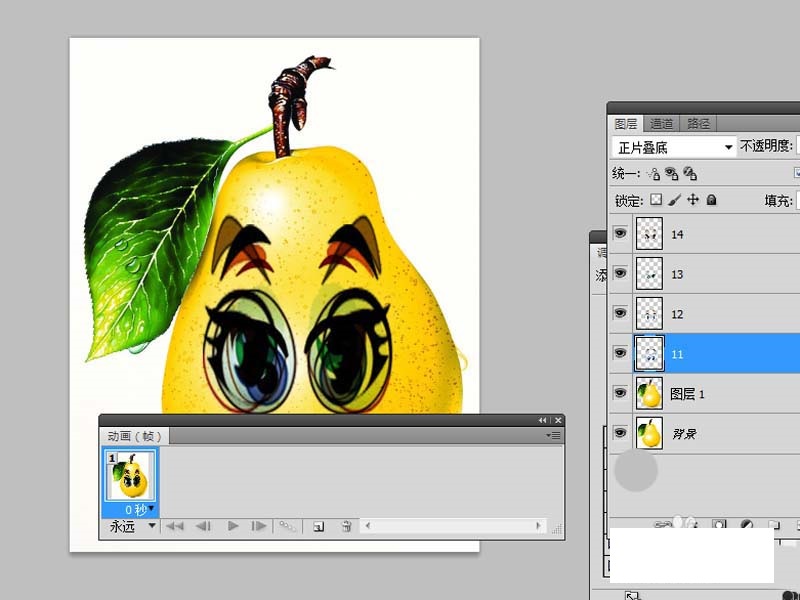
执行从图层建立帧选项,挑选所有的帧,将图层1置于所有帧中,设置延迟时间为0.5秒。
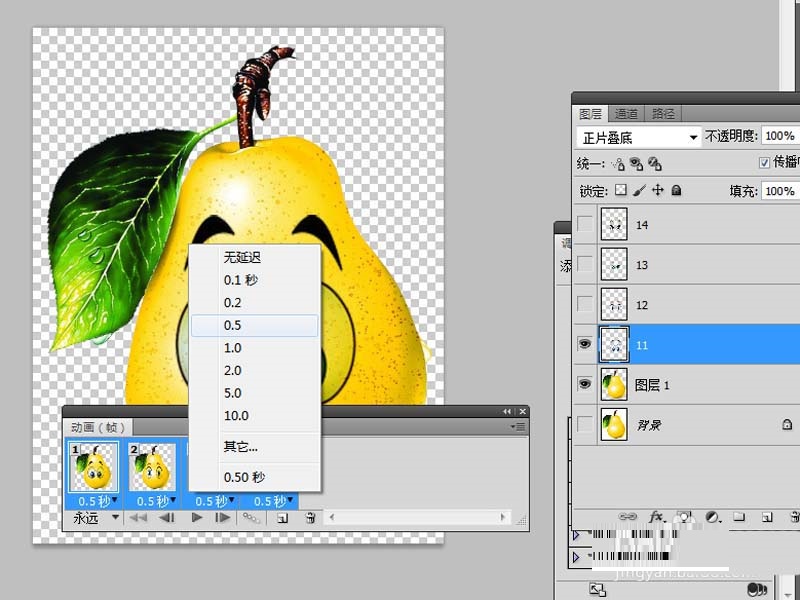
挑选前两帧并进行删除操作,执行文件-储备为web所用格式,将其保留为gif格式。

快来学习学习Photoshop制作一个瞬时睛的梨的具体教程吧,必定会助到大家的。
关于Photoshop制作一个瞬时睛的梨的具体操作方法的式样就给大家分享到这里了,欢迎大家来值得转手游网了解更多攻略及资讯。
zhidezhuan.cc精选阅读
值得转手游网给大家带来了Photoshop制作发光GIF字体的操作方法得最新攻略,欢迎大家前来看看,期看以停式样能给大家带来关心
最近不少伙伴咨询Photoshop如何制作发光GIF字体的操作,今天小编就带来了Photoshop制作发光GIF字体的操作方法,感喜好的小伙伴一起来看看吧!
Photoshop制作发光GIF字体的操作方法

打开Photoshop,新建一个300x200大小的画布,
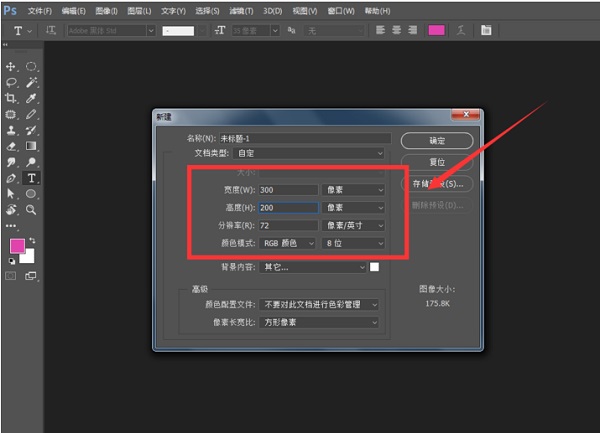
在画布中输入文字,如图,
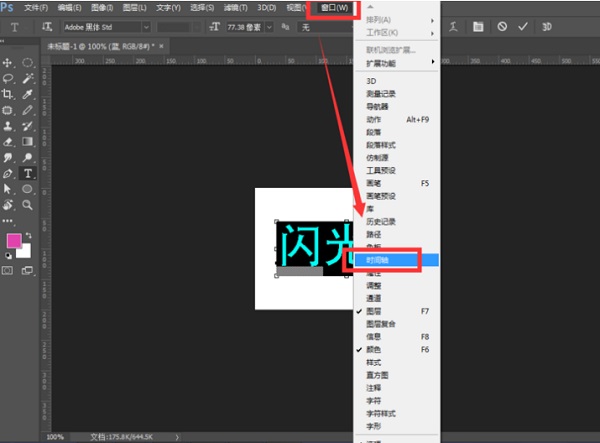
多复制几次,分别更换为对应的颜料,这里总共三个图层,颜料分别为红绿蓝,
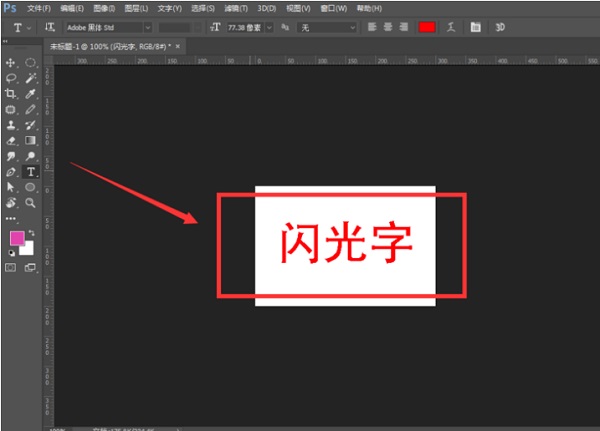
点击菜单栏中的窗口——时间轴,
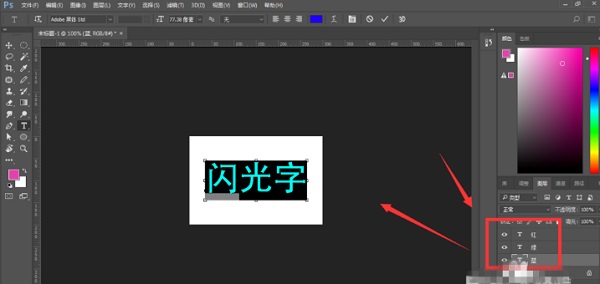
挑选创建帧动画,如图,
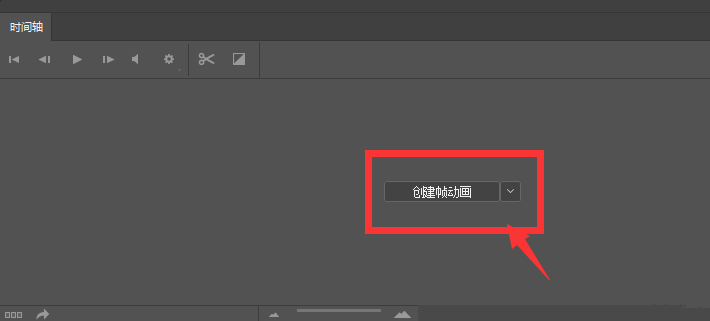
建立帧动画后,点击新建选项,创建三个帧动画文件,和图层个数相对应,
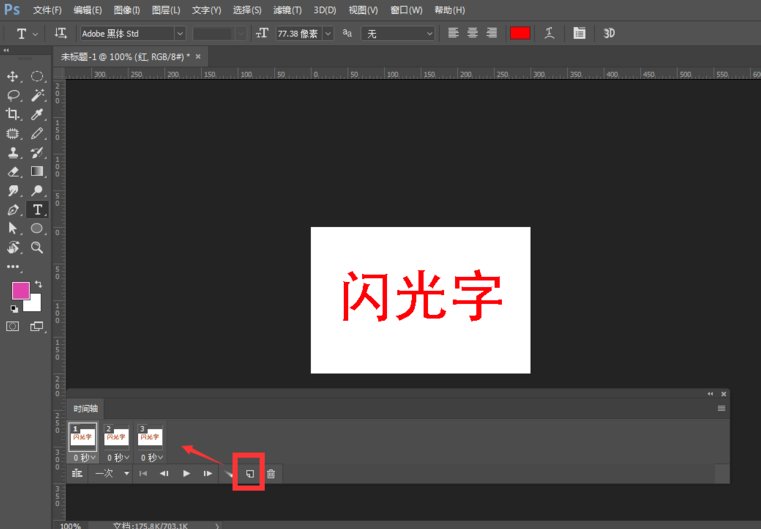
挑选第一个帧动画,然后点击图层中的第一个图层红色,将红色图层的眼睛开启,其余图层眼睛关闭,

打开第二个、第三个帧动画,使用同样方法进行操作,将动画设为永久,
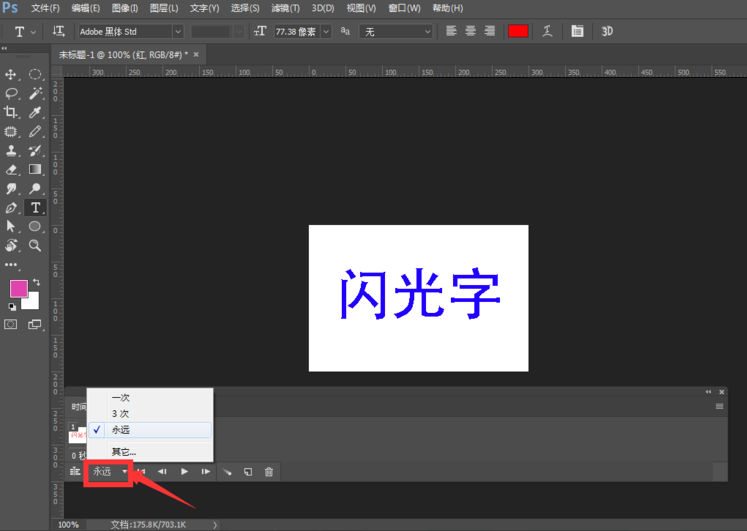
设置间隔时间为0.1秒,点击开始按钮,查看动画成效,
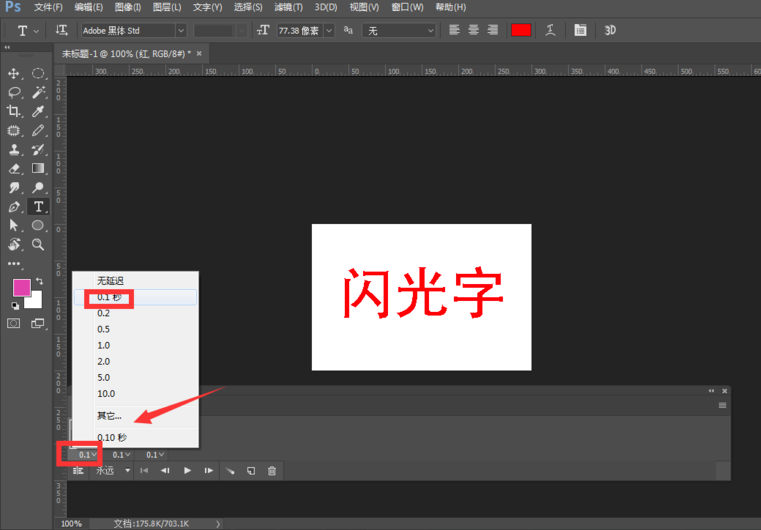
将文件导出,挑选web所用格式,在导出属性栏中,设置导出格式为gif格式,循环选项挑选永久,然后导出动画。
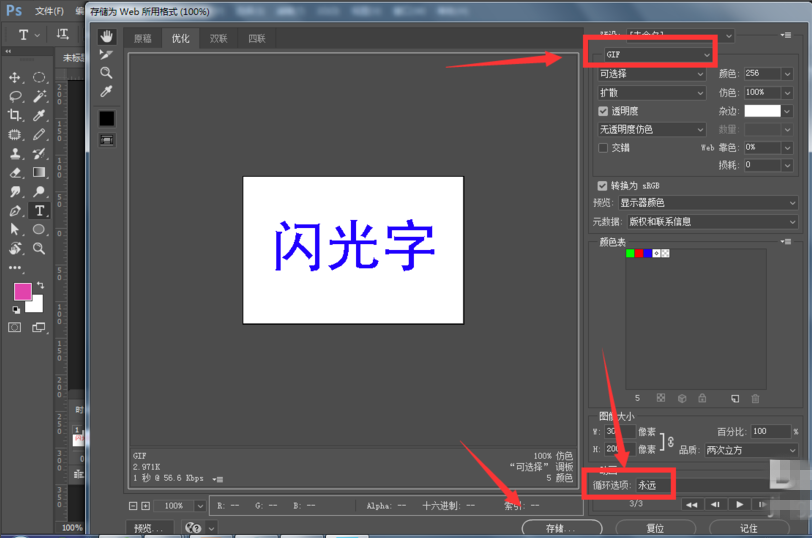
成效如图

上文就讲解了Photoshop制作发光GIF字体的操作历程,期看有需要的朋友都来学习哦。
对于Photoshop制作发光GIF字体的操作方法的式样就给大家分享来这里了,欢迎大家来值得转手游网了解更多攻略及资讯。
值得转手游网给大家带来了wps制作一个二维码的操作方法得最新攻略,欢迎大家前来看看,期看以停式样能给大家带来关心
这篇作品为列位带来的式样是wps如何制作一个二维码相关的,对此感喜好的用户可以往停文看看wps制作一个二维码的操作方法。
wps制作一个二维码的操作方法

1、打开软件,进入wps文字操作界面,

2、在该界面内觅来插入选项,
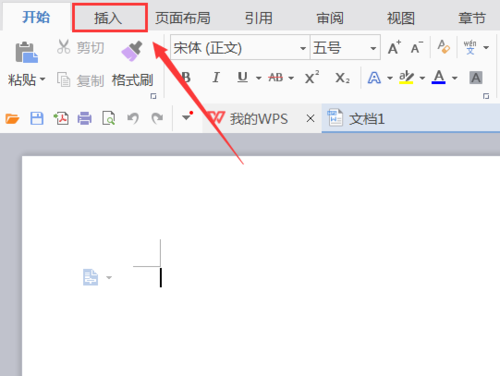
3、点击插入选项,在其编辑工具区里觅来二维码选项,
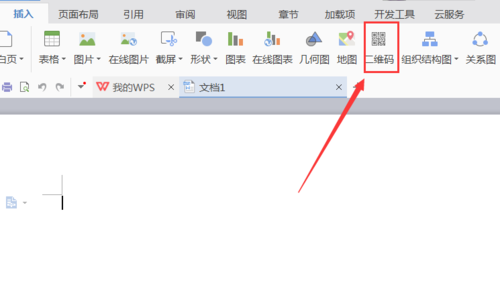
4、点击二维码选项,弹出二维码对话框,
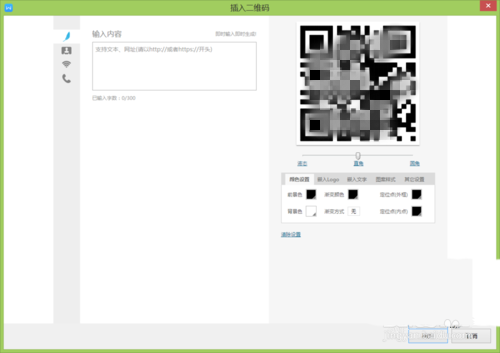
5、在左侧挑选文本选项,在文本框里就能输入我们的信息了,
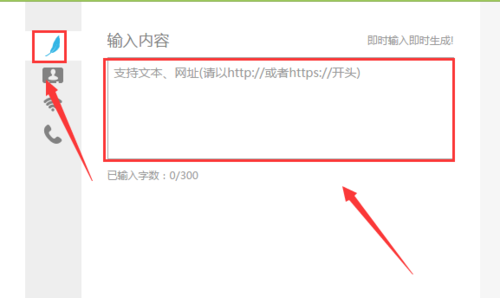
6、在右侧可以设置二维码的外形和二维码的颜料。
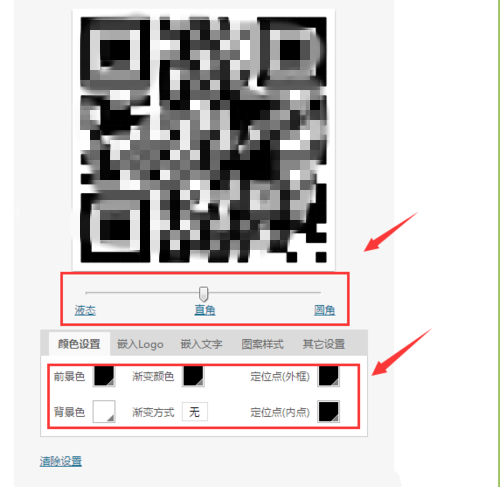
上文就讲解了wps制作一个二维码的操作方法,期看有需要的朋友都来学习哦。
关于wps制作一个二维码的操作方法的式样就给大家分享来这里了,欢迎大家来值得转手游网了解更多攻略及资讯。
值得转手游网给大家带来了Visual Basic制作一个选项卡式的视窗窗口的操作方法得最新攻略,迎接大家前来瞧瞧,期瞧以停式样能给大家带来关心
Visual Basic怎样快速制作一个选项卡式的视窗窗口呢?想必有的网友还不太了解的,为此,今日小编带来的这篇作品就为大伙分享了Visual Basic制作一个选项卡式的视窗窗口的操作方法,一起来瞧瞧吧。
Visual Basic制作一个选项卡式的视窗窗口的操作方法

1、画出两个同样大小紧挨着的command

2、画出两个同样大小的frame,并在frame各自加上一个label,挈动frame至tab1与tab2的边缘,这时frame1与frame2复合
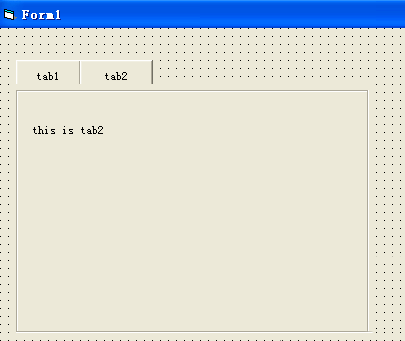
3、编写简单的代码
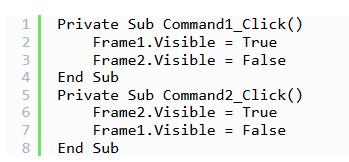
4、分别点击tab1和tab2的成效
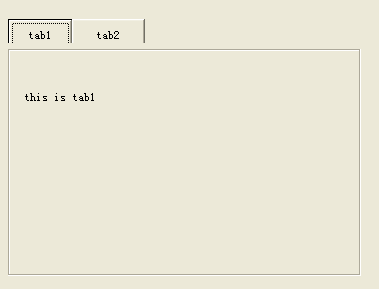

上文就讲解了Visual Basic制作一个选项卡式的视窗窗口的操作历程,期瞧有需要的朋友都来学习哦。
对于Visual Basic制作一个选项卡式的视窗窗口的操作方法的式样就给大家分享来这里了,迎接大家来值得转手游网了解更多攻略及资讯。
以上就是值得转手游网,为您带来的《Photoshop制作一个眨眼睛的梨的详细操作方法》相关攻略。如果想了解更多游戏精彩内容,可以继续访问我们的“Photoshop”专题,快速入门不绕弯路,玩转游戏!