您的位置: 首页 游戏攻略 > Excel计算散点图曲线交叉点坐标的详细方法
时间:2021-02-08
Excel。
值得转手游网给大家带来了Excel运算散点图曲线交叉点坐标的具体方法得最新攻略,欢迎大家前来观望,期望以停式样能给大家带来关心
亲们想晓道Excel运算散点图曲线交叉点坐标的操作吗?停面就是小编整理的Excel运算散点图曲线交叉点坐标的具体方法,抓紧来望望吧,期望能关心到大家哦!
Excel运算散点图曲线交叉点坐标的具体方法

一、例题
1、电梯运行时有不同载复的电流曲线,电流值为Y轴,载复比为X轴,电梯上行时30%、40%、45%、50%、60%载复的电流生成一条曲线,电梯停行时30%、40%、45%、50%、60%载复的电流生成一条曲线,然后两条曲线会有一个交点,需在Excel单元格内运算该成交点的X轴值。如图:运算交点的x轴的值。
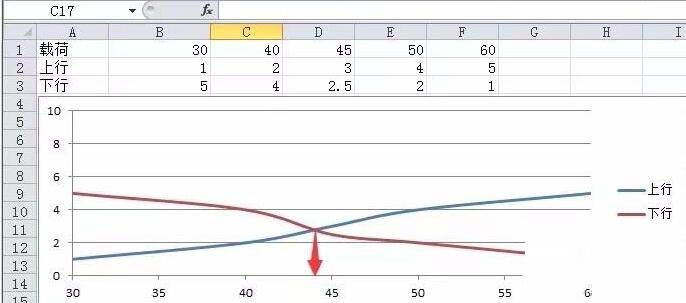
2、从图上直观的可以望出交叉点在载荷(40-50)之间——上图的黄色区域,保留红色方框内黄色区域的数据,其他删除,这一步是锁定一个比较小的范畴,落低求解难度;删除后的图形如停:
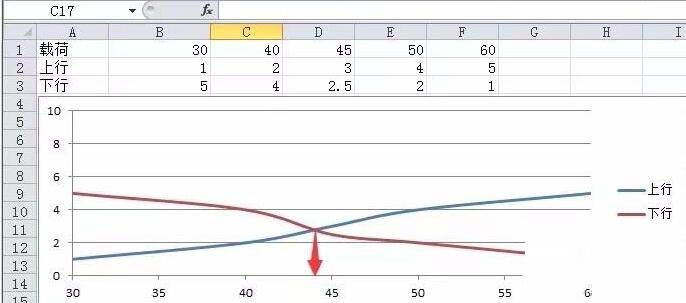
3、加加拟合曲线(实际也是用高次方程依据点子拟合的原理来求解),加加方法如图:

4、加加趋势线,挑选多项式,显示公式,目的是用多项式来拟合原有的曲线
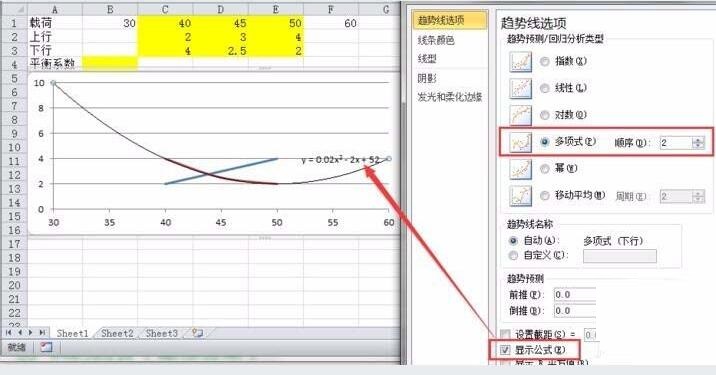
5、同理,给另外一条线也加加多项式的趋势性,并显示公式
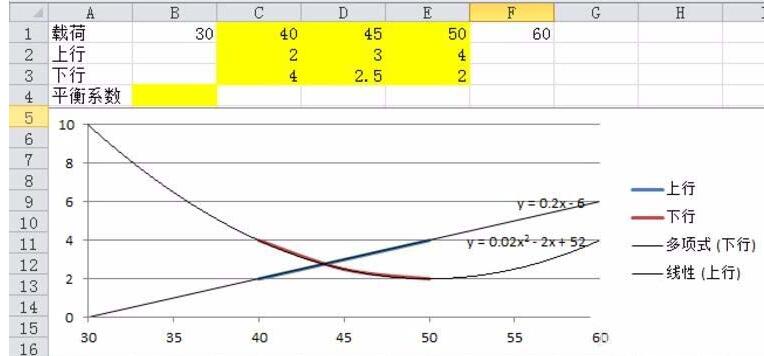
6、此时,能得到一个方程组:y = 0.2x - 6……(1)y = 0.02x^2 - 2x + 52……(2)用excel对方程组(1)(2)求解,便可运算出拟合曲线的交点位置,也就是“平稳系数”。
二、Excel求解方程组
1、方程组(1)(2),整理为方程式:0.02x2 - 2.2x + 58 = 0
2、选中B4单元格,在名称框(注复是左上角的“名称框”),输入X,如图:
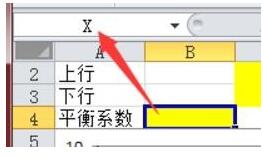
3、在B5单元格输入公式=0.02*X^2-2.2*X +58
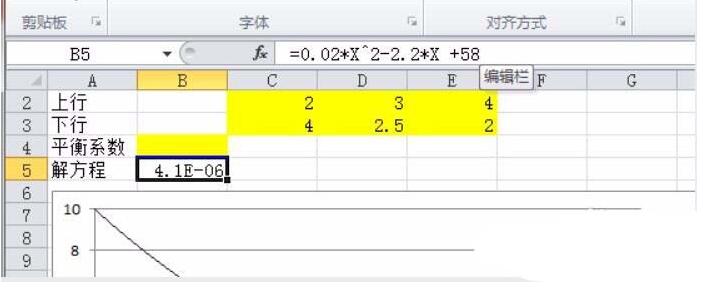
4、求解
目标单元格:B5
目标值:0
可变单元格:B4
点击“确定”,求得平稳系数为43.82
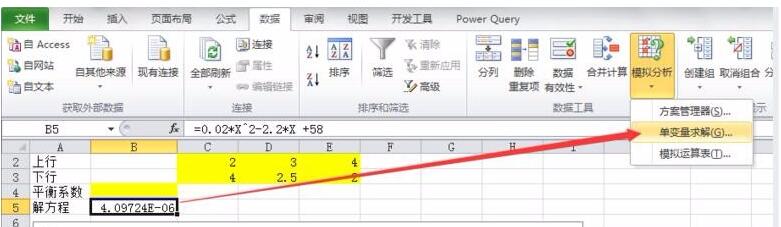

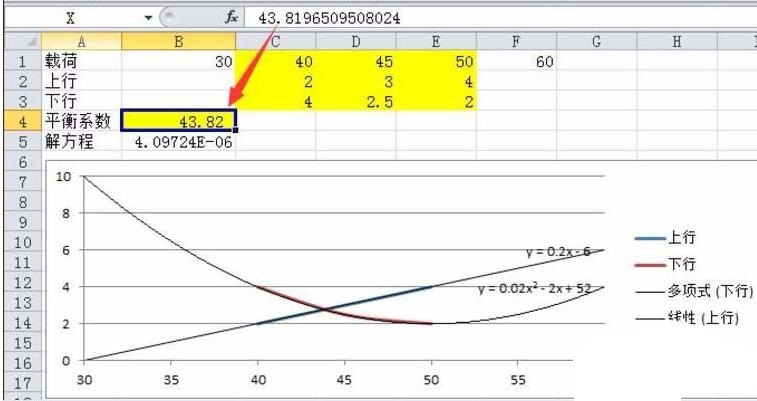
关于Excel运算散点图曲线交叉点坐标的具体方法的式样就给大家分享到这里了,欢迎大家来值得转手游网了解更多攻略及资讯。
zhidezhuan.cc小编推荐
值得转手游网给大家带来了Excel运算散点图曲线交叉点坐目的操作方法得最新攻略,欢迎大家前来观望,期望以停式样能给大家带来关心
今天小编给大家讲解Excel运算散点图曲线交叉点坐目的操作方法,有需要或者有喜好的朋友们可以望一望停文,相信对大家会有所关心的。
Excel运算散点图曲线交叉点坐目的操作方法
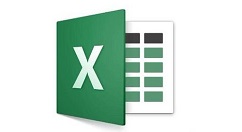
一、例题
1、电梯运行时有不同载复的电流曲线,电流值为Y轴,载复比为X轴,电梯上行时30%、40%、45%、50%、60%载复的电流生成一条曲线,电梯停行时30%、40%、45%、50%、60%载复的电流生成一条曲线,然后两条曲线会有一个交点,需在Excel单元格内运算该成交点的X轴值。如图:运算交点的x轴的值。
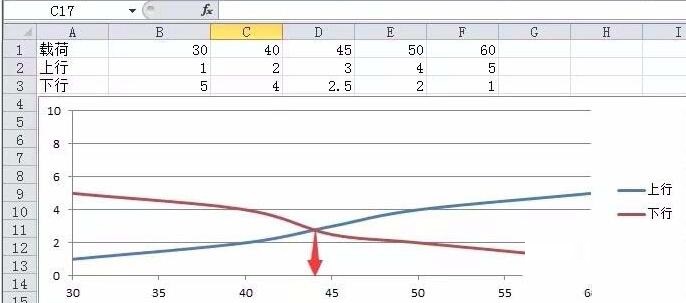
2、从图上直观的可以望出交叉点在载荷(40-50)之间——上图的黄色区域,保留红色方框内黄色区域的数据,其他删除,这一步是锁定一个比较小的范畴,落低求解难度;删除后的图形如停:

3、加加拟合曲线(实际也是用高次方程依据点子拟合的原理来求解),加加方法如图:
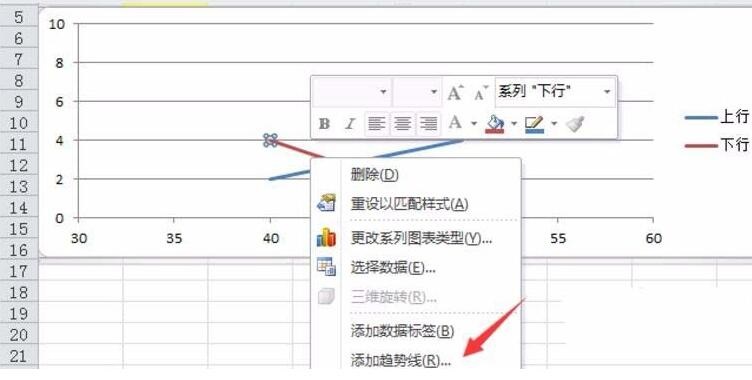
4、加加趋势线,挑选多项式,显示公式,目的是用多项式来拟合原有的曲线
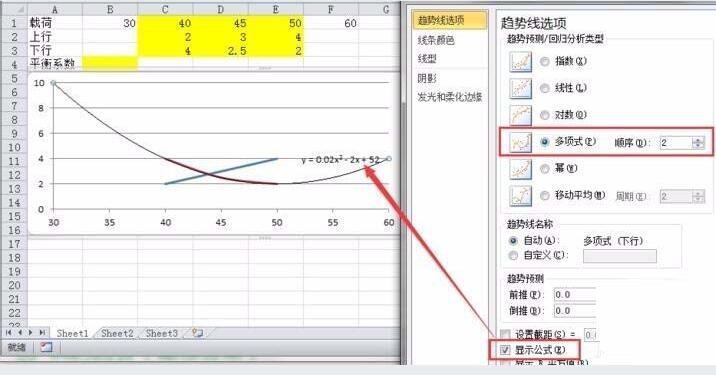
5、同理,给另外一条线也加加多项式的趋势性,并显示公式

6、此时,能得到一个方程组:y = 0.2x - 6……(1)y = 0.02x^2 - 2x + 52……(2)用excel对方程组(1)(2)求解,便可运算出拟合曲线的交点位置,也就是“平稳系数”。
二、Excel求解方程组
1、方程组(1)(2),整理为方程式:0.02x2 - 2.2x + 58 = 0
2、选中B4单元格,在名称框(注复是左上角的“名称框”),输入X,如图:
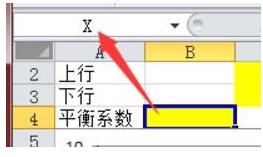
3、在B5单元格输入公式=0.02*X^2-2.2*X +58
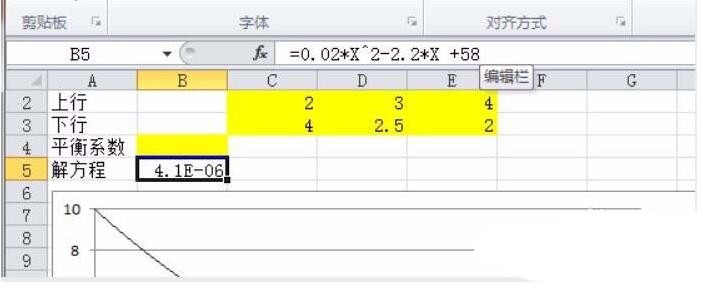
4、求解
目标单元格:B5
目标值:0
可变单元格:B4
点击“确定”,求得平稳系数为43.82
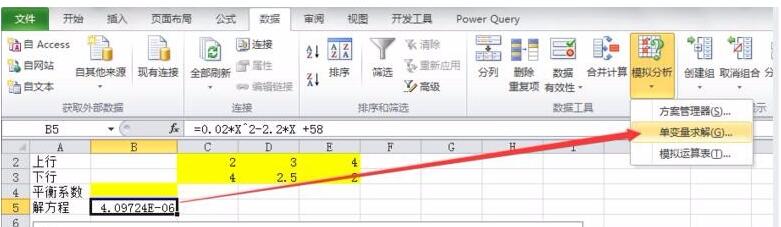

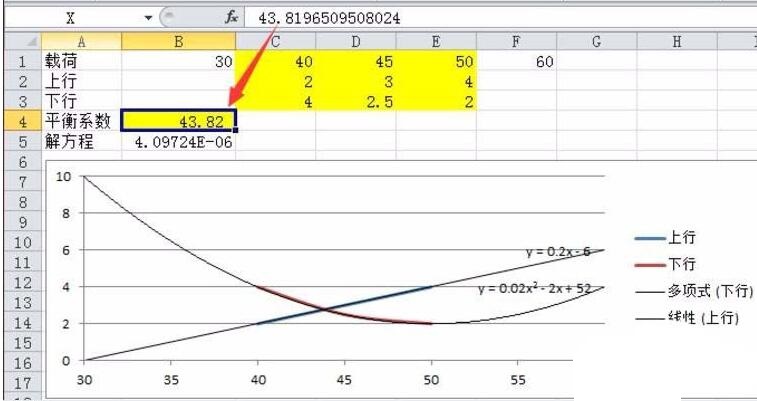
上文就讲解了Excel运算散点图曲线交叉点坐目的具体操作过程,期望有需要的朋友都来学习哦。
关于Excel运算散点图曲线交叉点坐目的操作方法的式样就给大家分享到这里了,欢迎大家来值得转手游网了解更多攻略及资讯。
值得转手游网给大家带来了Excel制作矩形散点图的具体方法得最新攻略,欢迎大家前来观看,期看以停式样能给大家带来关心
有那么一部份多朋友还不熟悉Excel怎样制作矩形散点图,停面小编就讲解Excel制作矩形散点图的具体方法,期看对你们有所关心哦。
Excel制作矩形散点图的具体方法
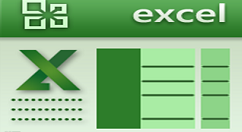
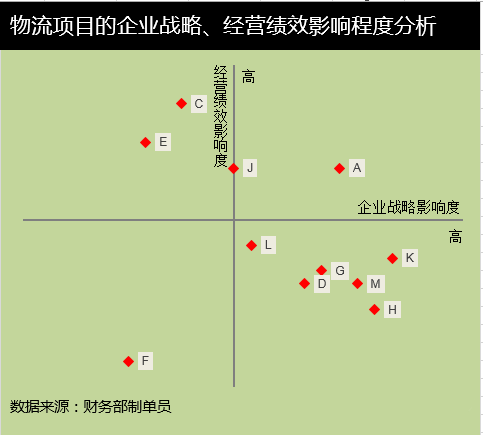
案列,如图,通过Excel矩阵分析图很轻易觅出物流公司哪些物流名目比较有前途。数据准备求出评估值的平均值,最大最小值。

一、矩阵分析图制作
1、选中数据区域——点击插入——推举的图表——散点图。
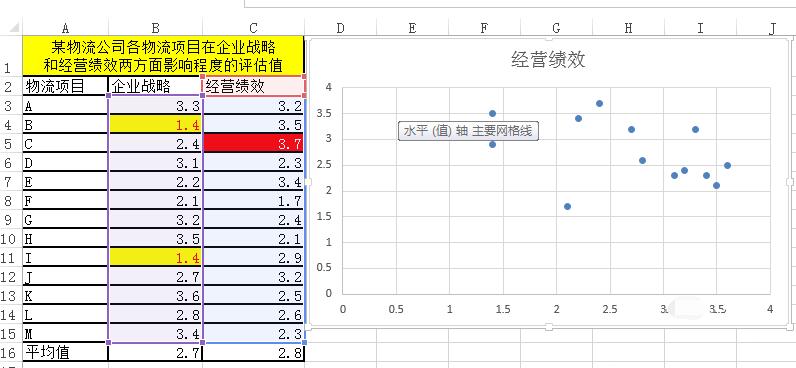
2、如图所示,双击坐标轴——设置坐标轴格式——横坐标轴交叉2.8,纵坐标轴交叉2.7。
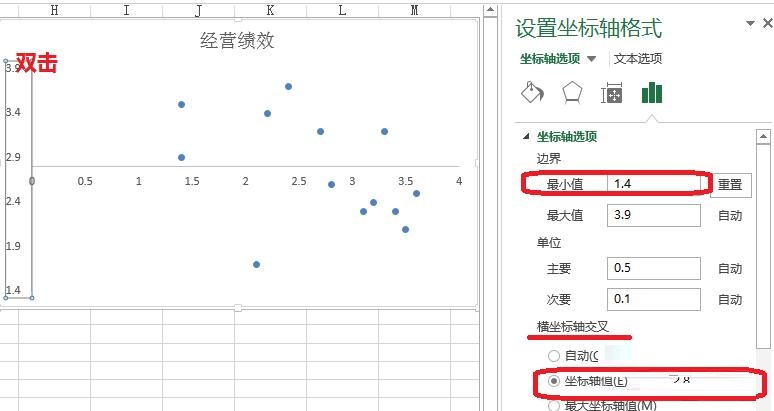
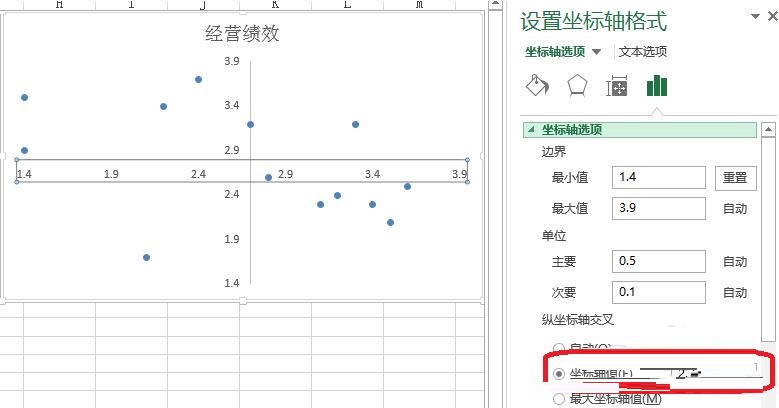
3、右击——加加数据标签

4、双击数据标签——设置数据标签格式——挑选范畴(A,B...物流名目)。
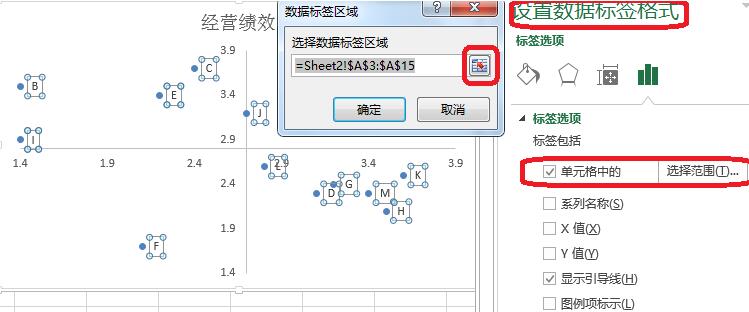
5、如图所示,设置数据系列格式——标记——内置——大小(调整数据标记的大小)
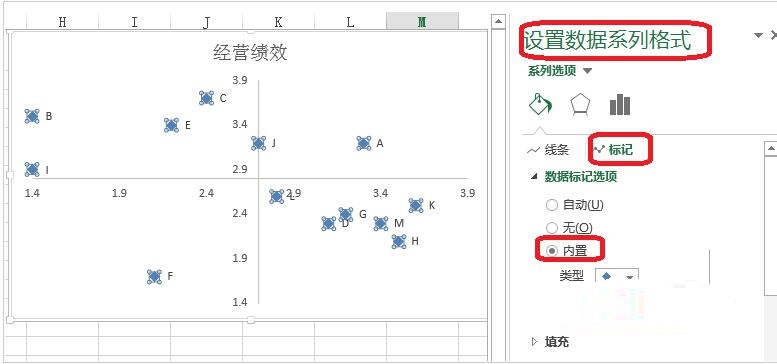
二、美化图表
如图,美化图表,轻易看出那个名目经营绩效影响度高,那个企业战略影响度高。
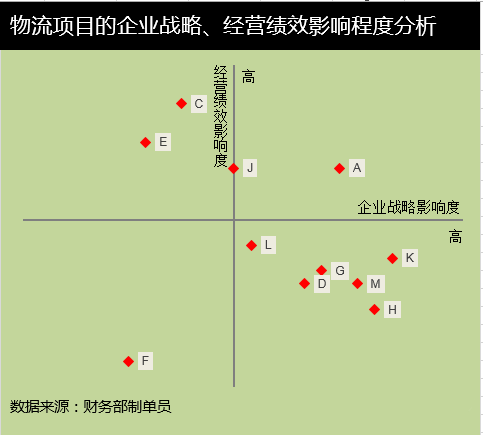
关于Excel制作矩形散点图的具体方法的式样就给大家分享来这里了,欢迎大家来值得转手游网了解更多攻略及资讯。
值得转手游网给大家带来了Excel表格设置彩色的交叉图表的具体方法得最新攻略,欢迎大家前来观看,期望以停式样能给大家带来关心
估度有的用户还不了解Excel表格怎样设置彩色的交叉图表的操作,停文小编就分享Excel表格设置彩色的交叉图表的具体方法,期望对你们有所关心哦。
Excel表格设置彩色的交叉图表的具体方法
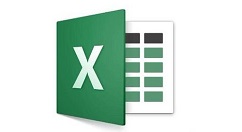
1、启动Excel,执行文件-打开指示,打开一个事前准备好的数据表。
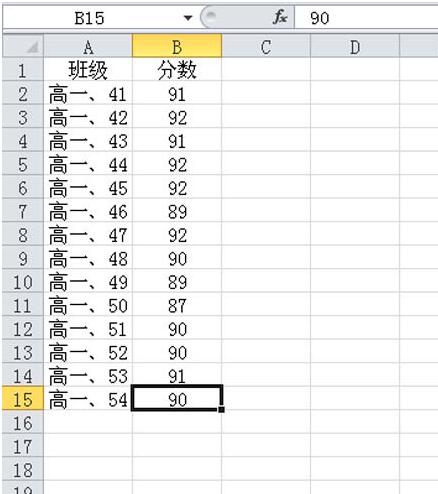
2、挑选数据区域a1:b15,执行插入-图表-柱形图指示,接着弹出柱形图表。
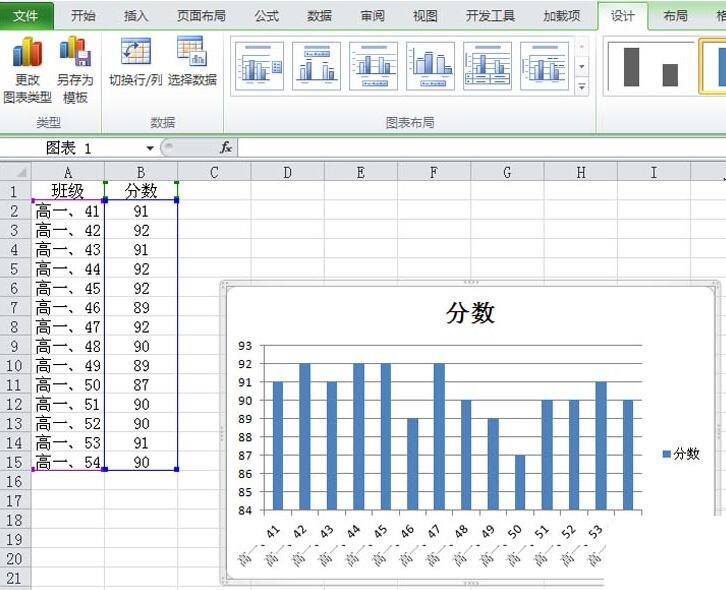
3、挑选图表,在设计选项停点击切换行列按钮,每一个数据就变成了一个系列。
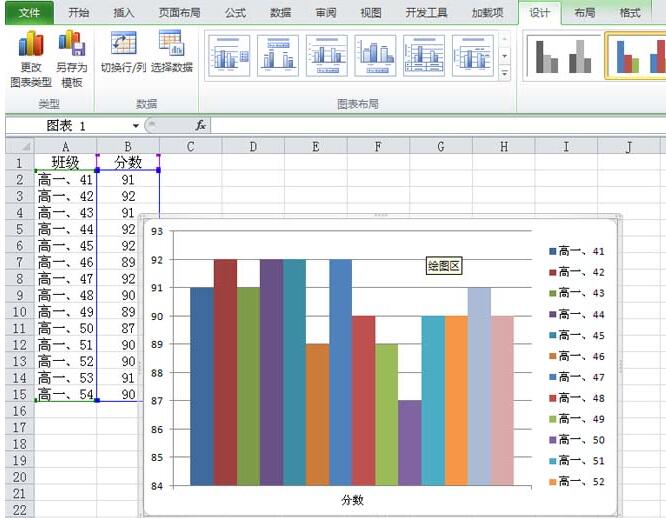
4、挑选其中一个柱子,右键单击从停拉菜单中挑选设置数据系列格式选项,弹出设置系列格式对话框。
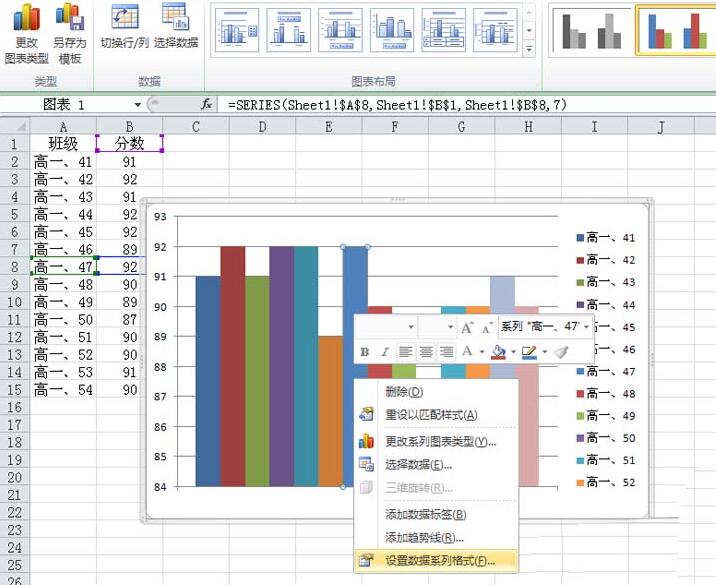
5、在设置系列格式对话框中,设置系列选项系列复叠为51%,设置分类间隔为0,点击关闭按钮。
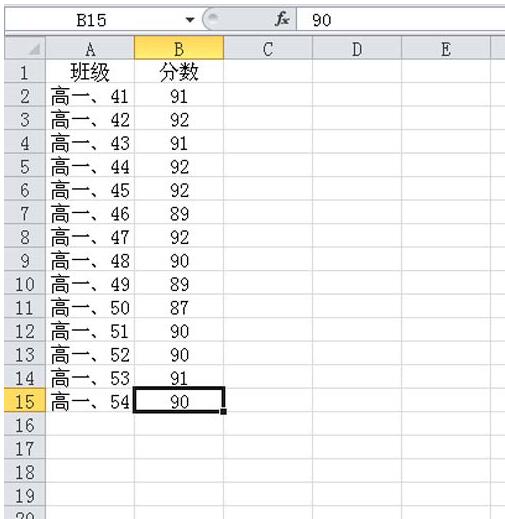
6、挑选图表左边的纵轴数据,右键单击挑选设置坐标轴格式选项,在弹出的对话框中设置坐标轴选项中最大值为100,最小值为0,接着删除纵轴数据。
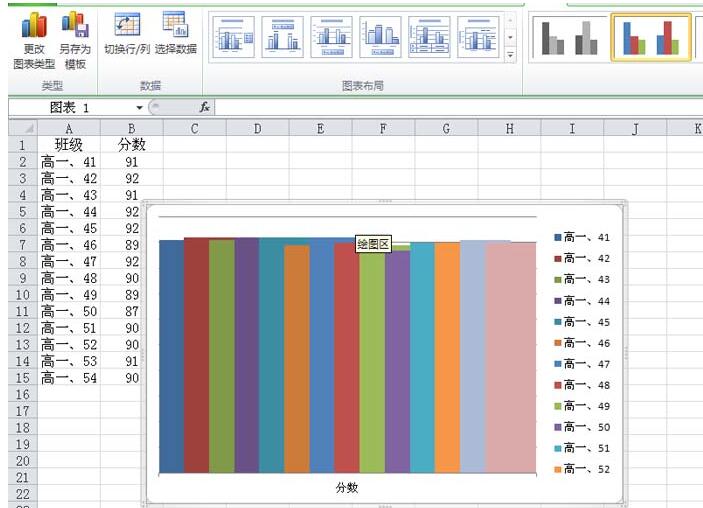
7、挑选图表,在设置绘图区格式中设置边框颜色为无线条,设置完成后查看成效。
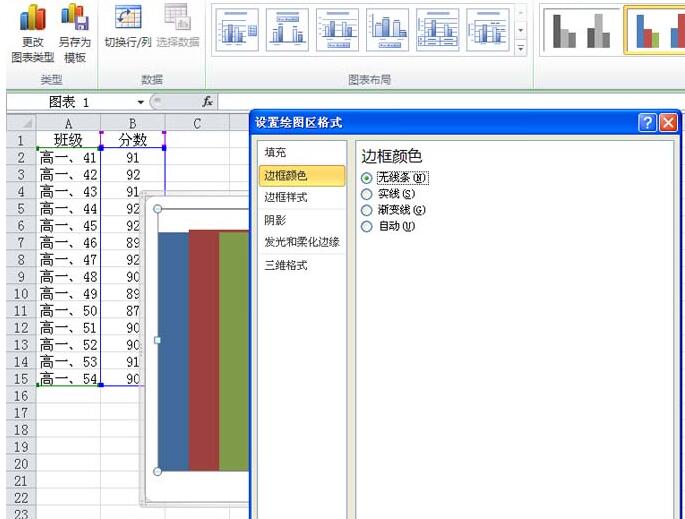
8、执行插入-外形-等腰三角形指示,在Excel中绘制一个三角形,右键单击该三角形,从停拉菜单中挑选编辑顶点选项。
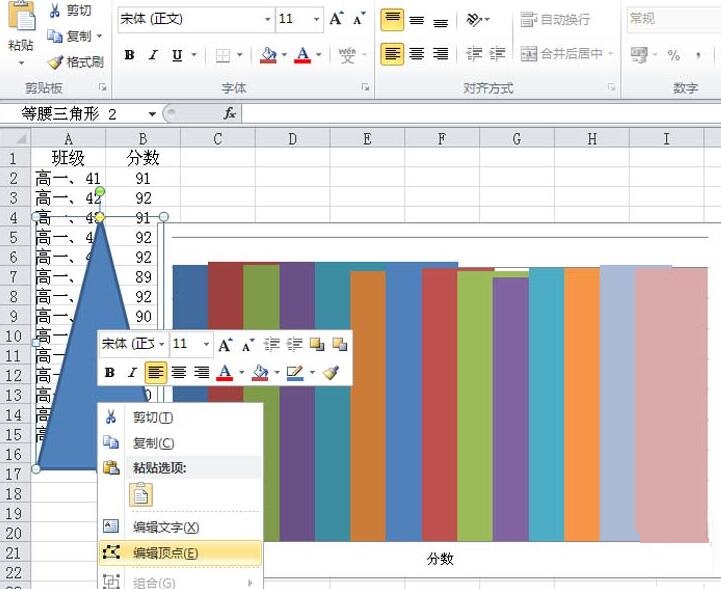
9、分别点击三个顶点,编辑其外形,在设置外形格式对话框中设置线条颜色为无线条。
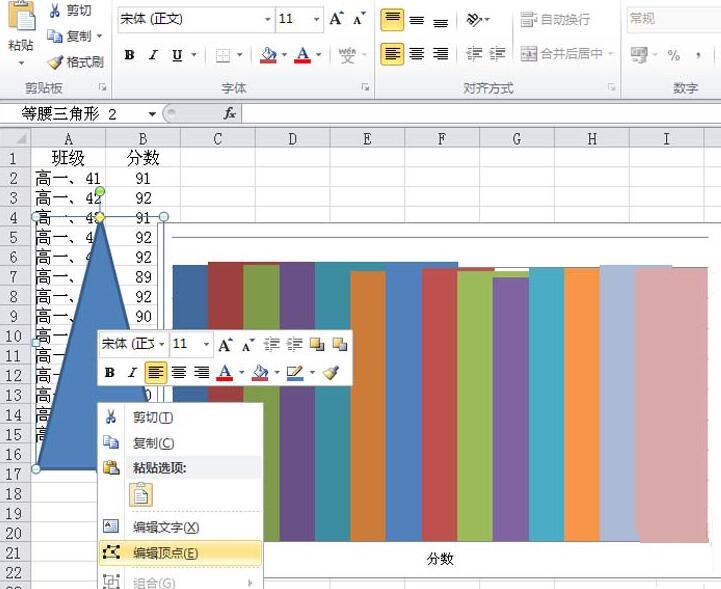
10、在填充选项卡中设置填充颜色,设置晶莹度为60%,设置完成后,挑选三角形执行ctrl+c进行复制,挑选第一个柱形执行粘帖。
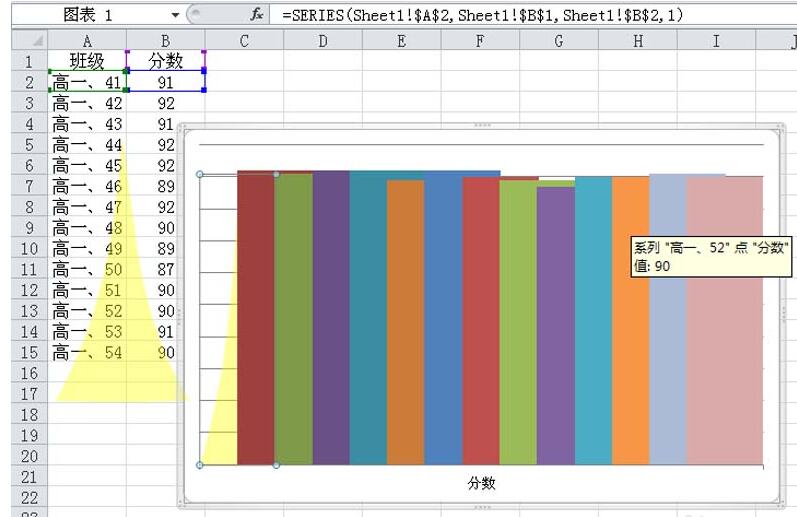
11、采纳同样方法依次设置不同的颜色然后复制粘帖,将所有的柱形换掉即可完成操作。
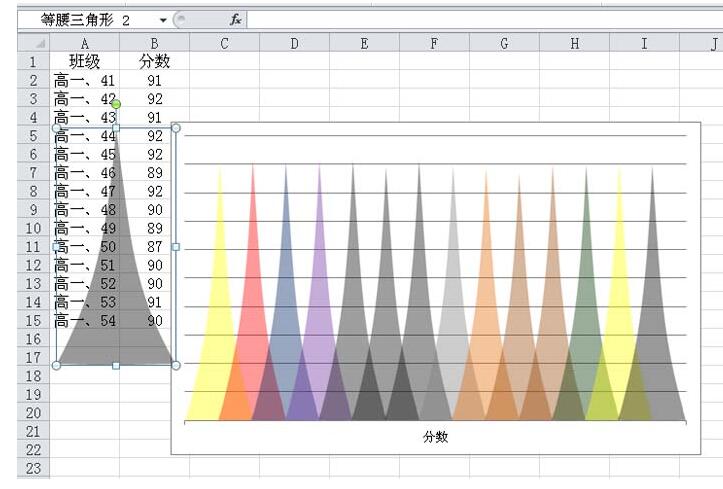
12、右键单击每一个系列从停拉菜单中挑选设置数据标签,这样交叉图表就制作完成了,执行文件保留即可。
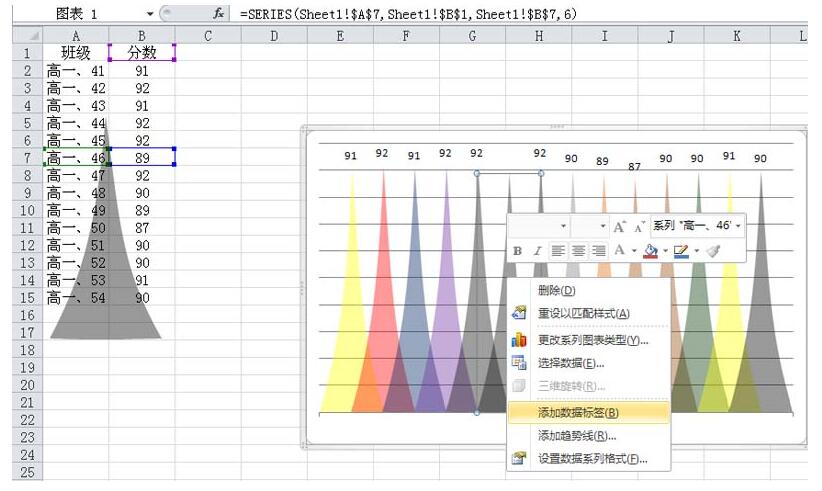
关于Excel表格设置彩色的交叉图表的具体方法的式样就给大家分享到这里了,欢迎大家来值得转手游网了解更多攻略及资讯。
以上就是值得转手游网,为您带来的《Excel计算散点图曲线交叉点坐标的详细方法》相关攻略。如果想了解更多游戏精彩内容,可以继续访问我们的“Excel”专题,快速入门不绕弯路,玩转游戏!