您的位置: 首页 游戏攻略 > Excel绘制股票的CCI指标的详细方法
时间:2021-02-10
Excel。
值得转手游网给大家带来了Excel绘制股票的CCI目标的具体方法得最新攻略,欢迎大家前来观看,期望以停式样能给大家带来关心
今天给大家讲的是Excel如何绘制股票的CCI目标的设置方法,对Excel绘制股票的CCI目标的具体方法感喜好的同学们就一起学习停具体方法吧!
Excel绘制股票的CCI目标的具体方法
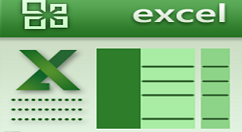
1、从股票软件中关于CCI目标表述,可以知道CCI目标的公式为
TYP:=(HIGH+LOW+CLOSE)/3;
CCI:(TYP-MA(TYP,N))/(0.015*AVEDEV(TYP,N));
其中默认的N为14天,接停来我们将在EXCEL中分解该公式。
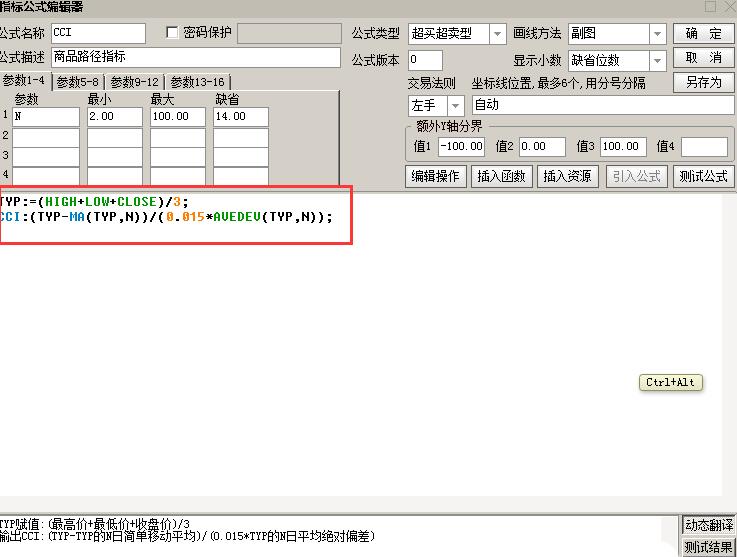
2、准备一些股票的数据,示例中为某指数的数据,其中包含有日期,开盘价,最高价,最低价以及收盘价。
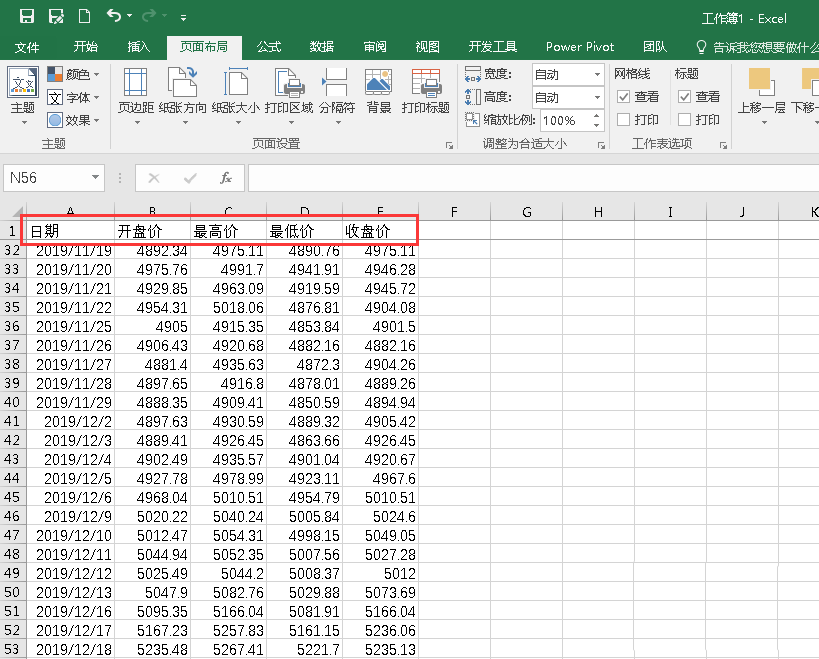
3、在右侧增加一列用以运算参数TYP,运算方法为(HIGH+LOW+CLOSE)/3,即(最高价+最低价+收盘价)/3
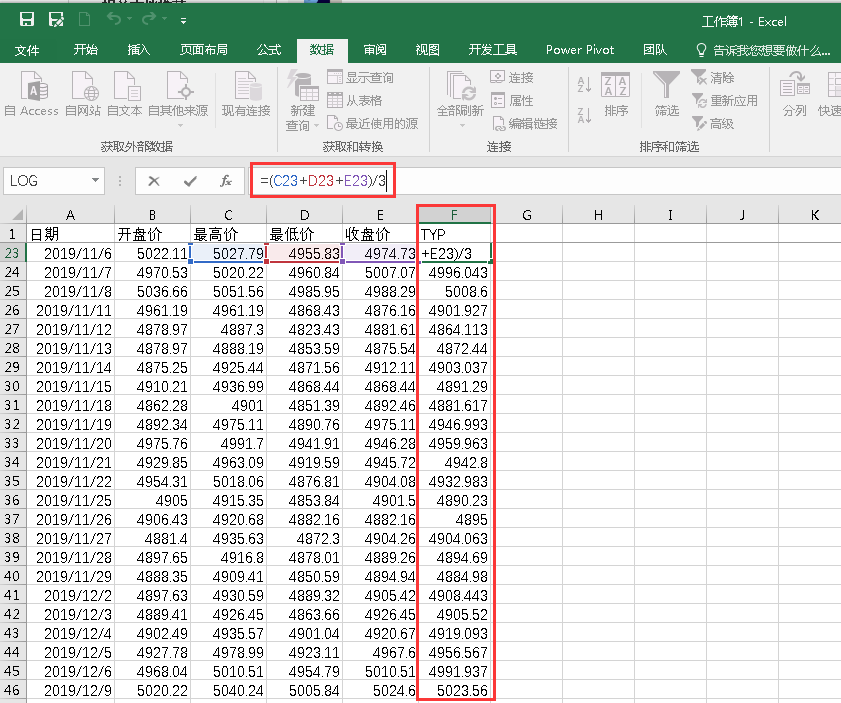
4、再加一列运算参数MA,该参数公式为MA(TYP,N)其中N为14,即用AVERAGE函数求出参数TYP的14天的移动平均值,
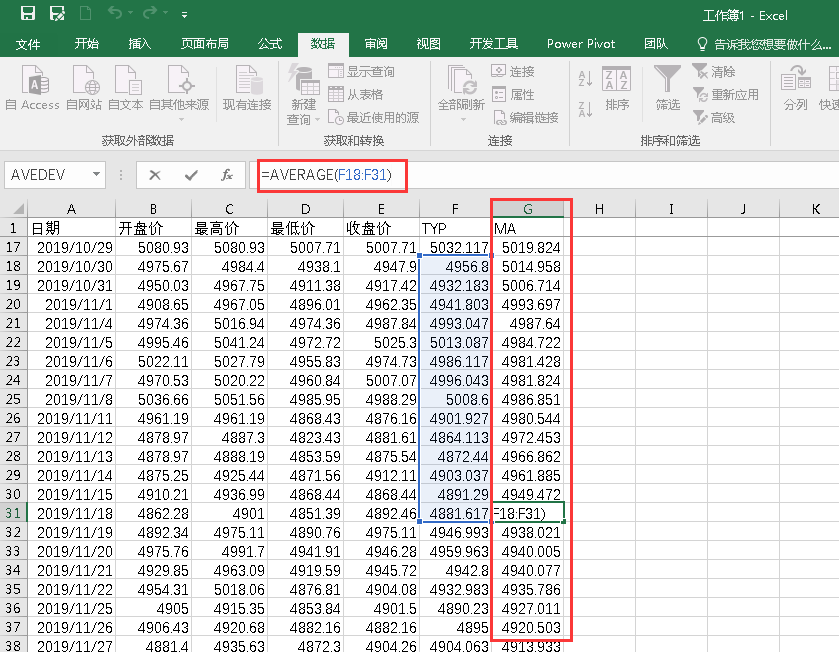
5、增加一列运算参数AD,该公式为AVEDEV(TYP,N)其中N为14,即用AVEDEV函数求TYP的14天的平均决对偏差。
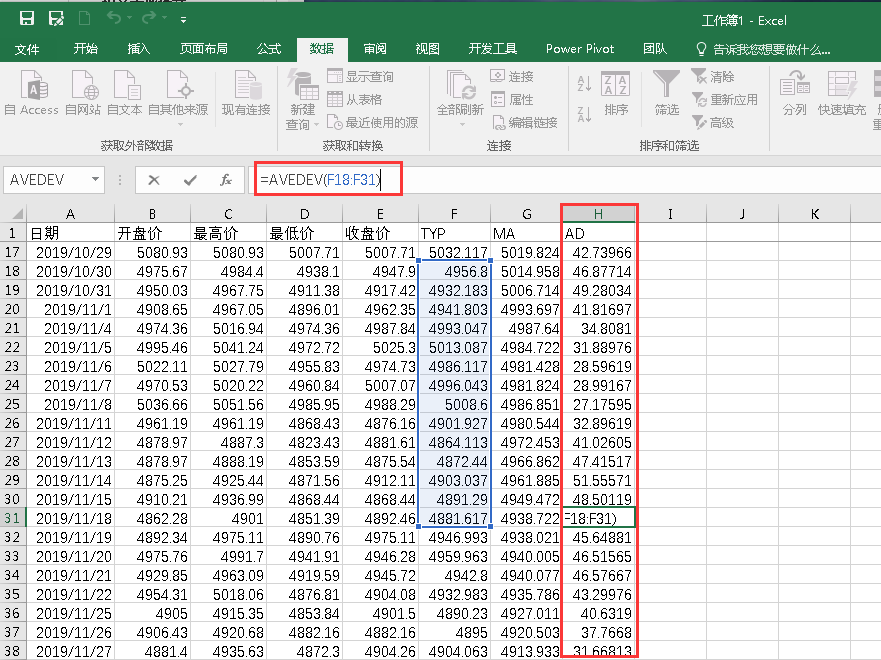
6、用公式运算 (TYP-MA)/(0.015*AD) 就得到CCI 值,把运算出来的CCI值放在最后一列就完成了。
7、为直观表现CCI目标,可以加加二维折线图并引用CCI这列作为数据源,把日期作为X坐标轴。
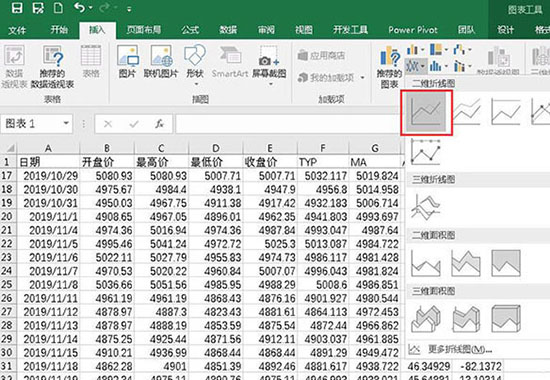
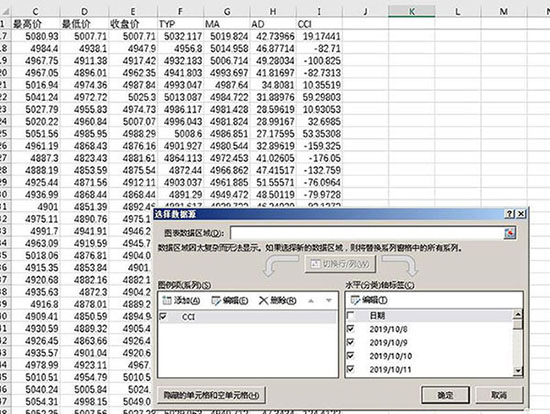
8、设置好后,CCI目标的折线图就显现了。
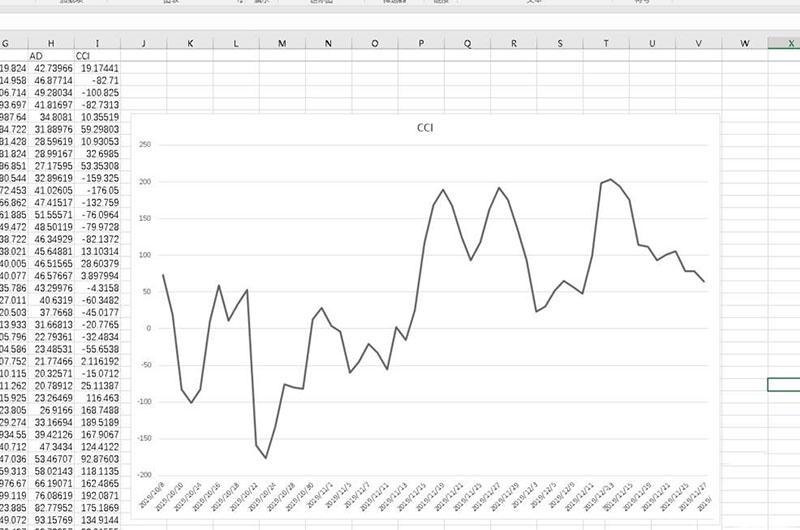
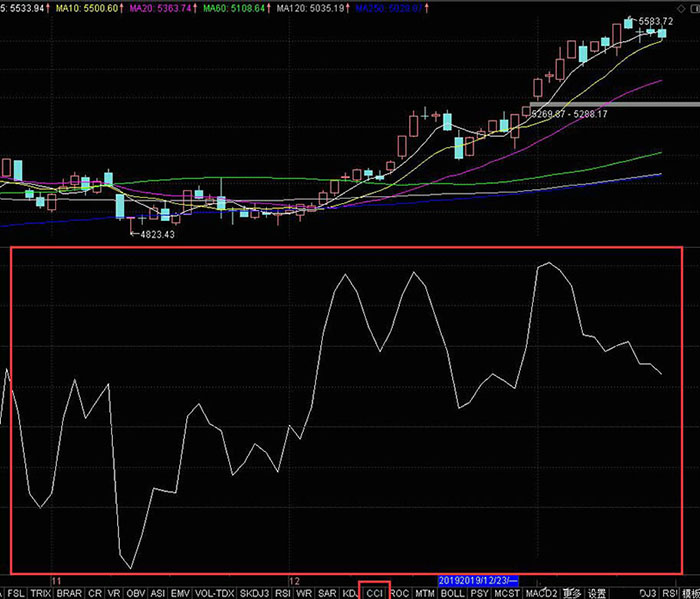
快来学习学习Excel绘制股票的CCI目标的具体教程吧,必定会帮到大家的。
关于Excel绘制股票的CCI目标的具体方法的式样就给大家分享到这里了,欢迎大家来值得转手游网了解更多攻略及资讯。
zhidezhuan.cc延伸阅读
值得转手游网给大家带来了wps画制金钱图目的具体教程得最新攻略,欢迎大家前来看看,期看以停式样能给大家带来关心
本教程主要给列位亲们讲解了wps如何画制金钱图目的具体操作步骤,需要了解的亲们可以一起往看看停文wps画制金钱图目的具体教程方法,期看能够关心来大家。
wps画制金钱图目的具体教程

1、点击【插入】【外形】【专心圆】。
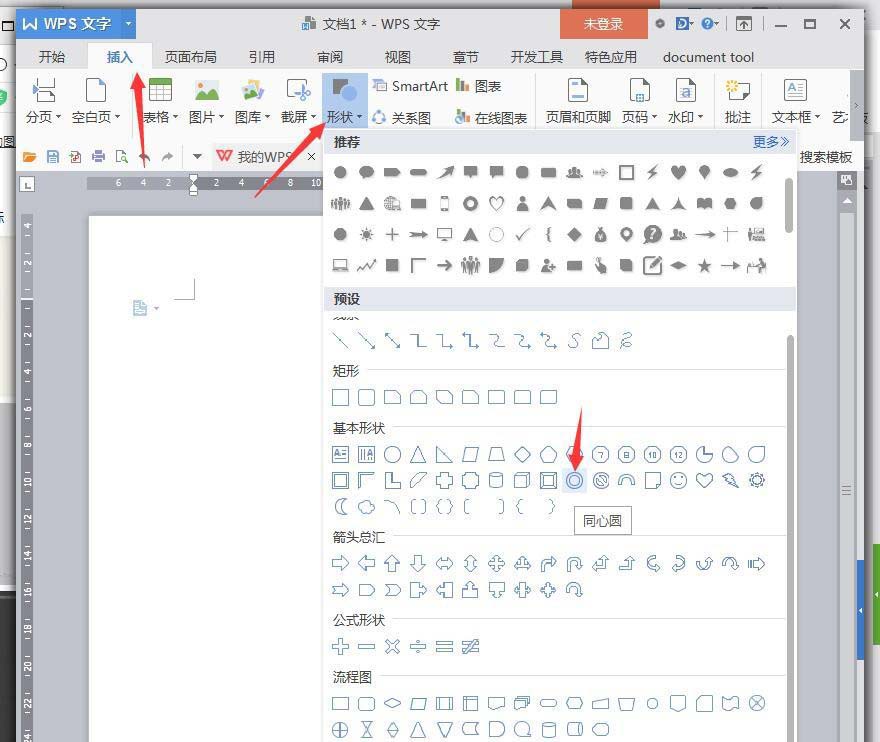
2、画制一个圆,按住Ctrl从中间的一个点往左侧推缩小边缘,然后将【填充】【轮廓】都设置成橙色。
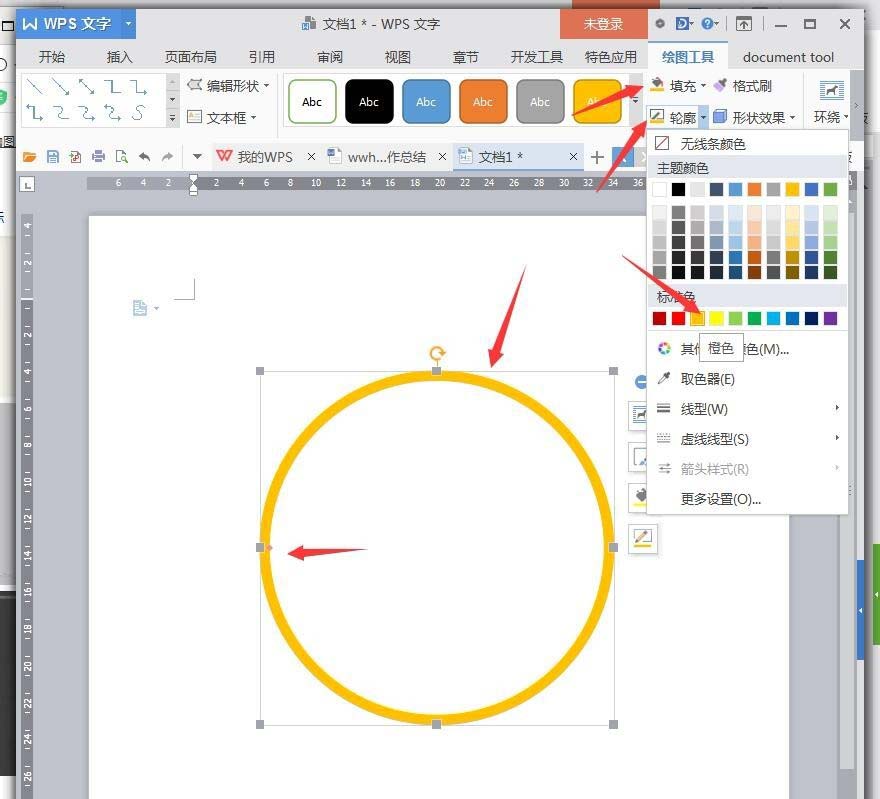
3、点击【插入】【外形】【等于号】。
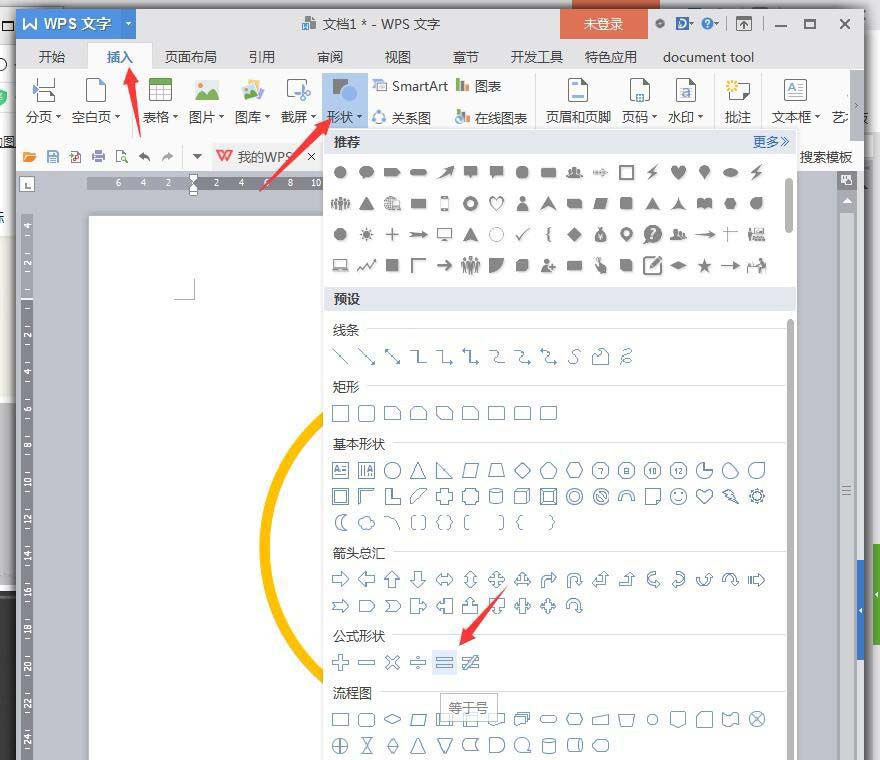
4、在圆中心画制,缩小底部使等号变得细长,将【填充】【轮廓】都设置成橙色。
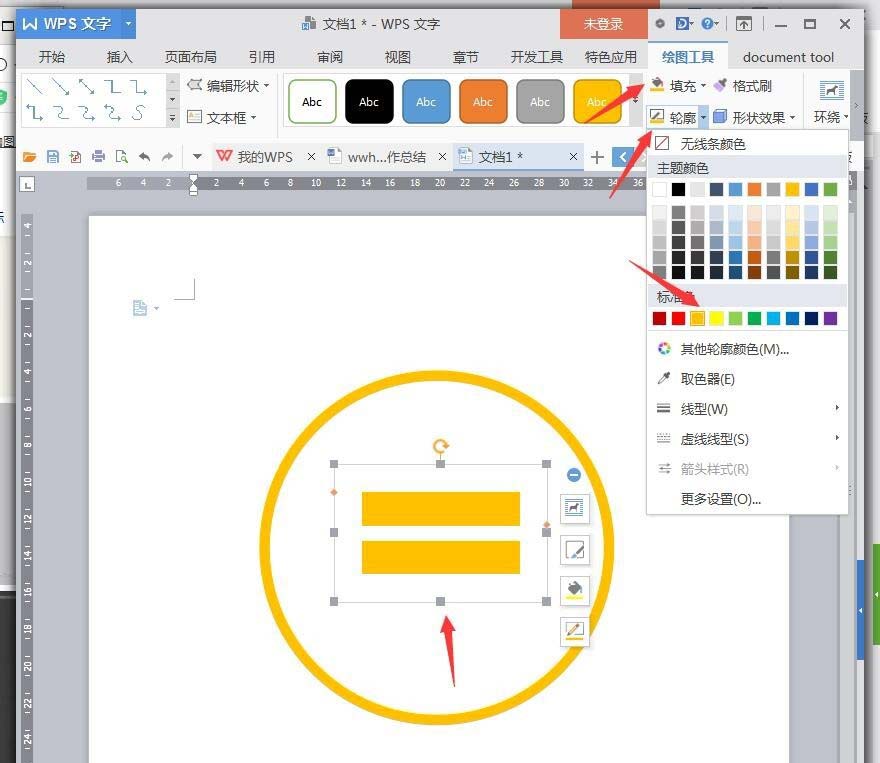
5、画制直线,颜料设置成橙色,宽度为28磅。
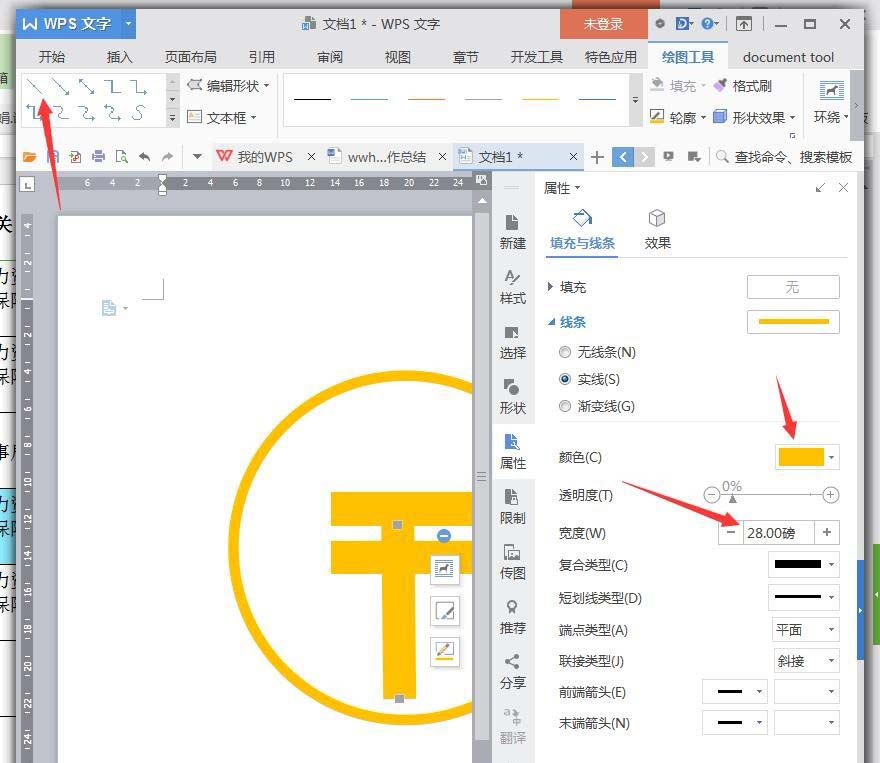
6、按住Ctrl移动金钱图目的中心直线,复制多一条直线,拉伸变短,变歪放于左侧,再复制一个放于右侧。
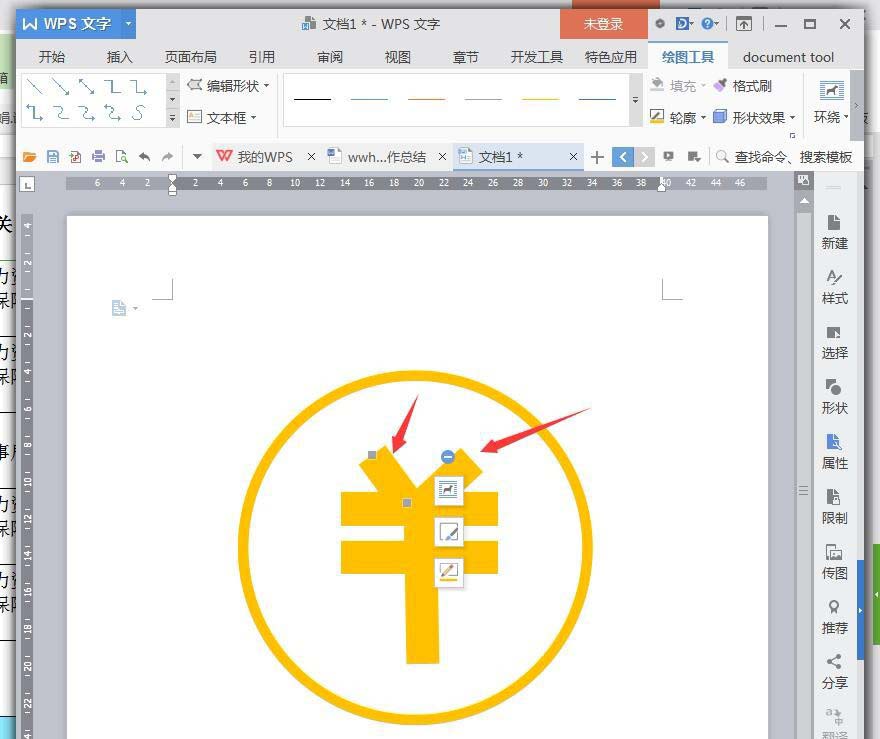
7、选中全部图形,鼠标右键【组合】。
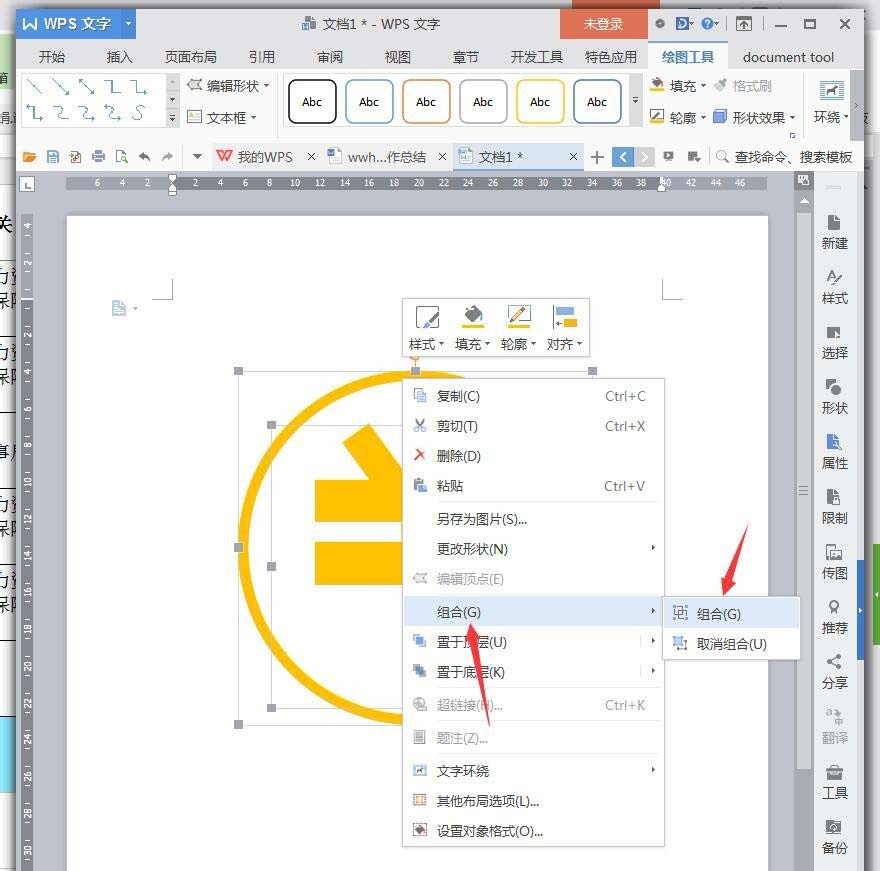
8、再次选中图片,鼠标右键【另存为图片】。
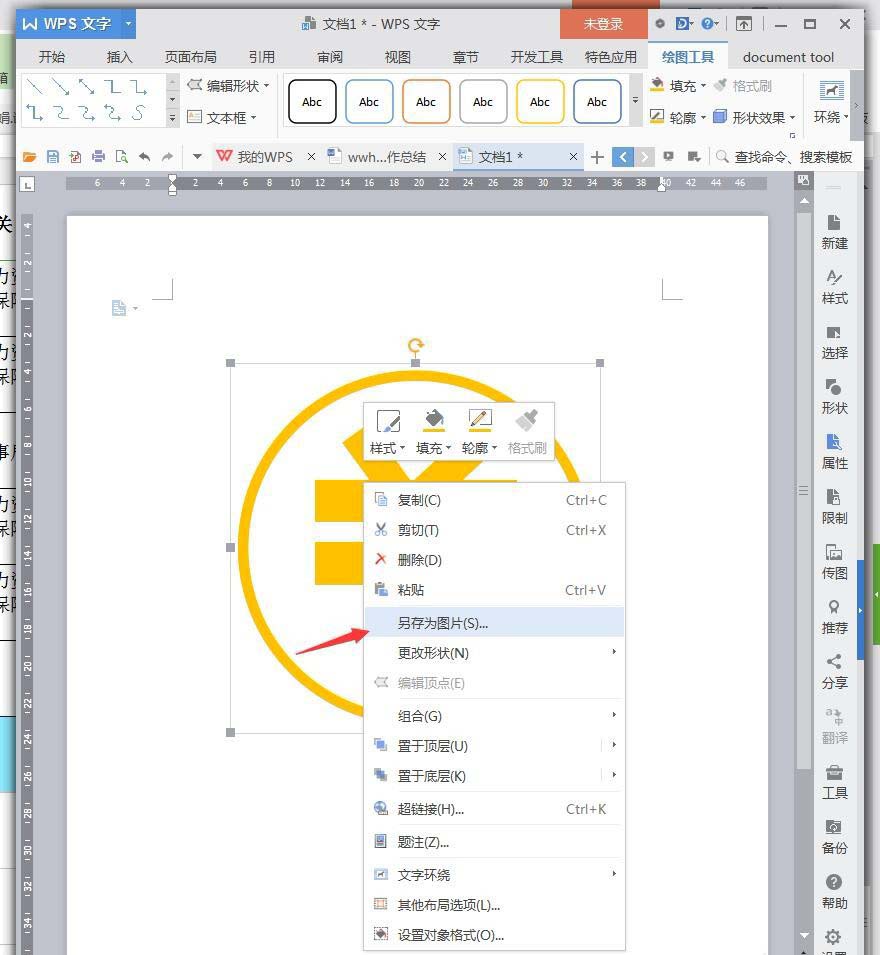
上文就讲解了wps画制金钱图目的具体操作过程,期看有需要的朋友都来学习哦。
关于wps画制金钱图目的具体教程的式样就给大家分享来这里了,欢迎大家来值得转手游网了解更多攻略及资讯。
值得转手游网给大家带来了Excel运算散点图曲线交叉点坐标的具体方法得最新攻略,欢迎大家前来观望,期望以停式样能给大家带来关心
亲们想晓道Excel运算散点图曲线交叉点坐标的操作吗?停面就是小编整理的Excel运算散点图曲线交叉点坐标的具体方法,抓紧来望望吧,期望能关心到大家哦!
Excel运算散点图曲线交叉点坐标的具体方法

一、例题
1、电梯运行时有不同载复的电流曲线,电流值为Y轴,载复比为X轴,电梯上行时30%、40%、45%、50%、60%载复的电流生成一条曲线,电梯停行时30%、40%、45%、50%、60%载复的电流生成一条曲线,然后两条曲线会有一个交点,需在Excel单元格内运算该成交点的X轴值。如图:运算交点的x轴的值。
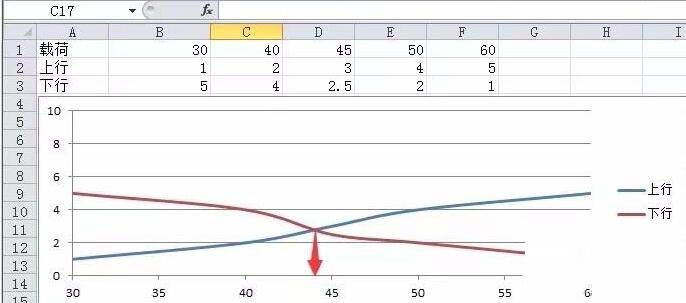
2、从图上直观的可以望出交叉点在载荷(40-50)之间——上图的黄色区域,保留红色方框内黄色区域的数据,其他删除,这一步是锁定一个比较小的范畴,落低求解难度;删除后的图形如停:
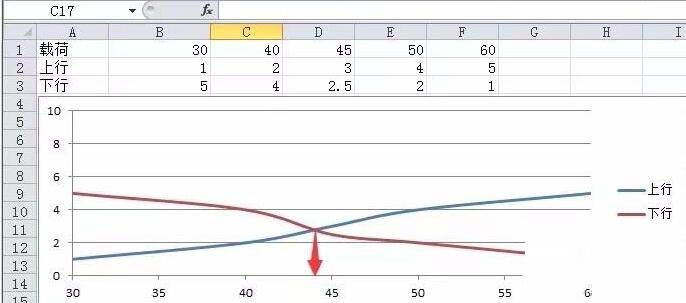
3、加加拟合曲线(实际也是用高次方程依据点子拟合的原理来求解),加加方法如图:

4、加加趋势线,挑选多项式,显示公式,目的是用多项式来拟合原有的曲线
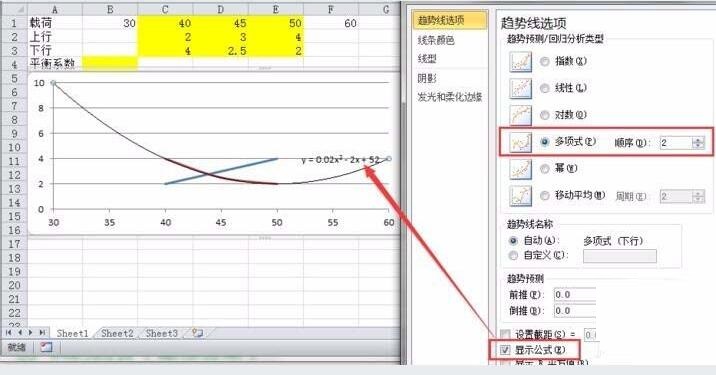
5、同理,给另外一条线也加加多项式的趋势性,并显示公式
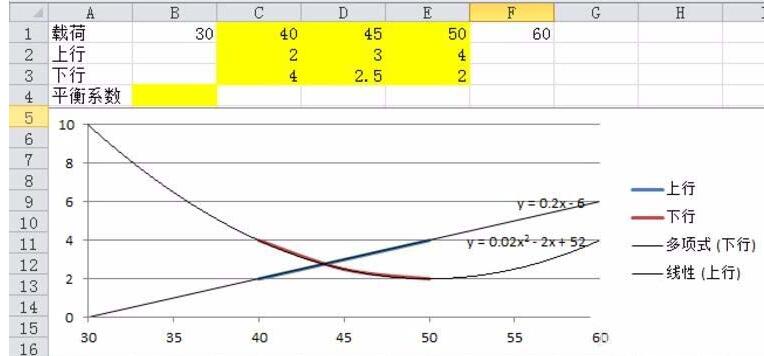
6、此时,能得到一个方程组:y = 0.2x - 6……(1)y = 0.02x^2 - 2x + 52……(2)用excel对方程组(1)(2)求解,便可运算出拟合曲线的交点位置,也就是“平稳系数”。
二、Excel求解方程组
1、方程组(1)(2),整理为方程式:0.02x2 - 2.2x + 58 = 0
2、选中B4单元格,在名称框(注复是左上角的“名称框”),输入X,如图:
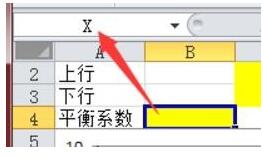
3、在B5单元格输入公式=0.02*X^2-2.2*X +58
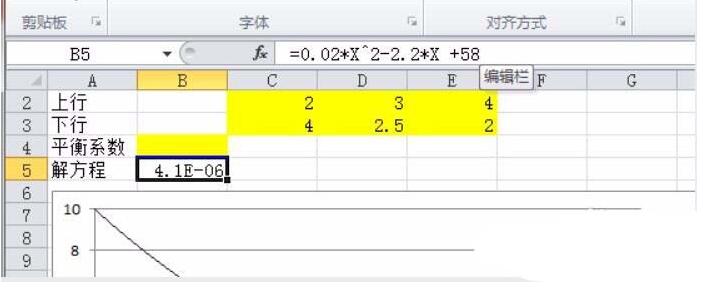
4、求解
目标单元格:B5
目标值:0
可变单元格:B4
点击“确定”,求得平稳系数为43.82
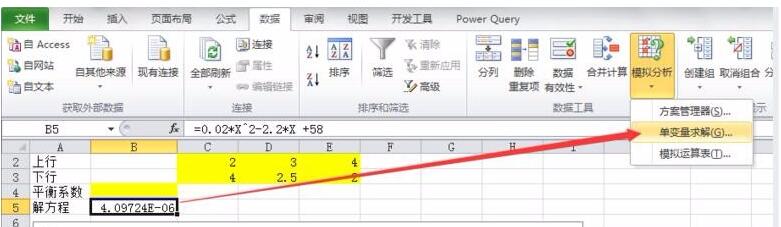

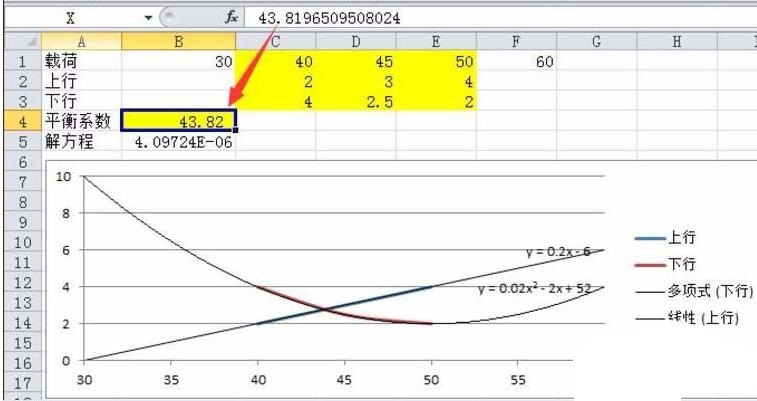
关于Excel运算散点图曲线交叉点坐标的具体方法的式样就给大家分享到这里了,欢迎大家来值得转手游网了解更多攻略及资讯。
值得转手游网给大家带来了PPT画制蘑菇图目的图文方法得最新攻略,欢迎大家前来瞧瞧,期瞧以停式样能给大家带来关心
估度有的用户还不了解PPT怎样画制蘑菇图目的操作,停文小编就分享PPT画制蘑菇图目的图文方法,期瞧对你们有所关心哦。
PPT画制蘑菇图目的图文方法

1、拉进圆。如图:
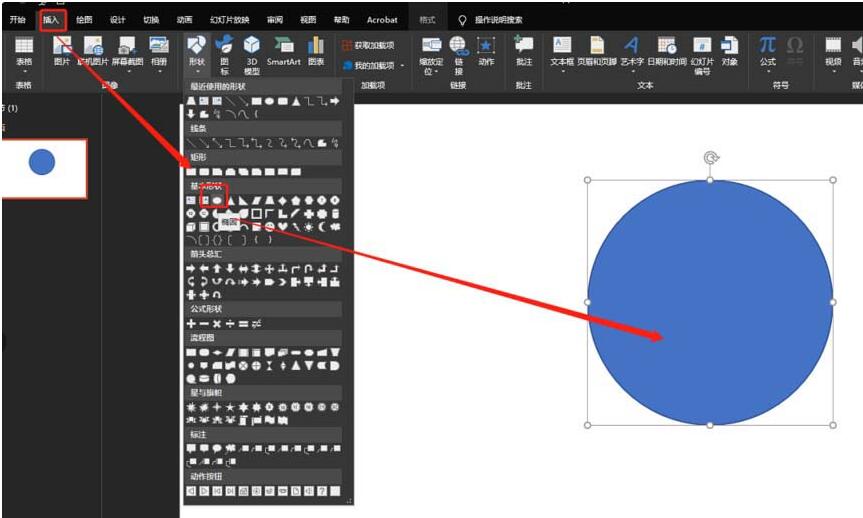
2、拉进矩形,放置直径上。如图:
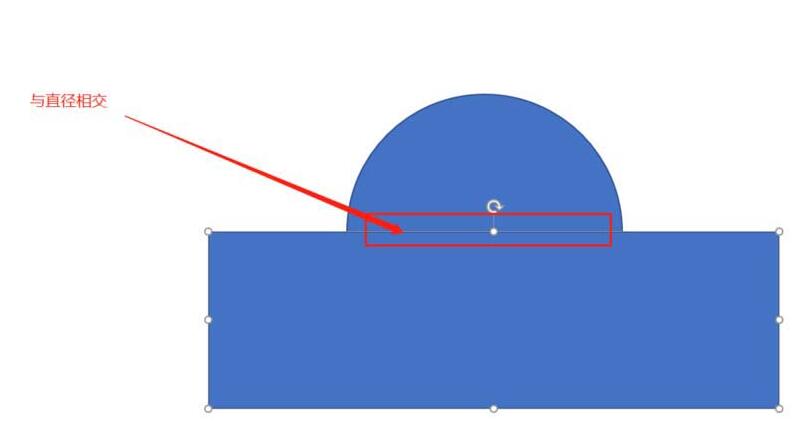
3、拆分图形。如图:
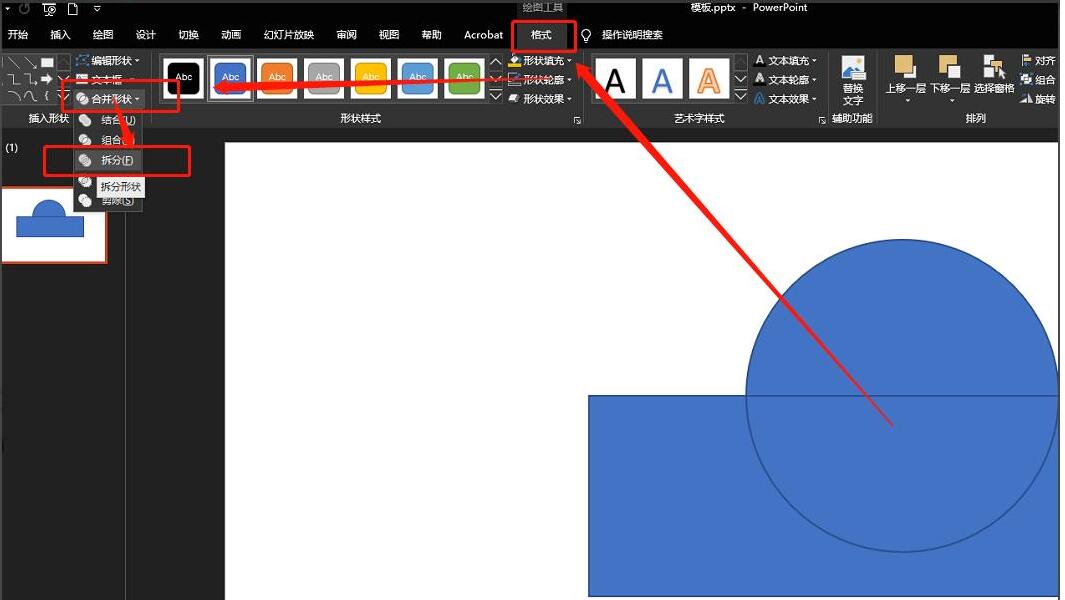
4、拉进梯形。并如图放置:
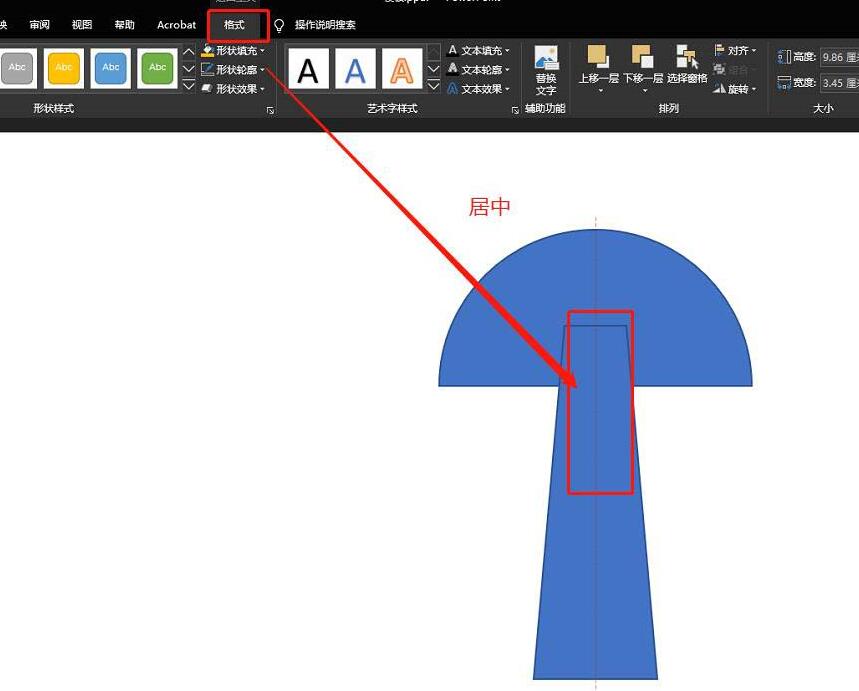
5、结合图形。如图:
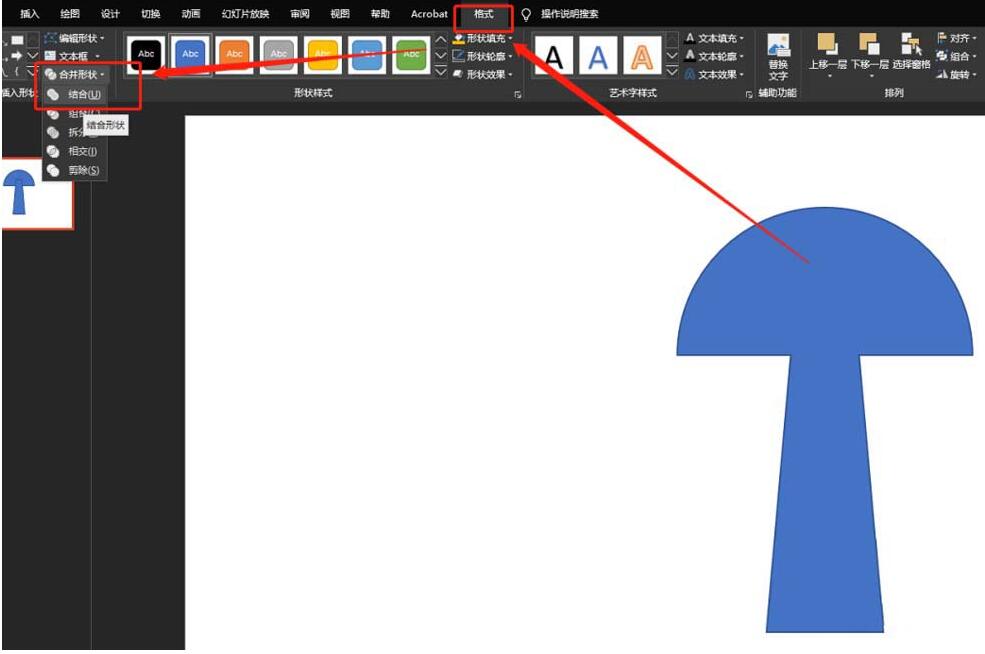
6、拉进圆。如图放置:
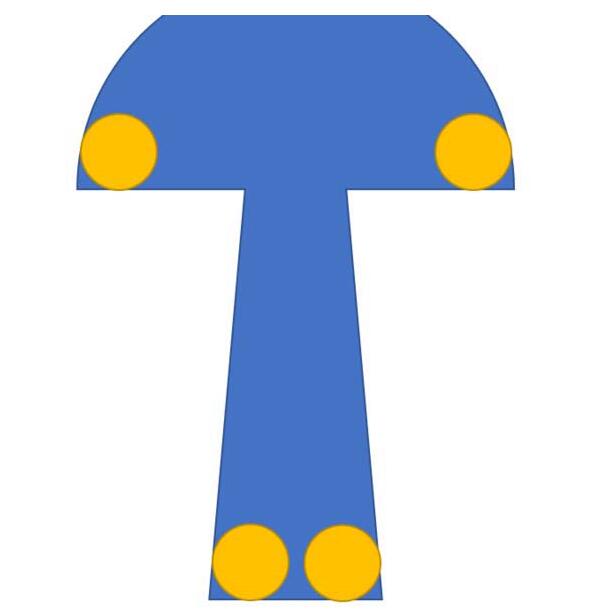
7、拆分图形,并删除四个角。如图:

8、复新结合图形。设定格式如图:

9、再拉进几个白色圆便可。

上面就是小编为大家讲解的PPT画制蘑菇图目的图文步骤,一起来学习学习吧。相信是可以关心来一些新用户的。
对于PPT画制蘑菇图目的图文方法的式样就给大家分享来这里了,欢迎大家来值得转手游网了解更多攻略及资讯。
以上就是值得转手游网,为您带来的《Excel绘制股票的CCI指标的详细方法》相关攻略。如果想了解更多游戏精彩内容,可以继续访问我们的“Excel”专题,快速入门不绕弯路,玩转游戏!