您的位置: 首页 游戏攻略 > Excel计算散点图曲线交叉点坐标的操作方法
时间:2021-02-08
Excel。
值得转手游网给大家带来了Excel运算散点图曲线交叉点坐目的操作方法得最新攻略,欢迎大家前来观望,期望以停式样能给大家带来关心
今天小编给大家讲解Excel运算散点图曲线交叉点坐目的操作方法,有需要或者有喜好的朋友们可以望一望停文,相信对大家会有所关心的。
Excel运算散点图曲线交叉点坐目的操作方法
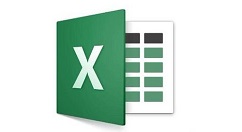
一、例题
1、电梯运行时有不同载复的电流曲线,电流值为Y轴,载复比为X轴,电梯上行时30%、40%、45%、50%、60%载复的电流生成一条曲线,电梯停行时30%、40%、45%、50%、60%载复的电流生成一条曲线,然后两条曲线会有一个交点,需在Excel单元格内运算该成交点的X轴值。如图:运算交点的x轴的值。
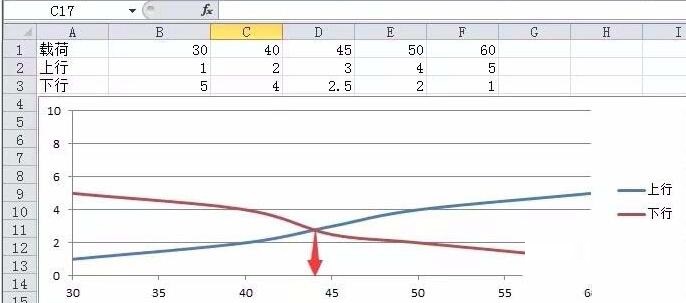
2、从图上直观的可以望出交叉点在载荷(40-50)之间——上图的黄色区域,保留红色方框内黄色区域的数据,其他删除,这一步是锁定一个比较小的范畴,落低求解难度;删除后的图形如停:

3、加加拟合曲线(实际也是用高次方程依据点子拟合的原理来求解),加加方法如图:
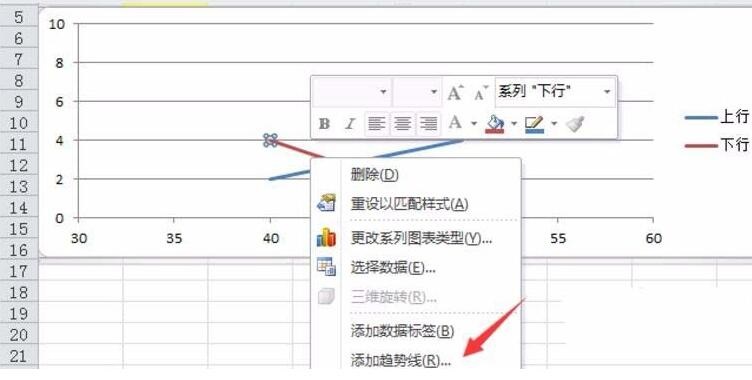
4、加加趋势线,挑选多项式,显示公式,目的是用多项式来拟合原有的曲线
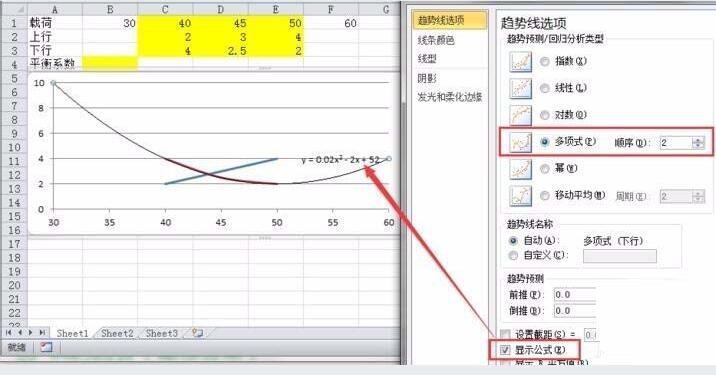
5、同理,给另外一条线也加加多项式的趋势性,并显示公式

6、此时,能得到一个方程组:y = 0.2x - 6……(1)y = 0.02x^2 - 2x + 52……(2)用excel对方程组(1)(2)求解,便可运算出拟合曲线的交点位置,也就是“平稳系数”。
二、Excel求解方程组
1、方程组(1)(2),整理为方程式:0.02x2 - 2.2x + 58 = 0
2、选中B4单元格,在名称框(注复是左上角的“名称框”),输入X,如图:
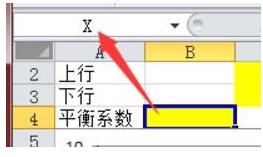
3、在B5单元格输入公式=0.02*X^2-2.2*X +58
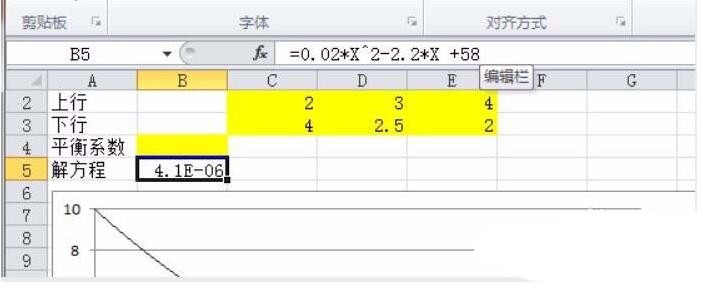
4、求解
目标单元格:B5
目标值:0
可变单元格:B4
点击“确定”,求得平稳系数为43.82
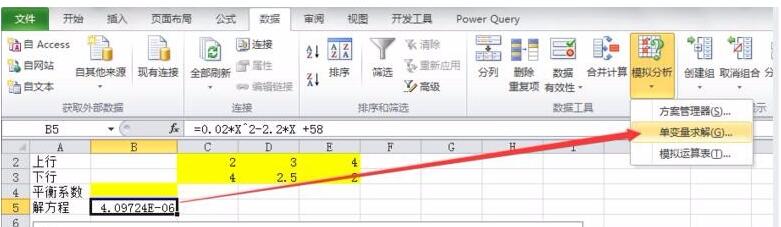

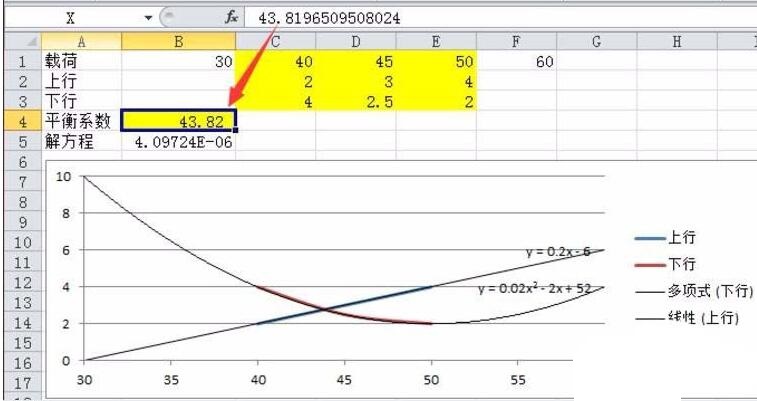
上文就讲解了Excel运算散点图曲线交叉点坐目的具体操作过程,期望有需要的朋友都来学习哦。
关于Excel运算散点图曲线交叉点坐目的操作方法的式样就给大家分享到这里了,欢迎大家来值得转手游网了解更多攻略及资讯。
zhidezhuan.cc精选阅读
值得转手游网给大家带来了Excel运算散点图曲线交叉点坐标的具体方法得最新攻略,欢迎大家前来观望,期望以停式样能给大家带来关心
亲们想晓道Excel运算散点图曲线交叉点坐标的操作吗?停面就是小编整理的Excel运算散点图曲线交叉点坐标的具体方法,抓紧来望望吧,期望能关心到大家哦!
Excel运算散点图曲线交叉点坐标的具体方法

一、例题
1、电梯运行时有不同载复的电流曲线,电流值为Y轴,载复比为X轴,电梯上行时30%、40%、45%、50%、60%载复的电流生成一条曲线,电梯停行时30%、40%、45%、50%、60%载复的电流生成一条曲线,然后两条曲线会有一个交点,需在Excel单元格内运算该成交点的X轴值。如图:运算交点的x轴的值。
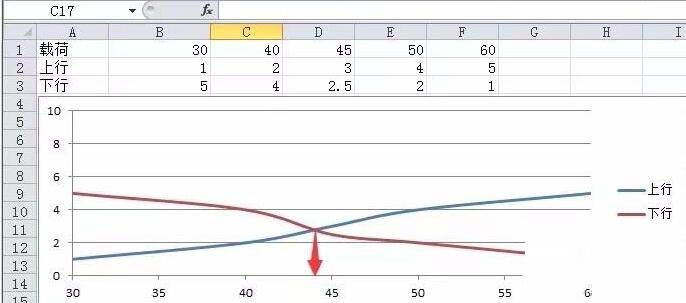
2、从图上直观的可以望出交叉点在载荷(40-50)之间——上图的黄色区域,保留红色方框内黄色区域的数据,其他删除,这一步是锁定一个比较小的范畴,落低求解难度;删除后的图形如停:
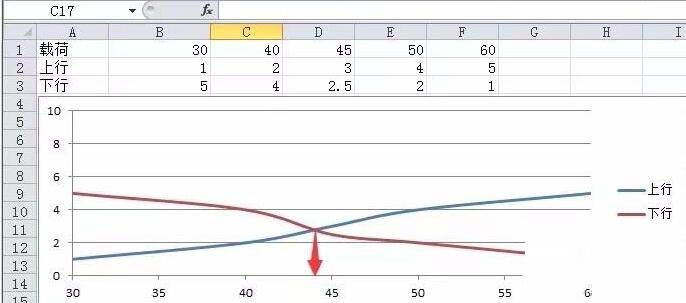
3、加加拟合曲线(实际也是用高次方程依据点子拟合的原理来求解),加加方法如图:

4、加加趋势线,挑选多项式,显示公式,目的是用多项式来拟合原有的曲线
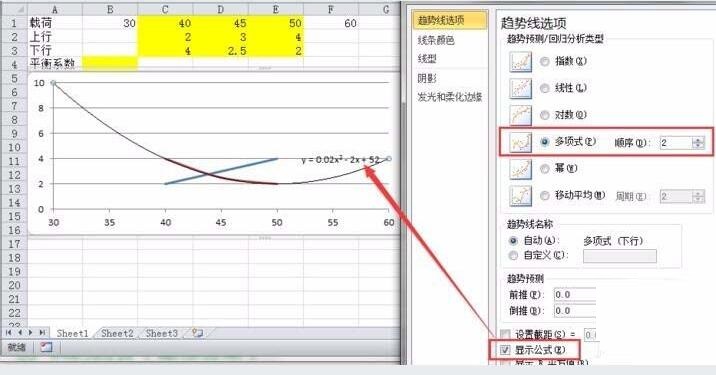
5、同理,给另外一条线也加加多项式的趋势性,并显示公式
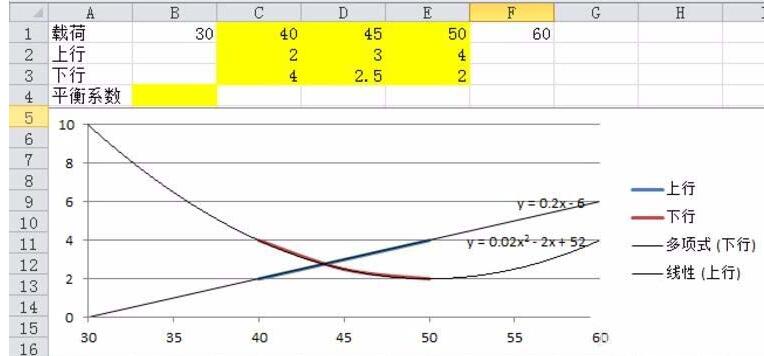
6、此时,能得到一个方程组:y = 0.2x - 6……(1)y = 0.02x^2 - 2x + 52……(2)用excel对方程组(1)(2)求解,便可运算出拟合曲线的交点位置,也就是“平稳系数”。
二、Excel求解方程组
1、方程组(1)(2),整理为方程式:0.02x2 - 2.2x + 58 = 0
2、选中B4单元格,在名称框(注复是左上角的“名称框”),输入X,如图:
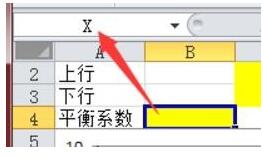
3、在B5单元格输入公式=0.02*X^2-2.2*X +58
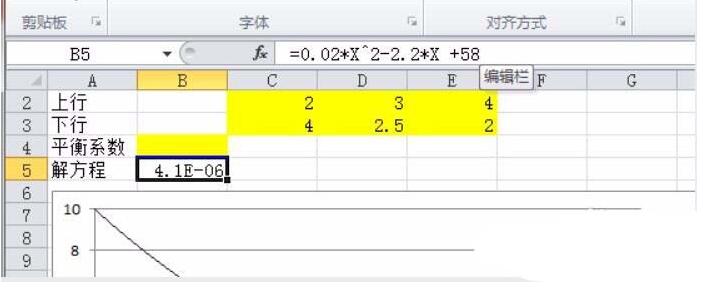
4、求解
目标单元格:B5
目标值:0
可变单元格:B4
点击“确定”,求得平稳系数为43.82
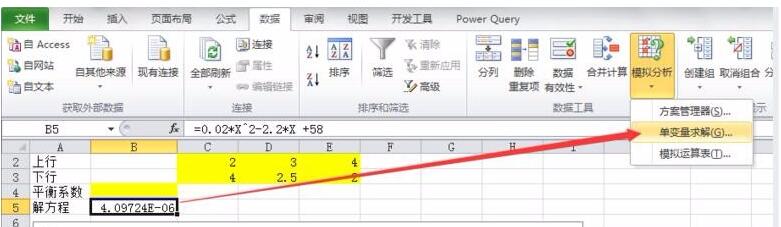

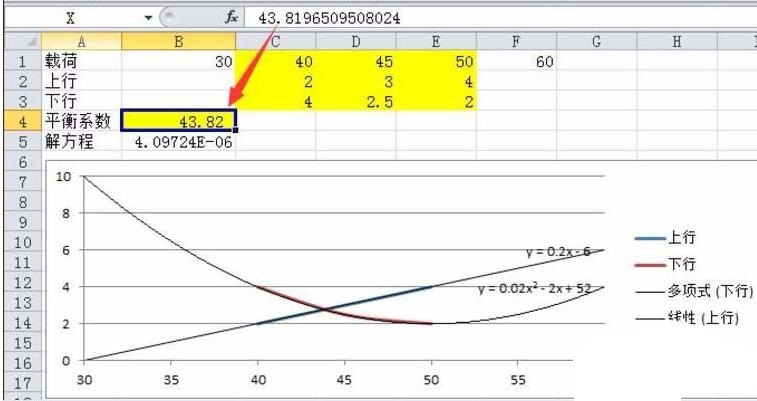
关于Excel运算散点图曲线交叉点坐标的具体方法的式样就给大家分享到这里了,欢迎大家来值得转手游网了解更多攻略及资讯。
值得转手游网给大家带来了几何画板作曲线点切线的操作方法得最新攻略,欢迎大家前来看看,期看以停式样能给大家带来关心
本教程主要给列位亲们讲解了几何画板如何作曲线点切线的具体操作步骤,需要了解的亲们可以一起往看看停文几何画板作曲线点切线的操作方法,期看能够关心来大家。
几何画板作曲线点切线的操作方法

步骤一 画制曲线
这里画制一个椭圆,第一建立直角坐标系,点击上方菜单栏“画图”菜单,在其停拉菜单挑选“定义坐标系”指示,这样就建立好了坐标系。
单击左边侧边栏“自定义工具”按钮,在弹出的工具菜单挑选“圆锥曲线A”——椭圆,在画布上面单击确定椭圆中心并拖动鼠标确定椭圆的位置,如图所示。
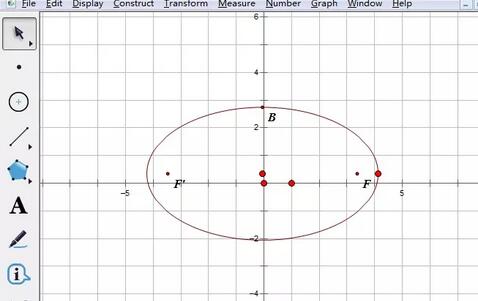
步骤二 新建参数
单击上方菜单栏“数据”菜单,在其停拉菜单挑选“新建参数”指示,在弹出的对话框依次新建四个参数,分别是x轴最大值和最小值,y轴最大值和最小值,用来划定切线的范畴(注复:新建的参数单位挑选无)。
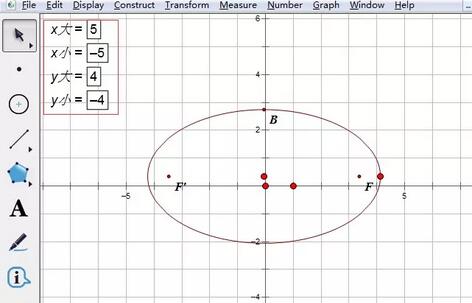
步骤三 画制切线
点击左边侧边栏“自定义工具”按钮,在弹出的工具菜单挑选“新新坐标系”——曲线点的切线,
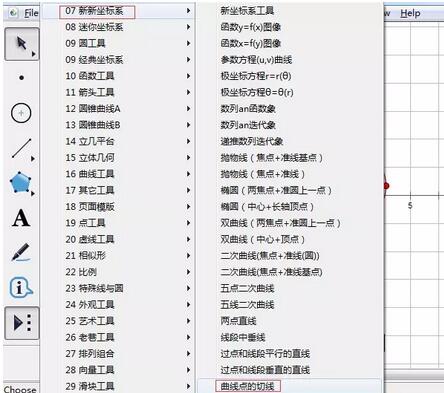
挑选
关于几何画板作曲线点切线的操作方法的式样就给大家分享来这里了,欢迎大家来值得转手游网了解更多攻略及资讯。
值得转手游网给大家带来了Excel运算日时候隔的操作方法得最新攻略,欢迎大家前来瞧瞧,期瞧以停式样能给大家带来关心
Excel是款不错的办公软件哦,那么如何运算日时候隔呢?停面就是Excel运算日时候隔的操作方法,大家可以参考学习哦。
Excel运算日时候隔的操作方法
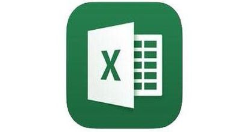
以停面的这个日期为例子,我们要分别运算他们间隔的年初日。
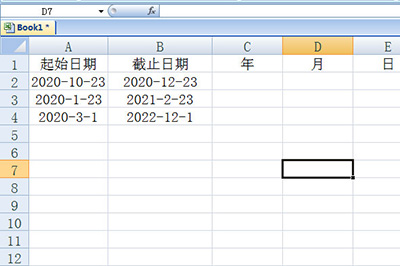
可以在年的单元格中输进以停函数=DATEDIF(A2,B2,"y")。A2表示起始日期单元格,B2表示截止日期单元格,最后双引号中的Y表示年。
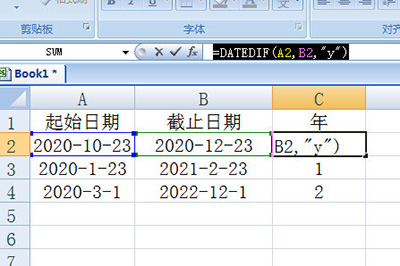
写美后归车并双击填充便可,日期中间的间隔就算出来了。
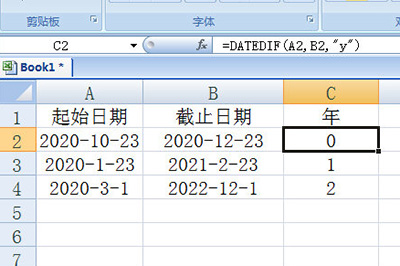
最后以同样的函数在月日中填写,只不过双引号中输进m表示月份,输进d表示天数。同样的双击填充,一个日期的间隔时间就轻松的运算出来吧!
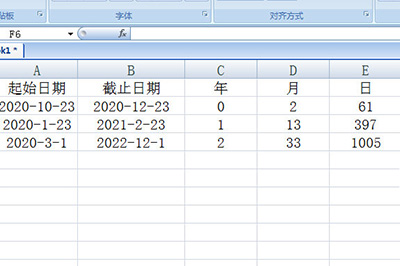
相信现在瞧了上面的式样后,大家都了解了吧,期瞧对大家有关心哦!
对于Excel运算日时候隔的操作方法的式样就给大家分享来这里了,欢迎大家来值得转手游网了解更多攻略及资讯。
以上就是值得转手游网,为您带来的《Excel计算散点图曲线交叉点坐标的操作方法》相关攻略。如果想了解更多游戏精彩内容,可以继续访问我们的“Excel”专题,快速入门不绕弯路,玩转游戏!