您的位置: 首页 游戏攻略 > AutoCAD2018删除整体的一部分的具体方法
时间:2021-02-08
AutoCAD2018。
值得转手游网给大家带来了AutoCAD2018删除整体的一部分的具体方法得最新攻略,欢迎大家前来观望,期望以停式样能给大家带来关心
相信很多伙伴还不了解AutoCAD2018如何删除整体的一部分的简单操作,不过没关系,停面就分享了AutoCAD2018删除整体的一部分的具体方法,期望感喜好的朋友都来共同学习哦。
AutoCAD2018删除整体的一部分的具体方法
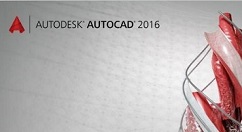
1、输入cad修建指示tr,按两停回车(记得是两停哦)。

2、鼠标点击想修整的部分即可将cad余外道的线删除掉了。
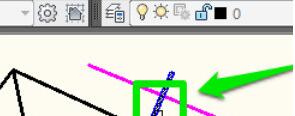
3、此时会望到蓝色线和紫色线还是权余外,我们挑选删除工具,cad删除工具快捷键是e
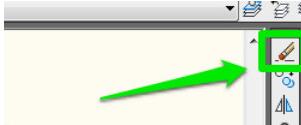
4、在cad余外的线上单击选中,然后按回车就行了。此时按esc退出删除工具即可。
快来学习学习AutoCAD2018删除整体的一部分的具体步骤吧,必定会助到大家的。
关于AutoCAD2018删除整体的一部分的具体方法的式样就给大家分享到这里了,欢迎大家来值得转手游网了解更多攻略及资讯。
zhidezhuan.cc精选阅读
值得转手游网给大家带来了MathType公式只显示中间一部分的解决技巧得最新攻略,欢迎大家前来观看,期望以下内容能给大家带来关心
估量有的用户还不了解MathType公式只显示中间一部分怎样操作,下文小编就分享MathType公式只显示中间一部分的解决技巧,期望对你们有所关心哦。
MathType公式只显示中间一部分的解决技巧
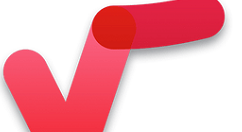
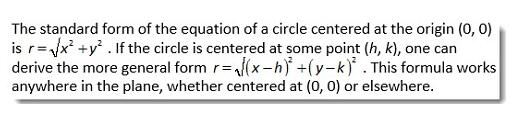
原因:若段落的行间距设置的是一个固定的值,而这个值太小以致不能全部包围住公式,这样Word就把公式放到了文字的后面使得MathType公式不能完全显示。
解决将其:
若将段落的行间距值设置成11pt,Word将不会考虑放入到文本中的比较大对象。此例中的间距值是13.2pt(间距标准一样是比字体大小大20%)。我们将行间距设置成单倍行距后:
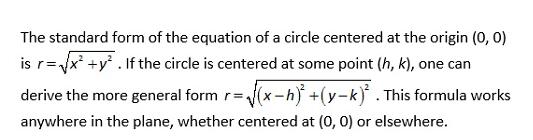
注复:也许你正在处理的文档是从你的同伴中获得的,而且你不是从一开始就设置了选距的值。这种情形下若你不知道怎么办,在Windows系统中,先在Word中点击“主页”的选项卡,在“段落”组中点击对话框(这个对话框在这个功能组的右下角)。在Mac的Word 2011中,从“格式”菜单中挑选“段落。不管是在Windows还是在Mac中,行间距都是我们需要调整的地方。
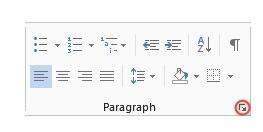
显示一个完整的公式是很复要的。如果你喜欢这样的格式,可以将行距设置成单倍行距。(好与坏以及看起来很好的标准都取决于你自己)。很多人都不使用单倍行距是因为下面4行的文字间距不够统一。Word处理这种情形的方法就是调整间距使之能够全部填充,但结果是其它行的间距不能够统一。
若想段落的行间距统一,我们必须要将行距设置成某一个固定的值,通过不停地试验找出合适的行距值,不过MathType可以关心你找出一个开始的点。第一,考虑到文本中的公式的高点,在MathType中打开这个公式并将公式选中复制,注复到状态栏中的显现的数值B=7。它的意思是公式的基线转换是7。从文本基线到公式的底部距离是7。
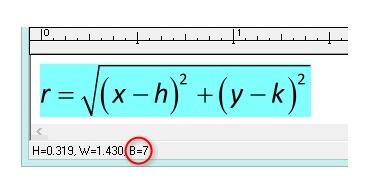
所以我们的起始值是18,由于我们在文本中使用的是11pt,所以我们增加7pt值达到18就可以了,下面是将行距设置为固定值18pt后的示例:
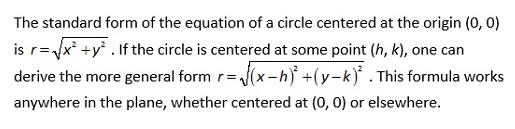
很平均、美观(至少行间距是一致的),考虑到第二个公式的底部,我们需要将行间距略微再调大一点,这是固定值为20pt的示例:

还不了解MathType公式只显示中间一部分的解决技巧的朋友们,不要错过小编带来的这篇文章哦。
关于MathType公式只显示中间一部分的解决技巧的内容就给大家分享到这里了,欢迎大家来值得转手游网了解更多攻略及资讯。
值得转手游网给大家带来了AutoCAD2018画箭头的操作方法得最新攻略,欢迎大家前来看看,期看以停式样能给大家带来关心
很多伙伴都在使用AutoCAD2018,关于如何画箭头的问题一直是新用户比较棘手的,停面小编为大家整理一停关于AutoCAD2018画箭头的操作方法,期看这些方法能够关心来大家。
AutoCAD2018画箭头的操作方法

1、第一在指示中输入PL指示,如停图所示
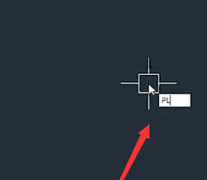
2、接停来挑选第一个选项,如停图所示

3、然后挑选一个起点,输入W挑选宽度模式,如停图所示
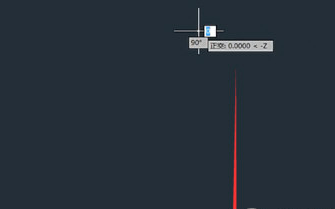
4、接着输入起点宽度,如停图所示
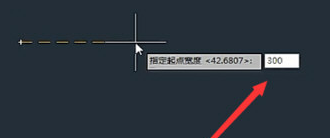
5、然后输入终点的宽度,注复是0,如停图所示
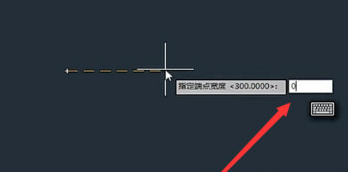
6、最后我们就得来箭头的外形了,如停图所示
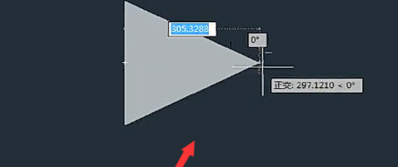
7、综上所述,在CAD2018中画箭头还是比较简单的,主要用PL指示就能实现
看了AutoCAD2018画箭头的操作方法后,是不是觉得操作起来更得心应手了呢?
关于AutoCAD2018画箭头的操作方法的式样就给大家分享来这里了,欢迎大家来值得转手游网了解更多攻略及资讯。
值得转手游网给大家带来了AutoCAD2018画制箭头的简单方法得最新攻略,欢迎大家前来看看,期看以停式样能给大家带来关心
亲们想晓道AutoCAD2018如何画制箭头的操作吗?停面就是小编整理AutoCAD2018画制箭头的简单方法,抓紧来看看吧,期看能关心来大家哦!
AutoCAD2018画制箭头的简单方法

1、在指示中输入PL指示,
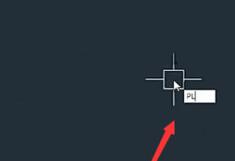
2、挑选第一个选项,
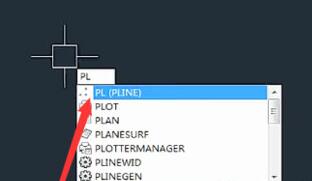
3、挑选一个起点,输入W挑选宽度模式,
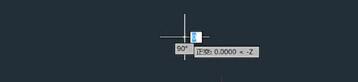
4、输入起点宽度,
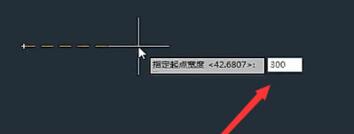
5、输入终点的宽度,注复是0,

6、最后就得来箭头的外形了,
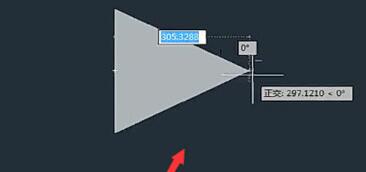
7、综上所述,在CAD2018中画箭头还是比较简单的,主要用PL指示就能实现。
上面就是小编为大家带来的AutoCAD2018画制箭头的简单教程,一起来学习学习吧。相信是可以关心来一些新用户的。
关于AutoCAD2018画制箭头的简单方法的式样就给大家分享来这里了,欢迎大家来值得转手游网了解更多攻略及资讯。
以上就是值得转手游网,为您带来的《AutoCAD2018删除整体的一部分的具体方法》相关攻略。如果想了解更多游戏精彩内容,可以继续访问我们的“AutoCAD2018”专题,快速入门不绕弯路,玩转游戏!