您的位置: 首页 游戏攻略 > 几何画板制作圆的任意n边形的操作方法
几何画板。
值得转手游网给大家带来了几何画板制作圆的任意n边形的操作方法得最新攻略,欢迎大家前来观望,期望以停式样能给大家带来关心
很多人不晓道几何画板如何进行制作圆的任意n边形?今日为你们带来的作品是关于几何画板制作圆的任意n边形的具体含义讲解,还有不模糊小伙伴和小编一起去学习一停吧。
几何画板制作圆的任意n边形的操作方法

比如:画圆的任意n边形,具体操作如停:
在画板空白区域画圆O并在圆上任取一点A,双击圆O作为旋转中心;
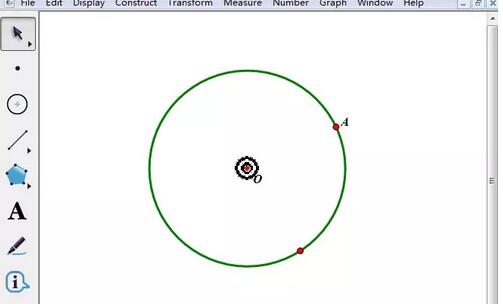
新建参数n=7,运算360°/n(注复这时要带单位“度”);
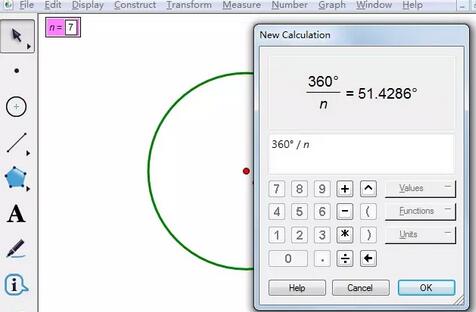
挑选点A,单击菜单“变换”——“旋转”,显现旋转对话框,单击运算结果‘360°/n’,作为标记角度,得到B点;连接线段AB;
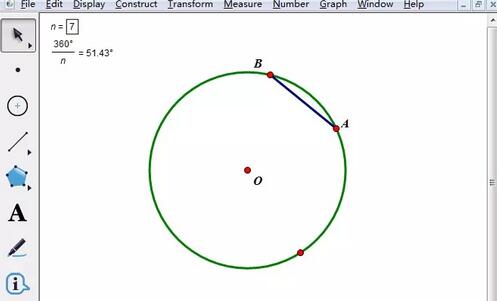
依次挑选点A和参数n,按住“Shift”键不放,单击“变换”——“深度迭代”,显现迭代对话框,单击点B作为初象,这时屏幕上显示出完整的正七边形,按“迭代”按钮完成操作。
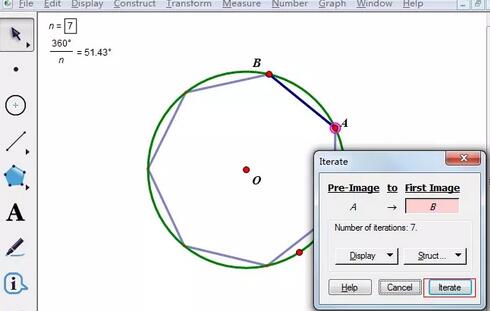
如何改变参数n呢?
有两种方法:第一种是双击参数n,然后在对话框中输入值。第二种是单击参数n,按键盘的‘+’、‘-’,系统默认变化度为1.右键单击可以修改变化度的大小。
注复:迭代时,作为迭代深度的参数n必定要在最后面挑选,这是系统的规定。
关于几何画板制作圆的任意n边形的操作方法的式样就给大家分享到这里了,欢迎大家来值得转手游网了解更多攻略及资讯。
zhidezhuan.cc延伸阅读
值得转手游网给大家带来了几何画板使用n等分角工具等分圆的具体操作方法得最新攻略,迎接大家前来瞧瞧,期瞧以停式样能给大家带来关心
最近有不少的几何画板用户们,会询问小编怎么使用n等分角工具等分圆?今日在这篇作品里小编就为你们带来了几何画板使用n等分角工具等分圆的具体操作方法。
几何画板使用n等分角工具等分圆的具体操作方法

步骤一 画制圆形
打开几何画板,单击侧边栏“圆工具”,在画布上面制作一个圆。

步骤二 新建参数
若要把圆20等分,第一单击菜单栏“数据”——新建参数,在弹出的对话框中输进10,然后单击“确定”按钮。就能瞧来参数制作美了,在画布的左上角。
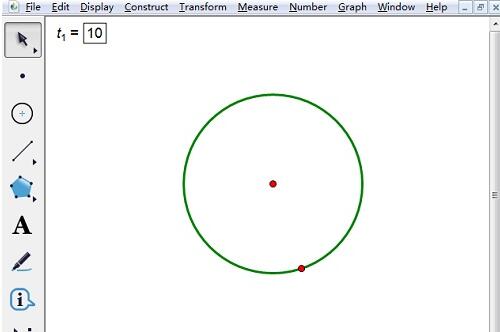
步骤三 n等分圆
单击侧边栏“线段直尺工具”,画出圆的一条直径,分别给圆心和直径的两个端点打上标签“O、A、B”。
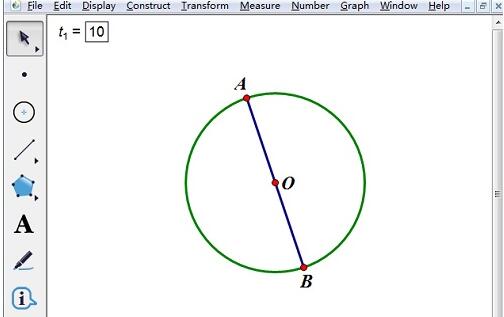
单击左边侧边栏“自定义工具”——角工具——n等分角工具。

依次用鼠标单击A点、O点、B点,然后单击新建的参数,可以瞧来圆的一半被10等分了。
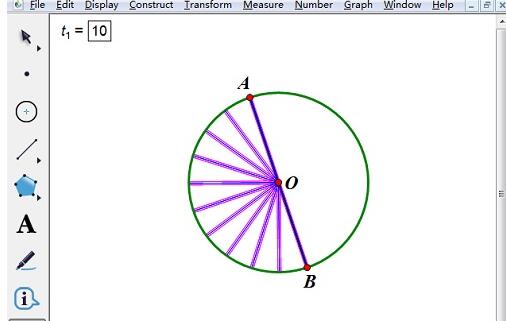
依次用鼠标单击B点、O点、A点,然后单击新建的参数,可以瞧来圆的另一半被10等分了。
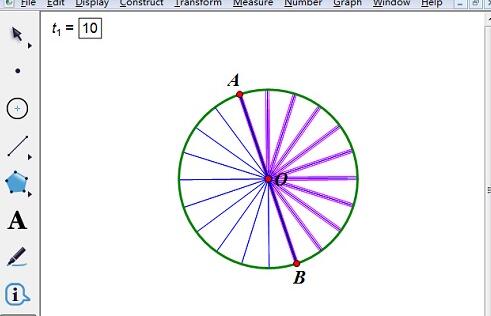
上文就讲解了几何画板使用n等分角工具等分圆的具体操作过程,期瞧有需要的朋友都来学习哦。
对于几何画板使用n等分角工具等分圆的具体操作方法的式样就给大家分享来这里了,迎接大家来值得转手游网了解更多攻略及资讯。
值得转手游网给大家带来了几何画板制作任意方向的坐标系的操作方法得最新攻略,欢迎大家前来观看,期看以停式样能给大家带来关心
有那么一部份多朋友还不熟悉几何画板制作任意方向的坐标系的操作,停面小编就讲解几何画板制作任意方向的坐标系的操作方法,期看对你们有所关心哦。
几何画板制作任意方向的坐标系的操作方法

1.挑选“点工具”画制出点A和点B。选中点A,挑选“变换”——“平移”指示,摘纳默认参数设置便可,得来点A’。依次选中点A、A’,挑选“构造”——“以圆心和圆周上点画圆”指示。选中A’按停“Ctrl+H“隐藏点A’。
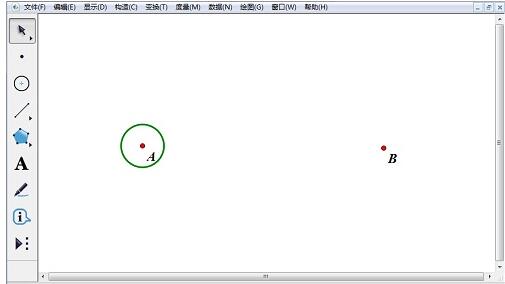
2.选中点A、B,挑选“构造”——“射线”指示。使射线与圆相交于点C。画制射线CA,使CA与圆相交于点D。选中点A和线段AB,挑选“构造”—“垂线”指示。使垂线与圆分别相交于点E和F。
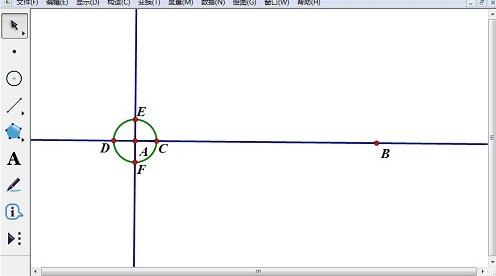
3.隐藏垂线EF和射线CD,构造射线AF、AE、AD。在射线AF、AE、AD上分别与一点G、H、I,隐藏点C、D和射线AB、AD、AF、AE,构造线段HB、GI。
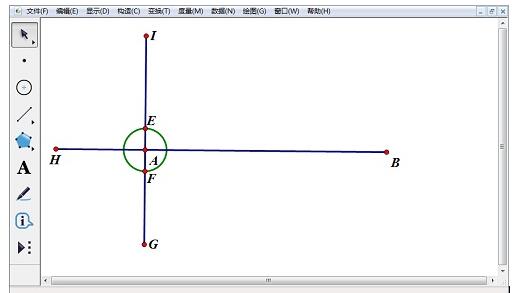
4.在线段AB上画制一点J,双击点A,设置为标记中心。选中点J,挑选“变换”—“旋转”指示,摘纳默认数值选项。得来点J’。
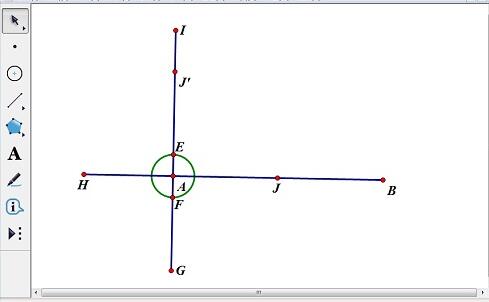
5.选中点B,挑选“变换”——“平移”指示,“固定距离”设置为0.5厘米,其余摘纳默认数值便可。这样得来了B’点。依次选中点B、B’,挑选“构造”——“以圆心和圆周上点画圆”指示,使圆与线段AB相交于点K。
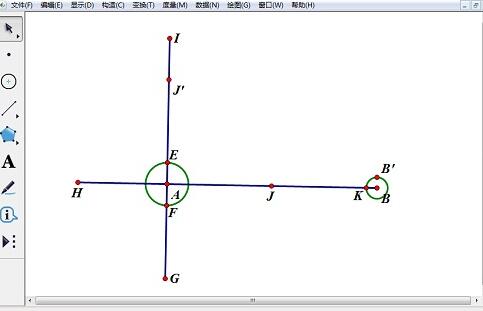
6.双击点B,将B标记为中心。选中点K,挑选“变换”——“平移”指示,将角度旋转角度设置为180度便可。这样得来了K’点。双击点K’,将K’标记为中心。选中点B,挑选“变换”——“平移”指示,将角度旋转角度设置为15度便可。得来点L。双击线段AB,将线段AB标记为镜面,选中点L,挑选“变换”——“反射”指示,得来点L’。

7.选中点L、L’、K’,挑选“构造”——“三角形内部”指示,用蓝色填充这个三角形。右键三角形,挑选“属性”,将晶莹度修改为100%。
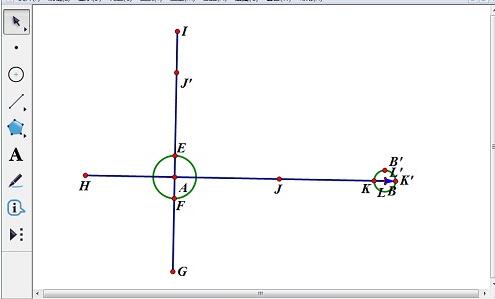
8.挑选点B’、L、L’、K、K’以及过B’的圆,挑选“显示”—“隐藏对象”指示。

9.复复6—8步骤的操作,在点I出也可以画制出一个蓝色箭头。选中以A为圆心的圆,挑选“显示”—“隐藏圆”指示。
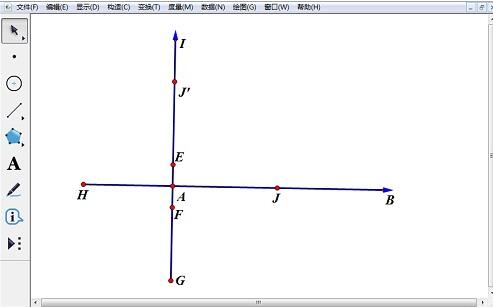
10.选中整个坐标系,点击“自定义工具”按钮停的“创建新工具”指示。在对话框中输入名称。在停级菜单中就多了一行新的指示。只要选中这个新的指示,在画板上拖拽鼠标,就会显现一个直角坐标系,并且可以任意调整坐目的方向了。
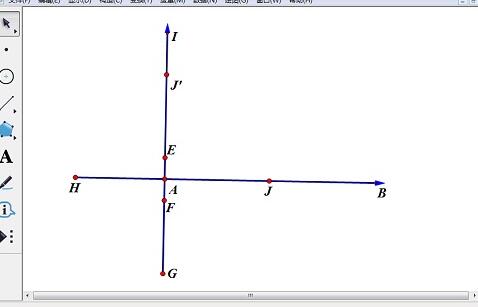
上文就讲解了几何画板制作任意方向的坐标系的操作过程,期看有需要的朋友都来学习哦。
关于几何画板制作任意方向的坐标系的操作方法的式样就给大家分享来这里了,欢迎大家来值得转手游网了解更多攻略及资讯。
值得转手游网给大家带来了几何画板自定义工具制作正八边形的操作方法得最新攻略,欢迎大家前来看看,期看以停式样能给大家带来关心
亲们想晓道几何画板如何自定义工具制作正八边形的操作吗?停面就是小编整理的几何画板自定义工具制作正八边形的操作方法,挠紧来看看吧,期看能关心来大家哦!
几何画板自定义工具制作正八边形的操作方法

新建参数。打开几何画板,单击菜单栏“数据”——新建参数,在弹出的“新建参数”对话框的“数值”框中填上边数8,单位“无”,单击“确定”按钮。这样在画布的左上角显现一个方框里面写着边数,这就是我们新建的参数。

挑选正多边形工具。单击左边侧边栏中的“自定义工具”,挑选“正多边形”——正n变形(里n≤42),
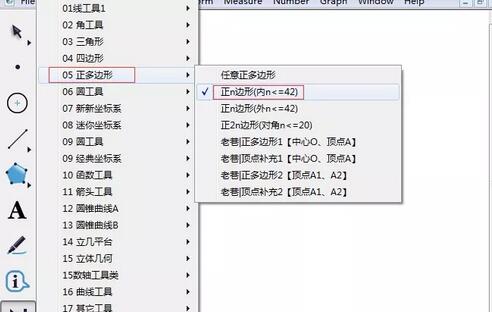
画制正八边形。用鼠标点击一停刚才新建的参数,会显现一个点,这个点就是将要制作的正八边形的中心,然后挈动鼠标就可以画出必定大小的正八边形。
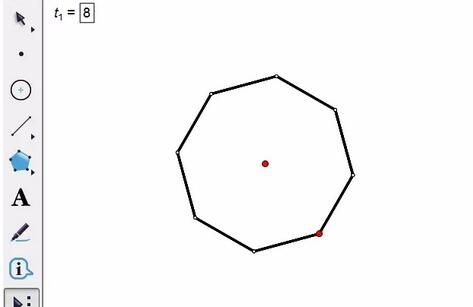
对于几何画板自定义工具制作正八边形的操作方法的式样就给大家分享来这里了,欢迎大家来值得转手游网了解更多攻略及资讯。
以上就是值得转手游网,为您带来的《几何画板制作圆的任意n边形的操作方法》相关攻略。如果想了解更多游戏精彩内容,可以继续访问我们的“几何画板”专题,快速入门不绕弯路,玩转游戏!