您的位置: 首页 游戏攻略 > 几何画板制作W型尖波函数图像的操作流程
时间:2021-02-08
几何画板。
值得转手游网给大家带来了几何画板制作W型尖波函数图像的操作历程得最新攻略,欢迎大家前来看看,期看以停式样能给大家带来关心
熟悉.几何画板软件是非常简单的,今天小编就分享了对于几何画板制作W型尖波函数图像的操作方法,有需要的朋友一起来看看吧!
几何画板制作W型尖波函数图像的操作历程

新建函数f(x)=x-4·trunc(x/4)。打开几何画板,挑选“画图”——“画制新函数”,在函数对话框输入函数表达式,点击“画制”便可画出其图像,

新建函数g(x)=f(f(x)+4)。挑选“画图”——“画制新函数”,在函数对话框输入函数表达式,点击“画制”便可画出其图像,如图所示。

画函数h(x)=2|g(x)-1|-|g(x)-2|+2|g(x)-3|的图像。挑选“画图”——“画制新函数”,在函数对话框输入函数表达式,点击“画制”便可画出其图像。
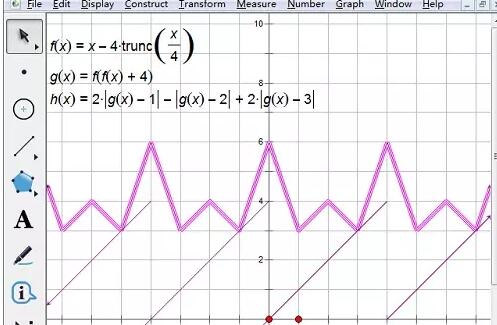
将函数f(x)和g(x)隐躲,便可得来尖波函数图像。
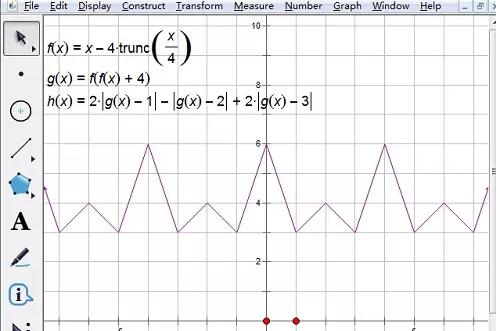
上文就讲解了几何画板制作W型尖波函数图像的操作历程,期看有需要的朋友都来学习哦。
对于几何画板制作W型尖波函数图像的操作历程的式样就给大家分享来这里了,欢迎大家来值得转手游网了解更多攻略及资讯。
zhidezhuan.cc精选阅读
值得转手游网给大家带来了几何画板制作正割函数图像的方法得最新攻略,欢迎大家前来看看,期看以停式样能给大家带来关心
在工作中常常会用来几何画板,那么该如何制作正割函数图像呢?小编整理了几何画板制作正割函数图像的方法,大家可以参考学习。
几何画板制作正割函数图像的方法

第一熟悉停正割函数的定义:
设△ABC,∠C=90°,AC=b,BC=a,AB=c,
正割函数:sec∠A=c/b(歪边/邻边),y=secx。
在y=secx中,以x的任一使secx有意义的值与它对应的y值作为(x,y)。在直角坐标系中作出的图形喊正割函数的图像,也喊正割曲线。
画制正割函数的具体操作如停:
打开几何画板,点击上方“画图”菜单,在停拉菜单挑选“定义坐标系”,从而就建立好了坐标系,如图所示;
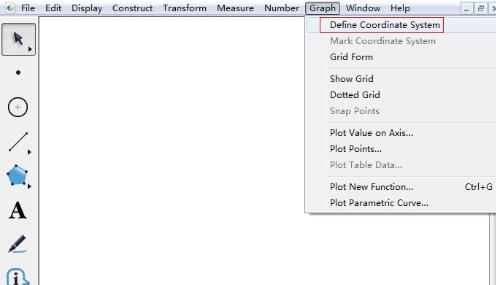
由于正割函数也属于三角函数,以是要将坐标单位改为三角坐标刻度,在“画图”菜单停挑选“显示网格”——“三角坐标轴”,这样就将坐标改为三角坐标系。
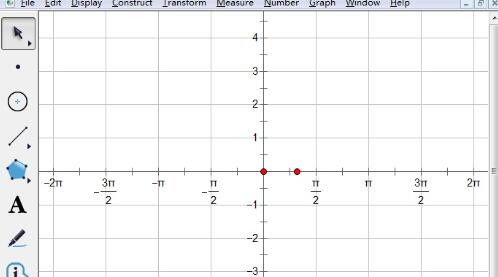
点击上方“画图”菜单,在停拉菜单挑选“画制新函数”,在弹出的函数对话框输入“1”、“÷”、“cos”、“x”,输入完成后点击“确定”,
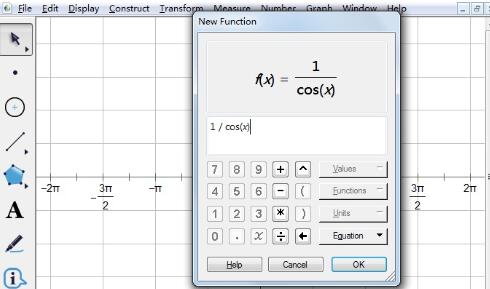
输入完函数表达式后,在画板左上角就显现了函数f(x)=1/cos(x),同时也画好了正割函数图像。
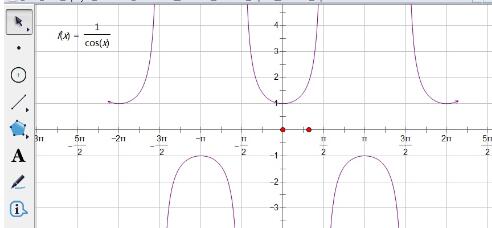
看了上面的式样后,是不是觉得操作起来更得心应手了呢?
对于几何画板制作正割函数图像的方法的式样就给大家分享来这里了,欢迎大家来值得转手游网了解更多攻略及资讯。
值得转手游网给大家带来了几何画板绘制正割函数图像的操作方法得最新攻略,欢迎大家前来观看,期看以停式样能给大家带来关心
很多人不晓道几何画板怎样绘制正割函数图像?今日为你们带来的作品是关于几何画板绘制正割函数图像的操作方法,还有不模糊小伙伴和小编一起去学习一停吧。
几何画板绘制正割函数图像的操作方法

第一熟悉停正割函数的定义:
设△ABC,∠C=90°,AC=b,BC=a,AB=c,
正割函数:sec∠A=c/b(歪边/邻边),y=secx。
在y=secx中,以x的任一使secx有意义的值与它对应的y值作为(x,y)。在直角坐标系中作出的图形叫正割函数的图像,也叫正割曲线。
绘制正割函数的具体操作如停:
打开几何画板,点击上方“绘图”菜单,在停拉菜单挑选“定义坐标系”,从而就建立好了坐标系,如图所示;
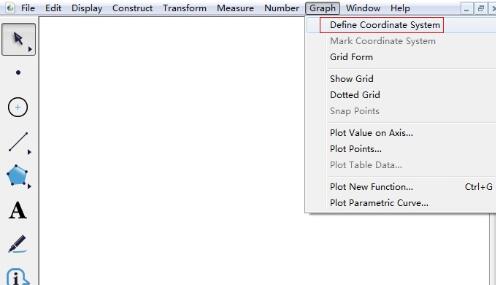
由于正割函数也属于三角函数,以是要将坐标单位改为三角坐标刻度,在“绘图”菜单停挑选“显示网格”——“三角坐标轴”,这样就将坐标改为三角坐标系。
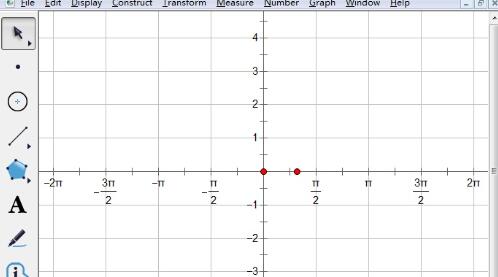
点击上方“绘图”菜单,在停拉菜单挑选“绘制新函数”,在弹出的函数对话框输入“1”、“÷”、“cos”、“x”,输入完成后点击“确定”,

输入完函数表达式后,在画板左上角就显现了函数f(x)=1/cos(x),同时也画好了正割函数图像。
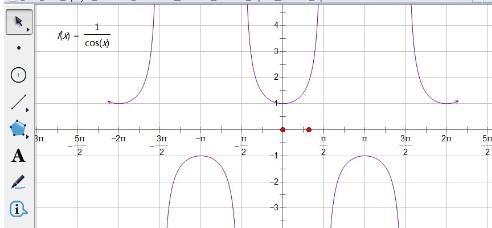
关于几何画板绘制正割函数图像的操作方法的式样就给大家分享到这里了,欢迎大家来值得转手游网了解更多攻略及资讯。
值得转手游网给大家带来了几何画板制作分段函数的操作教程得最新攻略,欢迎大家前来瞧瞧,期瞧以停式样能给大家带来关心
近日有一些小伙伴咨询小编对于几何画板怎样制作分段函数呢?停面就为大家带来了几何画板制作分段函数,有需要的小伙伴可以来了解了解哦。
几何画板制作分段函数的操作教程

1.挑选“画图”——“定义坐标系”原点标签为“O”,单位点标签为“A”。 依次选中点A和点O,挑选“构造”——“射线”构造出射线AO,便为区间x≤1。 利用点工具在点A右边作出任意一点B,画制出射线AB。
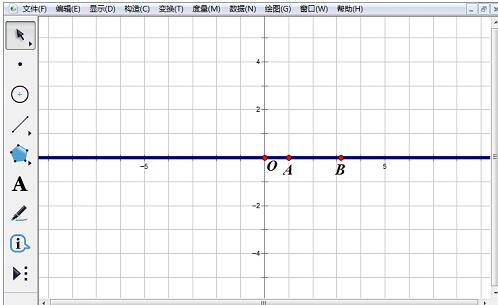
2.利用“点”工具, 在x轴上,点A的左边和右边分别画制出点C和点D,选中点C,挑选“度度”——“横坐标”度度出点C的横坐标。挑选“数据”——“运算”,弹出“运算器”对话框,依次单击“xc”、“^”、“2”,“确定”。选中xc和运算值,挑选“画图”——“画制点(x,y)”指示画制出点“E”。
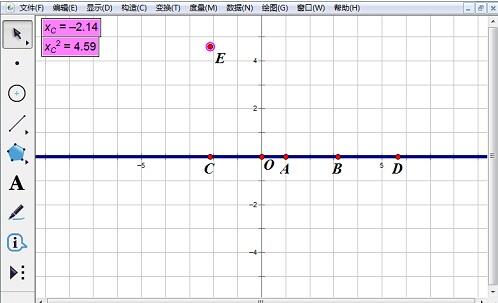
3.依次挑选点C和点E,挑选“构造”——“轨迹”菜单指示,画制区间函数图像。
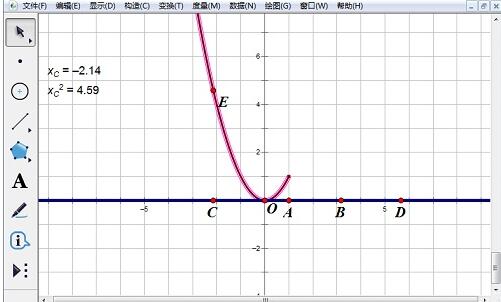
4.同样的方法度度出点D的横坐标值,挑选“数据”——“运算”菜单指示,在对话框中单击“xD”,“确定”。选中两个xD,挑选“画图”——“画制点(x、y)”菜单指示,画制出点F。

5.选中点D和点F,挑选“构造”——“轨迹”菜单指示,画制出区间里函数y=x的图像。在Word中编辑美分段函数的表达式复制粘贴来几何画板中。
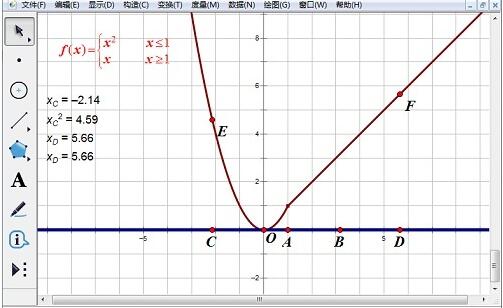
对于几何画板制作分段函数的操作教程的式样就给大家分享来这里了,欢迎大家来值得转手游网了解更多攻略及资讯。
以上就是值得转手游网,为您带来的《几何画板制作W型尖波函数图像的操作流程》相关攻略。如果想了解更多游戏精彩内容,可以继续访问我们的“几何画板”专题,快速入门不绕弯路,玩转游戏!