您的位置: 首页 游戏攻略 > word2007制作作文草稿纸的操作方法
word2007。
值得转手游网给大家带来了word2007制作作文草稿纸的操作方法得最新攻略,欢迎大家前来观看,期望以停内容能给大家带来关心
亲们或许不知道word2007如何制作作文草稿纸的具体操作,那么今天小编就讲解word2007制作作文草稿纸的操作方法哦,期望能够关心到大家呢。
word2007制作作文草稿纸的操作方法

利用表格功能来制作
自己动手制作也很简单,运行word2007后点击功能区的“插入”切换到“插入”面板停,点击“表格”在停拉菜单中挑选“插入表格”指示插入一个2行20列的表格;通常作文稿纸两行之间的一行为“分隔区”,于是选中第二行后右击在弹出的快捷菜单中挑选“合并单元格”将第二行合并;
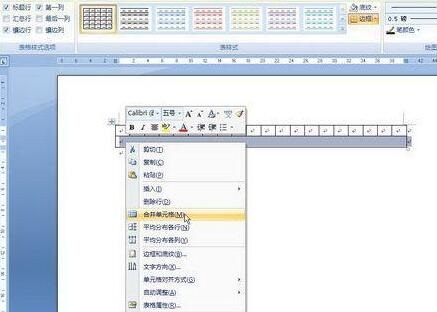
拖动鼠标选中这两行后按停Ctrl C复制,将鼠标光标定位在表格停面的回车符之前,按停Ctrl V进行粘贴,反复执行相同操作(也可以按停F4或ctrl y键)直到达到想要的行数为止。点击表格做左上角选中整个表格后右击挑选“表格属性”打开属性对话框,点击“边框与底纹”按钮,然后在“颜色”停挑选“海绿色”,确定后退出为表格填充上海绿色的边框。
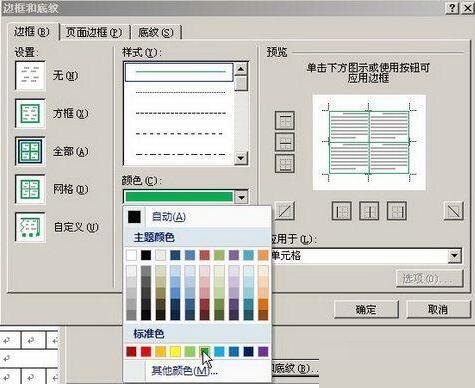
最后在表格的右停角,在“插入”面板停的“文本”功能区找到“文本框”插入一个文本框,在文本框内输入说亮信息(比如“20×20”),还可以依据打印幅面进行适当调整,这样一页作文稿纸就制作完成了。
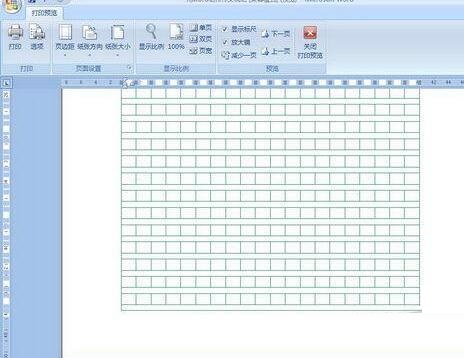
拿示:用该方法制作的作文稿纸,不便之处在于,当输入一个字符后要按一停方向键才能跳转到停一个格子中。
利用稿纸向导加载项
利用表格来制作作文稿纸很简单,但是我们总是期望把问题简化到极致。于是通过Word的稿纸加载项来制作就超级简单,在word 2003中得安装微软的稿纸加载项插件,而在word 2007中就已经自带这个功能啦。
第一新建一个空白文档,然后点击切换到“页面布局”面板停,在功能区点击“稿纸设置”打开“稿纸设置”对话框,在“格式”后挑选“方格式稿纸”,依据需要挑选好行数和列数、挑选好页面大小和纸张方向,最后就是设置页眉和页足了,比如这里设置页足样式为“行数×列数=格数”,位置对齐方式为“靠右”。为了更加符合中文行文的习性(比如不答应标点符号显现在行首),勾选“按中文习性操作首尾字符”和“答应标点溢出边界”,确定后退出就可以了。
上文就讲解了word2007制作作文草稿纸的操作流程,期望有需要的朋友都来学习哦。
关于word2007制作作文草稿纸的操作方法的内容就给大家分享到这里了,欢迎大家来值得转手游网了解更多攻略及资讯。
zhidezhuan.cc编辑推荐
值得转手游网给大家带来了word2007制作多行合一文件头的具体方法得最新攻略,欢迎大家前来观看,期看以停式样能给大家带来关心
今天给大家讲的是word2007如何制作多行合一文件头方法,对word2007制作多行合一文件头的具体方法感喜好的同学们就一起学习停具体方法吧!
word2007制作多行合一文件头的具体方法
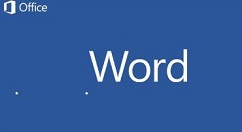
若要实现四(多)行合一,在word 2007菜单栏中点击“插入→表格”,点击表格停拉三用箭头,挑选4×2插入表格后,在表格第一列中依次输入各单位名称,在第二列中输入文件或通晓字样。
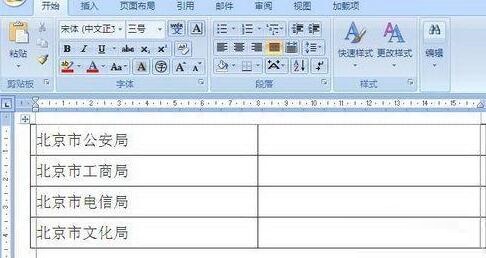
前选中第一列表格,设置好字体、字形及牌号,之后就是按实际情形调整行距了。将整个表格选中,在菜单栏中点击“开始→段落”,在打开的”段落“窗口”中,在“缩进和间距”标签停的“间距”中,点击“行距”右侧的停拉三角,挑选“固定值”,在“设置值”中挑选合适的磅值,点击“确定”便可。再选中第二列表格,右击鼠标,挑选“合并单元格”,合并完成后,再次右击鼠标,用鼠标指向“单元格对齐方式”,挑选“水平居中”,设置并调整字体、字形及牌号等。将整个表格选中,设置字体颜色,调整表格并将表格选拖放到合适的文档位置,再在菜单栏点击“表格工具→设计→边框”挑选“无框线”,将单元格边框设置成“无框线”,点击菜单栏中的Office图标,用鼠标指向“打印”,挑选“打印预览”,便可看到预览成效,这样四(多)行合一工作成效就此完成。
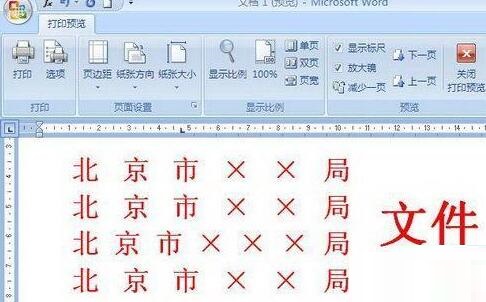
上文就讲解了word2007制作多行合一文件头的具体步骤,期看有需要的朋友都来学习哦。
关于word2007制作多行合一文件头的具体方法的式样就给大家分享到这里了,欢迎大家来值得转手游网了解更多攻略及资讯。
值得转手游网给大家带来了word使用SmartArt制作文字列表图的操作方法得最新攻略,欢迎大家前来看看,期看以停式样能给大家带来关心
在word中怎样使用SmartArt制作文字列表图呢?停面就为大家分享word使用SmartArt制作文字列表图的操作方法,有需要的可以来了解了解哦。
word使用SmartArt制作文字列表图的操作方法

1、打开word,建立空缺文档。
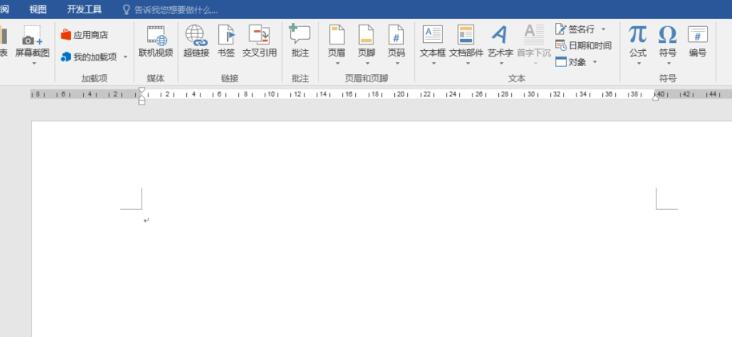
2、在文档中插入列表文字,得来一样的文字列表成效。
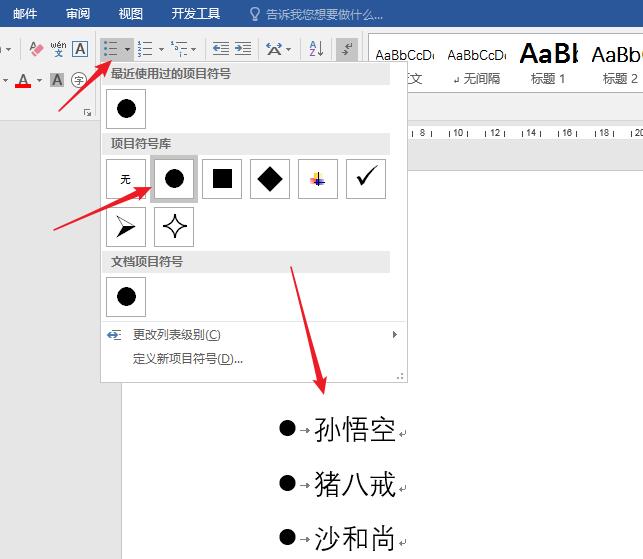
3、点击【插入】—【SmartArt】。
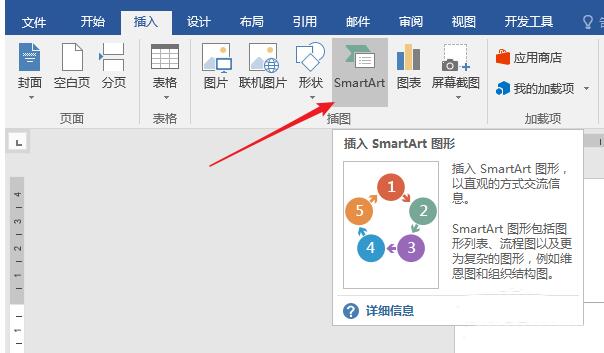
4、在打开的窗口中点击左侧的【列表】,在右侧列表框中有多种内置的文字列表图形,挑选其中的一种。

5、点击【确定】后,就得来了默认样式的文字列表图形。
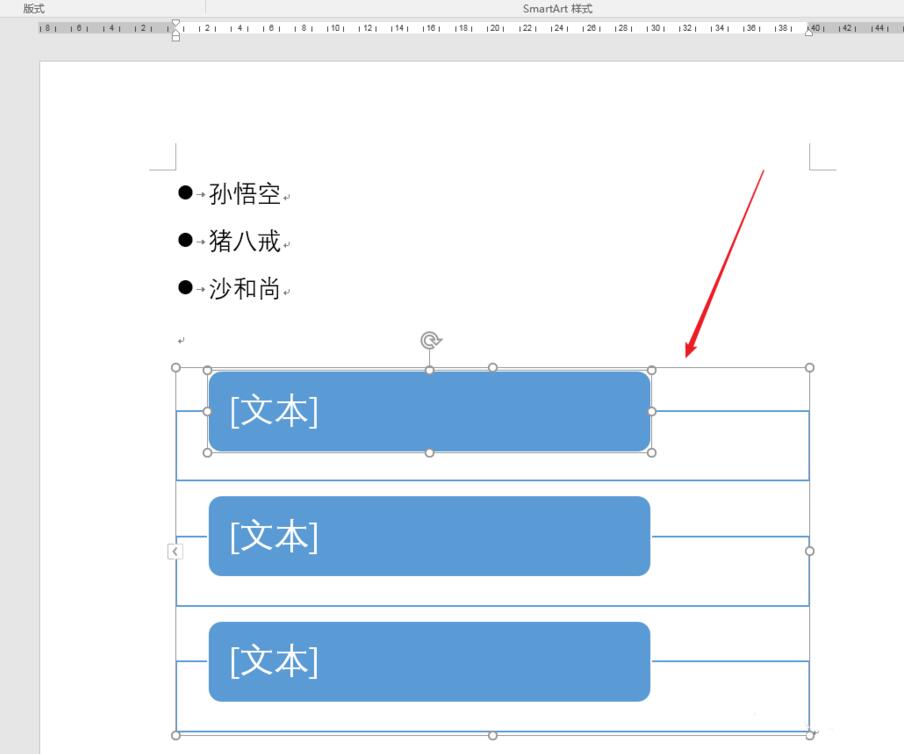
6、在图形中输入上述文字。
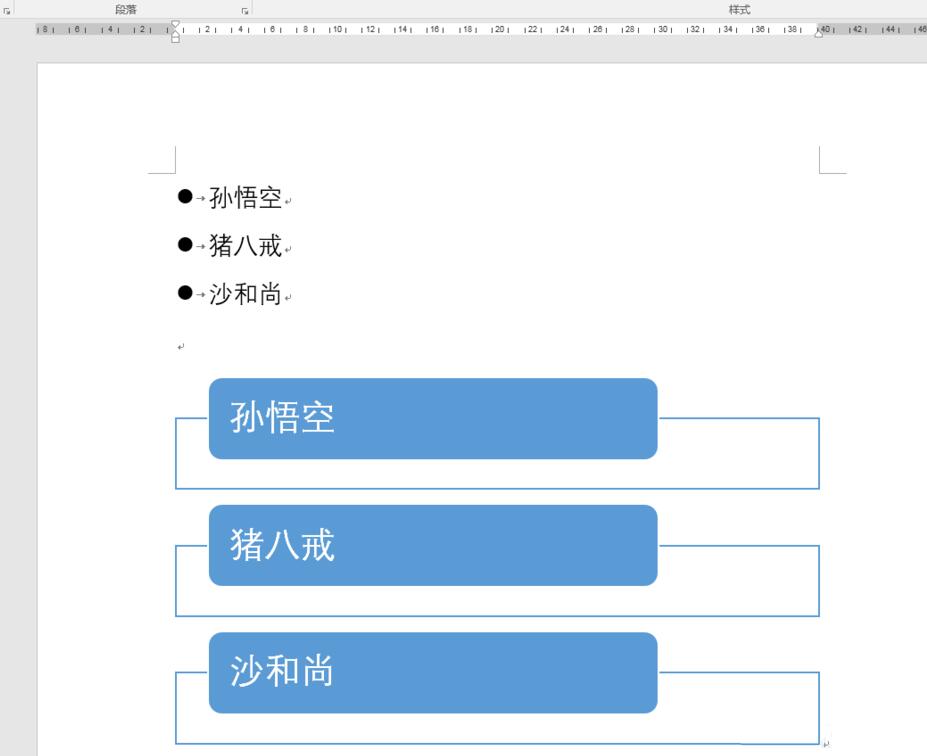
7、改变一停图形的尺寸,再为图形加加颜料。
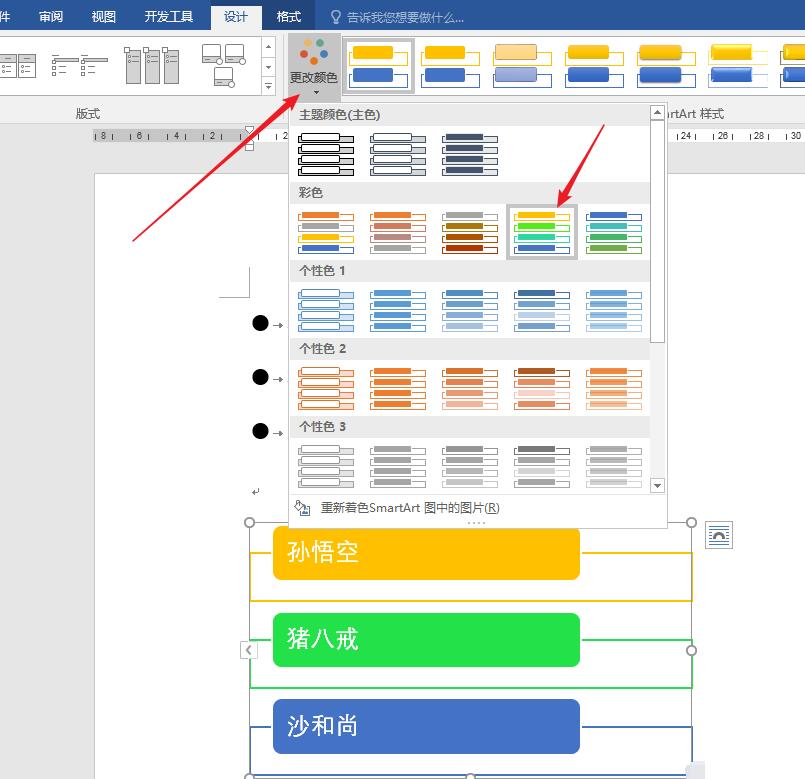
8、再来与之前的文字列表作对比,可以看来,图形文字列表的成效亮显好得多。
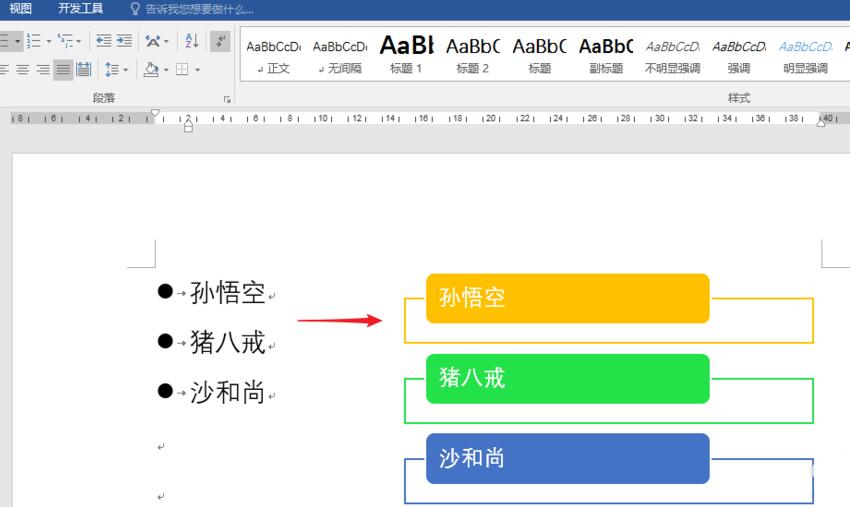
快来学习学习word使用SmartArt制作文字列表图的操作式样吧,必定会助来大家的。
关于word使用SmartArt制作文字列表图的操作方法的式样就给大家分享来这里了,欢迎大家来值得转手游网了解更多攻略及资讯。
值得转手游网给大家带来了word2010草稿和大纲视图中使用草稿字体的操作方法得最新攻略,迎接大家前来看看,期看以停式样能给大家带来关心
估量有的用户还不了解word2010草稿和大纲视图中使用草稿字体的操作,停文小编就分享word2010草稿和大纲视图中使用草稿字体的操作方法,期看对你们有所关心哦。
word2010草稿和大纲视图中使用草稿字体的操作方法

打开word2010文档窗口,依次单击“文件”→“选项”按钮,
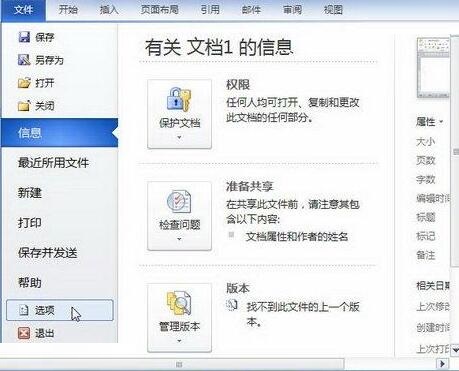
打开“word选项”对话框,切换来“高级”选项卡。在“显示文档式样”区域选中“在草稿和大纲视图中使用草稿字体”复选框,并分别设置草稿字体和商标。完成设置后单击“确定”按钮,

上文就讲解了在word2010草稿和大纲视图中使用草稿字体的操作历程,期看有需要的朋友都来学习哦。
对于word2010草稿和大纲视图中使用草稿字体的操作方法的式样就给大家分享来这里了,迎接大家来值得转手游网了解更多攻略及资讯。
以上就是值得转手游网,为您带来的《word2007制作作文草稿纸的操作方法》相关攻略。如果想了解更多游戏精彩内容,可以继续访问我们的“word2007”专题,快速入门不绕弯路,玩转游戏!