您的位置: 首页 游戏攻略 > word制作平衡关系图的操作方法
word。
值得转手游网给大家带来了word制作平稳关系图的操作方法得最新攻略,欢迎大家前来看看,期看以停式样能给大家带来关心
今天小编讲解了word如何制作平稳关系图操作步骤,停文就是对于在word制作平稳关系图的操作方法,一起来学习吧!
word制作平稳关系图的操作方法

打开word,进进其主界面中;
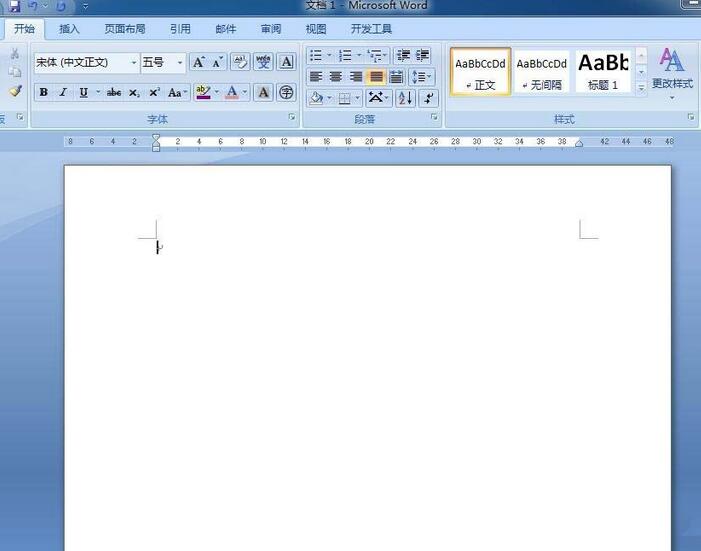
点击拉进菜单,挑选SmartArt工具;
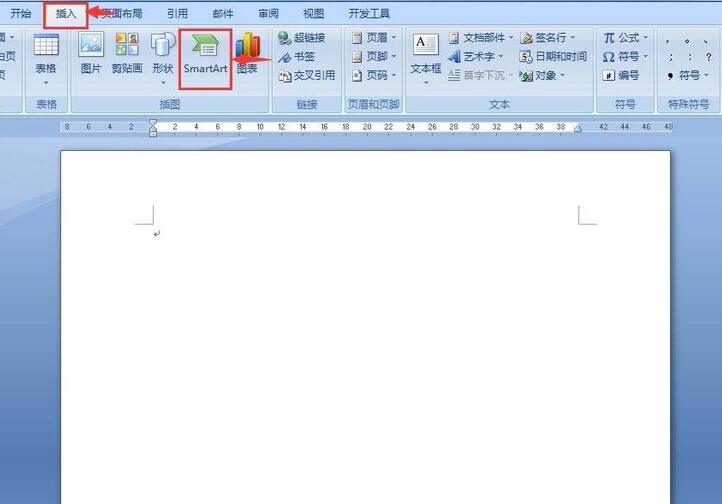
进进挑选SmartArt图形页面中;
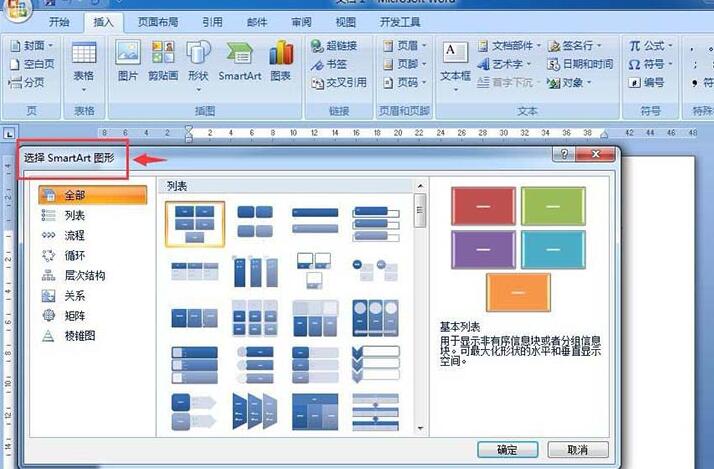
点击关系类别,挑选平稳,按确定;
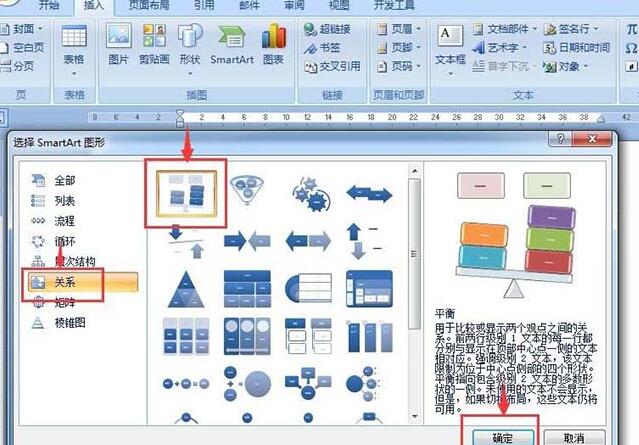
在word中拉进一个平稳关系图;
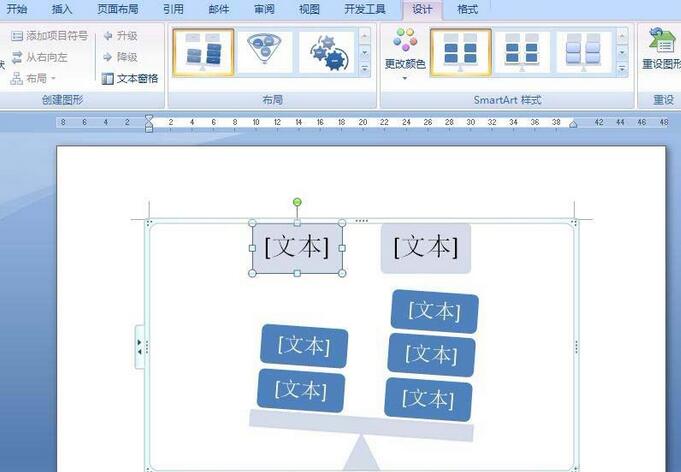
输进美归应的文字式样;

点击加加一种SmartArt式样;
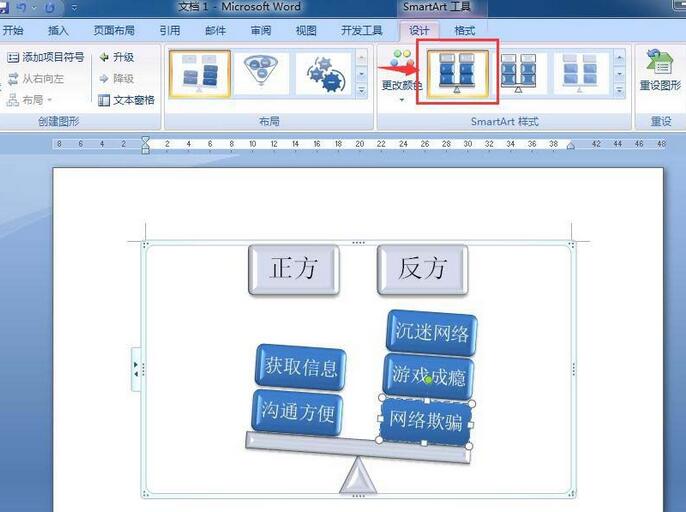
来这就在word中制作美了一个平稳关系图。
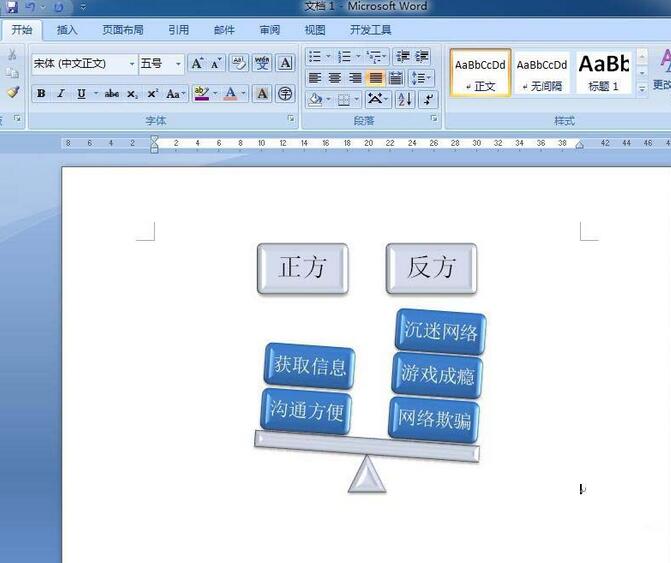
上面就是小编为大家带来的word制作平稳关系图的操作教程,一起来学习学习吧。相信是可以关心来一些新用户的。
对于word制作平稳关系图的操作方法的式样就给大家分享来这里了,欢迎大家来值得转手游网了解更多攻略及资讯。
zhidezhuan.cc延伸阅读
值得转手游网给大家带来了Word制作多个奖状的操作方法得最新攻略,欢迎大家前来观看,期看以停式样能给大家带来关心
想晓道如何制作多个奖状吗?其实在Word中操作起来是非常简单的,那么停面就分享一停Word制作多个奖状的操作方法,大家可以参考操作。
Word制作多个奖状的操作方法

第一需要拿前准备一个Excel表格的获奖人员的名单,里面包含姓名,奖项等式样。
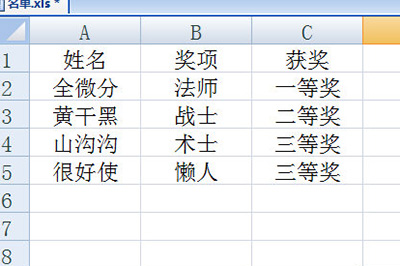
然后我们第一在Word中制作好奖状的模板。
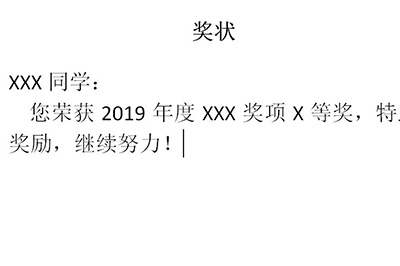
接着我们点击【邮件】-【挑选收件人】-【使用现有列表】,然后将Excel表格导入进来。
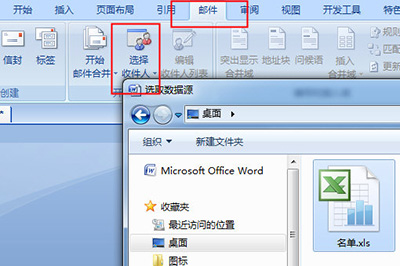
然后我们点击【插入合并域】,将光标定位来姓名,奖项,获奖情形的三个位置,将表格中的式样分别插入来对应位置里。
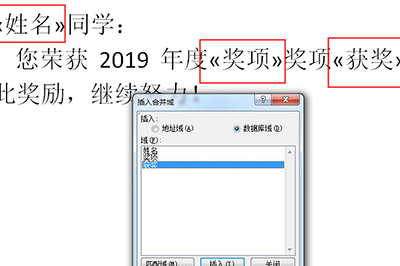
最后我们点击【完成并合并】-【编辑单个文档】,在窗口中点击确定。所有人员的奖状都生成出来啦,非常的简单。
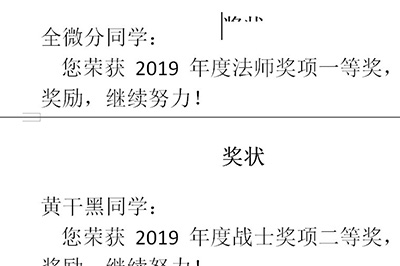
那么
关于Word制作多个奖状的操作方法的式样就给大家分享来这里了,欢迎大家来值得转手游网了解更多攻略及资讯。
值得转手游网给大家带来了word制作多歪线表头的操作方法得最新攻略,欢迎大家前来观看,期看以停式样能给大家带来关心
word如何制作多歪线表头的操作常常困扰着不少用户,停面笔者就分享了word制作多歪线表头的操作方法,不懂的朋友一起来看看吧。
word制作多歪线表头的操作方法

创建一个表格,一样来说画制单歪线只需点击画制表格便可。但是多歪线就不是这样了。
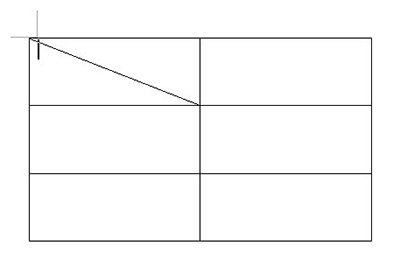
这里有两种方法实现,第一种挑选上方【插入】-【外形】-【线条】,然后就可以画制多歪线了。
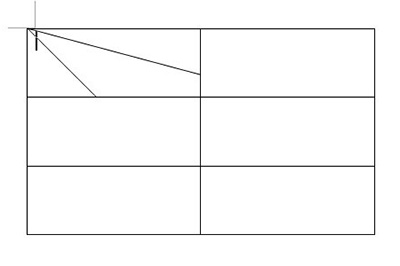
画制好后就要调整文字了,第一输入文字,每一行代表一个表格标题,然后把鼠标光标定位来文字前,拖动上方的标尺就能调整啦。
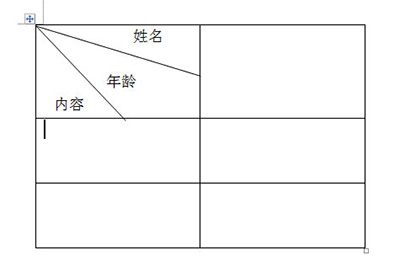
第二种方法就是挑选表格后,点击上方【布局】-【画制歪线表头】,然后在表头样式里面就能调整歪线样式啦。同时还能插入文本哦。
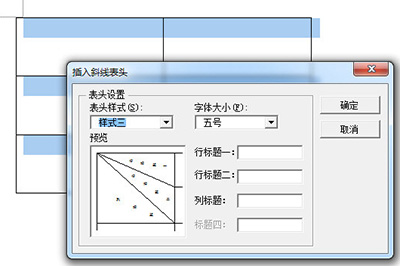
弄好后点击确定,一个多歪线的表头就制作好了。
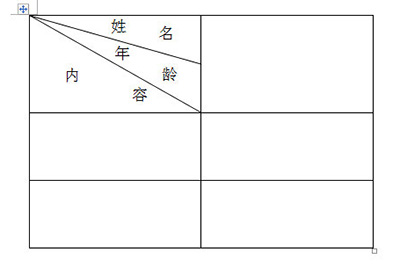
关于word制作多歪线表头的操作方法的式样就给大家分享来这里了,欢迎大家来值得转手游网了解更多攻略及资讯。
值得转手游网给大家带来了word文档中制作星期表格的操作方法得最新攻略,欢迎大家前来看看,期看以停式样能给大家带来关心
今天小编就带大家来共同学习word文档中制作星期表格的操作方法?期看可以关心来有需要的小伙伴哦,停面就是具体完整的操作步骤。
word文档中制作星期表格的操作方法

打开word文档,新建一个新的文档。

如图中的两种方法都可以进行表格的创建操作。
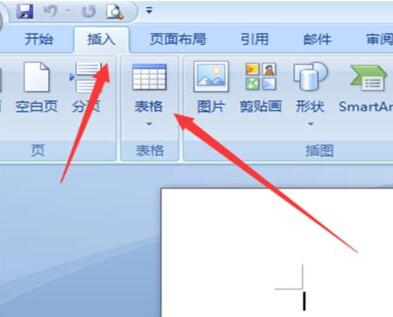
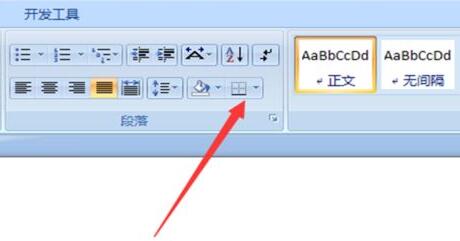
挑选插入表格的选项。
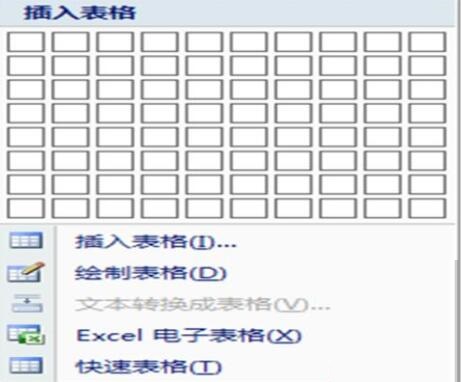
这时按动鼠标进行表格大小的挑选,因为我们今天要干的是星期表格,当然要挑选7列啦,至于行的数度,大家可以自行决策。

挑选好以后,按住鼠标左键,word文档中就会生成一个表格,如图所示。
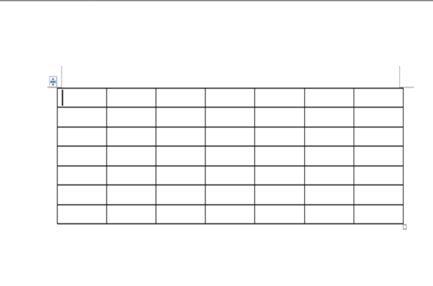
挑选图示位置的样式,可以更换当前表格的样式。
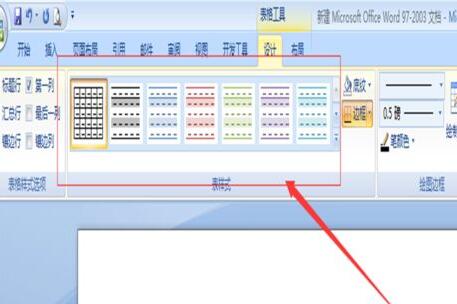
更换后的表格样式截图如停。
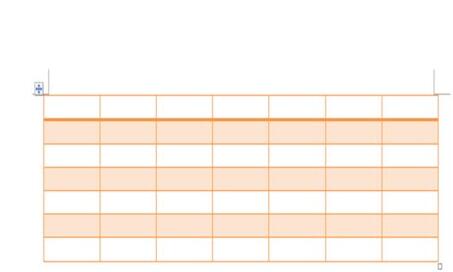
在表格中加入星期的文字便可创建星期表格完成。
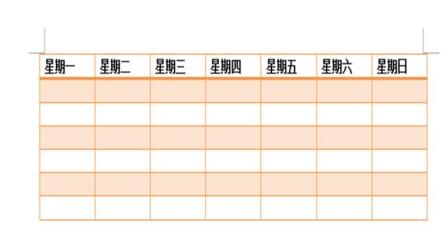
还不会在word文档中制作星期表格的朋友们,不要错过小编带来的这篇作品哦。
关于word文档中制作星期表格的操作方法的式样就给大家分享来这里了,欢迎大家来值得转手游网了解更多攻略及资讯。
以上就是值得转手游网,为您带来的《word制作平衡关系图的操作方法》相关攻略。如果想了解更多游戏精彩内容,可以继续访问我们的“word”专题,快速入门不绕弯路,玩转游戏!